Commencez Votre Version Gratuite
Abonnez-vous à notre newsletter, restez informé des nouveautés et des offres exclusives d'EaseUS. Vous pouvez vous désabonner à tout moment et gratuitement. Consultez notre Politique de confidentialité.
Les plus vus
![]() Commentaires
Commentaires
Les téléphones portables contiennent de nombreuses informations importantes, telles que des contacts, des fichiers de travail et des photos précieuses, que vous ne pouvez tout simplement pas vous permettre de perdre. La meilleure façon de tout protéger est de sauvegarder régulièrement vos données. En cas de dysfonctionnement, de vol ou de perte de l'appareil, disposer d'une sauvegarde récente vous permet de tout récupérer facilement. Si vous possédez un smartphone Android et utilisez un ordinateur Mac, la sauvegarde de votre appareil Android peut sembler moins intuitive qu'avec un iPhone. Cependant, il existe plusieurs méthodes efficaces pour y parvenir. Dans ce guide, nous vous expliquerons comment sauvegarder un téléphone Android sur un MacBook sans aucun problème.
EaseUS MobiMover offre une solution idéale pour sauvegarder un téléphone Android sur Mac grâce à sa simplicité et à sa large gamme de fonctionnalités. Cette application polyvalente et conviviale facilite le transfert de données entre votre appareil Android et votre Mac. Que vous ayez besoin de sauvegarder toutes les données Android ou seulement des fichiers spécifiques, MobiMover garantit que le processus est rapide, simple et sécurisé.
Principales caractéristiques de EaseUS MobiMover :
Étape 1. Lancez EaseUS MobiMover sur votre ordinateur et connectez l'appareil à l'ordinateur via un câble USB. Sur votre Android, autorisez le débogage à partir de la fenêtre contextuelle pour permettre à MobiMover d'accéder aux fichiers.

Étape 2. Ensuite, l'application mobile MobiMover sera automatiquement installée sur votre téléphone pour un transfert fluide. Appuyez maintenant sur « Autoriser » sur votre téléphone pour autoriser les deux autorisations requises affichées à l'écran pour obtenir les autorisations de fichier. Cliquez sur « OK » pour ignorer.

Étape 3. Maintenant, sur votre ordinateur, cliquez sur « Téléphone vers PC » > « Démarrer » depuis MobiMover.

Étape 4. Vous pouvez ensuite sélectionner les catégories de fichiers à transférer d'Android vers un ordinateur PC ou Mac. Choisissez maintenant les photos, vidéos, musiques, messages, contacts, données d'application ou autres fichiers qui apparaissent à l'écran pour les transférer. Ici, vous pouvez choisir l'emplacement où vous souhaitez stocker les fichiers, comme le bureau, le disque dur externe ou la clé USB. Lorsque vous avez terminé, cliquez sur « Transférer » pour démarrer le processus.

Étape 5. Attendez quelques minutes, le processus sera terminé. Vous pouvez maintenant afficher les fichiers transférés ou cliquer sur « Transférer plus » pour copier d'autres fichiers.

Si vous êtes un utilisateur de téléphone Samsung, vous ne pouvez pas manquer l'application gratuite Samsung Smart Switch. Bien qu'elle soit principalement conçue pour transférer des données d'un ancien téléphone vers un nouveau Samsung Galaxy, Smart Switch facilite également le transfert de données entre les téléphones Samsung Android et d'autres appareils compatibles, y compris les ordinateurs. Dans ce cas, Smart Switch vous permet de sauvegarder votre téléphone Samsung directement sur un Mac, offrant ainsi un moyen simple et pratique
Étape 1. Téléchargez et installez l’application Samsung Smart Switch sur votre MacBook.
Étape 2. Lancez l'application et connectez votre téléphone Android au Mac avec un câble USB.
Étape 3. Sur votre téléphone Samsung, appuyez sur Continuer, puis sur Autoriser sur votre appareil Android pour le débogage USB et d’autres autorisations lorsque vous y êtes invité.

Étape 4. Dans la fenêtre Smart Switch sur Mac, sélectionnez Sauvegarder.

Étape 5. Toutes les catégories de contenu seront sélectionnées par défaut. Vous pouvez désélectionner le contenu que vous ne souhaitez pas sauvegarder.
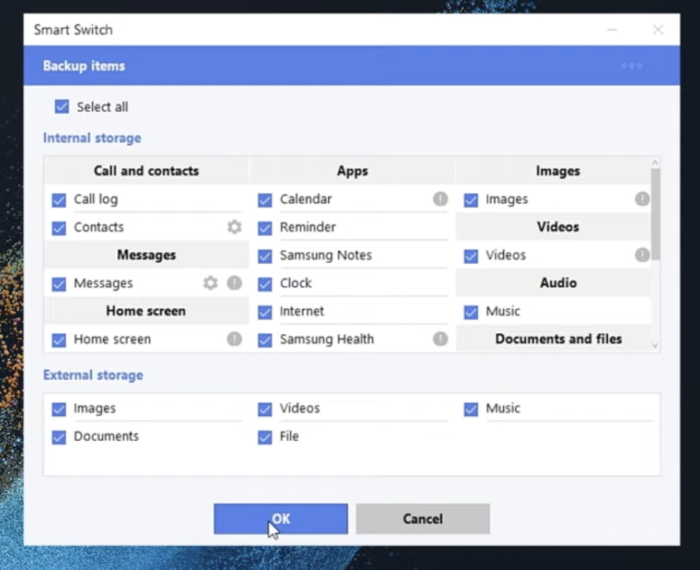
Étape 6. Cliquez sur OK pour démarrer le processus.
Étape 7. Une fois la sauvegarde terminée, appuyez sur OK sur votre téléphone Samsung pour terminer. L'emplacement de sauvegarde par défaut de vos données de sauvegarde Android est /Users/[username]/Documents/Samsung/SmartSwitch/backup.
Si vous préférez sauvegarder votre téléphone Android sur un MacBook sans fil, un service de stockage basé sur le cloud est une excellente option. Google Drive est l'un des meilleurs choix, offrant 15 Go de stockage gratuit, et il est probable que vous ayez déjà un compte Google. Cette méthode consiste à télécharger vos données importantes de votre téléphone Android vers Google Drive, puis à les télécharger facilement sur votre Mac.
Avant d'essayer cette méthode, assurez-vous que votre appareil Android et votre ordinateur Mac sont connectés à un réseau Wi-Fi fiable et rapide. Une fois que vous êtes prêt, suivez ces étapes.
Étape 1. Téléchargez et installez l'application Google Drive sur votre téléphone Android si vous ne l'avez pas.
Étape 2. Sur votre téléphone Android, connectez-vous avec votre compte Gmail. Vous pouvez créer un compte Google gratuitement si vous n'en avez pas encore.
Étape 3. Appuyez sur l'icône plus pour créer un nouveau dossier « Sauvegarde Android » pour votre sauvegarde.

Étape 4. Ouvrez le dossier de sauvegarde et appuyez à nouveau sur l’icône plus.
Étape 5. Choisissez les fichiers et dossiers que vous souhaitez sauvegarder et appuyez sur Télécharger.

Étape 6. Une fois le téléchargement terminé, ouvrez un navigateur Web et connectez-vous à Google Drive en utilisant le même compte Google sur votre Mac.
Étape 7. Pour télécharger le dossier de sauvegarde Android sur Mac, sélectionnez-le et cliquez sur l'icône Télécharger. Par défaut, les données Android seront enregistrées dans le dossier Téléchargements de votre Mac.

Bien qu'iCloud soit un service Apple, les utilisateurs Android peuvent toujours synchroniser les données entre les appareils Android et Apple. Il fonctionne de manière similaire à Google Drive, qui sauvegarde vos données Android dans le cloud sans fil, mais nécessite que vous ayez un compte iCloud.
Étape 1. Sur votre appareil Android, accédez à iCloud.com et connectez-vous avec votre identifiant Apple et votre mot de passe.

Étape 2. Sélectionnez l'icône du type de fichier que vous souhaitez sauvegarder sur votre téléphone Android. Par exemple, si vous souhaitez télécharger des photos et des vidéos dans votre pellicule, cliquez sur Photos.
Étape 3. Suivez les instructions à l’écran pour télécharger des fichiers depuis votre téléphone Android vers iCloud.
Étape 4. Accédez à iCloud.com sur votre Mac et connectez-vous avec les mêmes informations d’identification de compte iCloud.
Étape 5. Accédez aux fichiers que vous avez synchronisés depuis votre appareil Android et téléchargez-les sur votre Mac.
Une autre façon de sauvegarder votre téléphone Android sur un Mac consiste à utiliser l'application gratuite Android File Transfer (AFT) de Google. Cet outil vous permet de transférer facilement des photos, des vidéos, des documents, des fichiers audio et bien plus encore depuis votre smartphone Android vers un Mac Apple. Cependant, Google ne fournit plus d'application officielle Android File Transfer téléchargeable en 2024, vous devrez donc peut-être rechercher une version plus ancienne. Soyez prudent et assurez-vous de la télécharger à partir d'une source fiable.
Étape 1. Sur votre Mac, installez Android File Transfer et ouvrez-le.

Étape 2. Connectez votre téléphone Android à votre Mac via un câble USB compatible.
Étape 3. Une fois reconnu, votre appareil Android affichera le mode Chargement de l'appareil via USB. Appuyez sur la notification et utilisez le port USB pour le transfert de fichiers.
Étape 4. Dans la fenêtre Transfert de fichiers, ouvrez le dossier contenant les fichiers que vous souhaitez sauvegarder sur Mac. Par exemple, si vous souhaitez déplacer des photos et des vidéos de votre appareil Android vers votre Mac, ouvrez DCIM > Appareil photo.

Étape 5. Choisissez les fichiers que vous souhaitez déplacer et faites-les glisser vers un dossier sur votre Mac.
En résumé, cet article explique comment sauvegarder Android sur MacBook/Mac de 5 manières. Pour les sauvegardes de fichiers Android sans fil sur un Mac, Google Drive et iCloud sont d'excellents choix. La sauvegarde d'un téléphone Android sur un Mac avec un câble USB offre plus d'options, des vitesses plus rapides et une sécurité renforcée. De toutes les méthodes, EaseUS MobiMover offre le meilleur équilibre entre flexibilité et compatibilité.
Vous avez encore des questions sur la sauvegarde des données Android sur Mac ? Voici quelques informations supplémentaires pour vous aider.
Si vous n'avez pas de compte Google, la meilleure façon de sauvegarder toutes les données de votre téléphone Android est d'utiliser une application de transfert de données mobile professionnelle comme EaseUS MobiMover. Cette application robuste prend en charge la copie de vos données importantes de votre smartphone Android vers un autre téléphone Android, iPhone, PC ou Mac sans Google.
Le moyen le plus rapide de transférer des fichiers d'un iPhone ou d'un iPad vers un Mac est via AirDrop, tandis que Bluetooth est l'option la plus rapide pour transférer des fichiers d'un téléphone Android vers un PC. Cependant, pour les fichiers plus volumineux, l'utilisation d'un câble USB est un choix plus efficace.
Pour exporter des fichiers de votre téléphone Android vers votre Mac, vous devez installer Android File Transfer ou une application de transfert de données tierce sur votre Mac, car macOS ne prend pas en charge les transferts de fichiers directs depuis les appareils Android.
Articles associés - À propos du logiciel EaseUS
Pourquoi mon iPhone n'envoie pas de SMS à Android
![]() Arnaud/2024-09-19
Arnaud/2024-09-19
Comment transférer des contacts d'iPhone vers Android via Bluetooth [2024]
![]() Arnaud/2024-11-12
Arnaud/2024-11-12
Comment transférer des photos de Samsung vers Mac [7 méthodes]
![]() Arnaud/2024-11-12
Arnaud/2024-11-12
Comment transférer des fichiers de Samsung vers un PC [5 méthodes]
![]() Arnaud/2024-11-12
Arnaud/2024-11-12
CHOISISSEZ VOTRE LANGUE ET REGION
Commencez Votre Version Gratuite
Abonnez-vous à notre newsletter, restez informé des nouveautés et des offres exclusives d'EaseUS. Vous pouvez vous désabonner à tout moment et gratuitement. Consultez notre Politique de confidentialité.