Commencez Votre Version Gratuite
Abonnez-vous à notre newsletter, restez informé des nouveautés et des offres exclusives d'EaseUS. Vous pouvez vous désabonner à tout moment et gratuitement. Consultez notre Politique de confidentialité.
Les plus vus
![]() Commentaires
Commentaires
« J'ai un nouveau MacBook à ma disposition. Est-il possible de transférer les fichiers de mon téléphone Android dessus ? » Question de Reddit.
Savez-vous comment transférer des fichiers d'Android vers Mac ? Vous pouvez le faire pour différentes raisons. Vous pouvez par exemple vouloir créer des sauvegardes ou libérer de l'espace sur votre téléphone Android. Déplacer des fichiers d'Android vers votre Mac n'est pas aussi difficile que beaucoup de gens le pensent.
Ce tutoriel présente cinq stratégies que vous pouvez appliquer pour déplacer vos fichiers en toute simplicité. Continuez à lire.
Vous pouvez utiliser des outils tiers pour transférer facilement des données vers votre Mac. Ces outils sont plus fiables car ils prennent en charge tous les types de fichiers et prennent le moins de temps. Essayez EaseUS MobiMover dès aujourd'hui pour transférer sans effort des fichiers de votre téléphone Android vers votre Mac. Il prend en charge le transfert de photos, de documents, de musique, d'audio, etc.
Il vous suffit de connecter votre téléphone et de télécharger l'application sur votre Mac. L'outil offre un meilleur moyen de sauvegarder vos fichiers et de disposer d'un endroit où revenir lorsque votre téléphone est perdu/endommagé. C'est également une meilleure approche pour libérer de l'espace de stockage sur Android si celui-ci s'épuise.
Vous n'aurez rien à payer pour utiliser la version gratuite de cet outil. Outre le transfert de fichiers d'Android vers Mac, il prend également en charge le transfert de fichiers vers iPhone , PC et autres téléphones Android. Vous pouvez également l'utiliser pour transférer des photos Android vers un périphérique USB externe connecté à votre Mac.
Caractéristiques principales
Vous souhaitez transférer facilement les fichiers de votre iPhone vers votre Mac dès aujourd'hui ? Assurez-vous de télécharger et d'installer cet outil dès aujourd'hui. Les étapes montrent comment transférer des fichiers d'Android vers Mac.
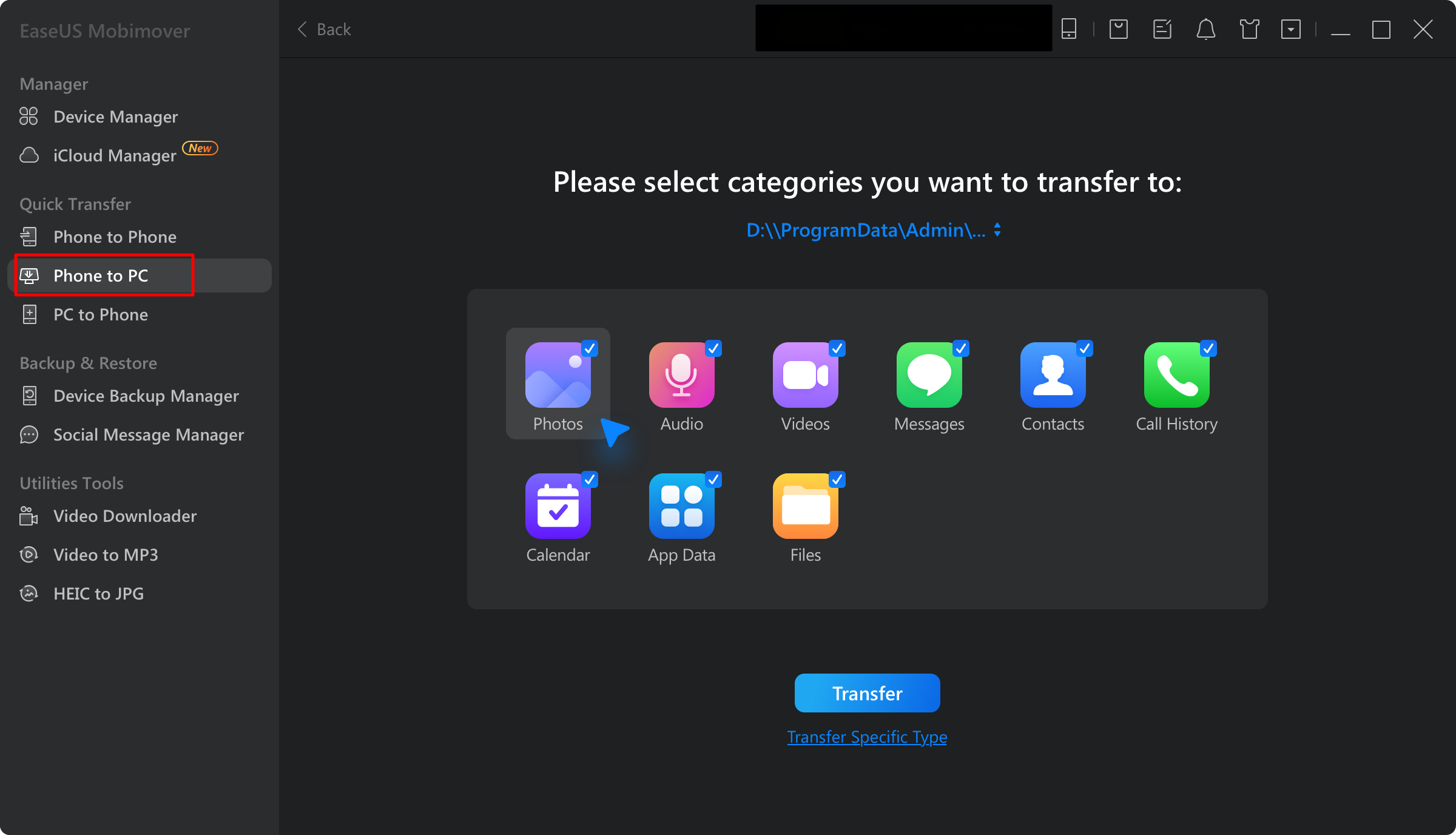
Cette méthode fait partie des autres moyens efficaces de transférer des fichiers. L'application de transfert vous permet de connecter les deux appareils pour une migration rapide des fichiers via un câble. Suivez ces étapes :
Étape 1. Ouvrez le site Web Android File Transfer sur votre ordinateur Mac. Cliquez sur « Télécharger maintenant ». Cliquez sur le fichier « AndroidFiletransfer.dmg » pour installer l'application sur votre Mac.
Étape 2. Ensuite, faites glisser le logiciel installé dans votre dossier « Applications ».
Étape 3. Connectez le téléphone via un câble USB/USB-C. Ouvrez-le et accordez l'autorisation pour pouvoir effectuer le transfert de données.
Étape 4. Démarrez l'application Android File Transfer. Elle affichera alors tous les fichiers disponibles sur votre appareil Android.

Étape 5. Choisissez ce que vous souhaitez transférer depuis votre téléphone Android. Faites glisser les éléments sélectionnés vers un dossier spécifique sur votre Mac.

Si vous rencontrez le problème de non-fonctionnement du transfert de fichiers Android sur Mac , vous pouvez déplacer des fichiers à l'aide de Google Drive. Ce service vous permet de télécharger d'abord vos fichiers Android sur le cloud. Suivez ces étapes pour transférer des fichiers d'Android vers Mac avec Google Drive :
Étape 1. Lancez Google Drive sur votre téléphone Android. Appuyez sur le signe plus (+) et sélectionnez « Télécharger ».

Étape 2. Sélectionnez ce que vous souhaitez partager. L'application téléchargera automatiquement le contenu sélectionné.
Étape 3. Parcourez le site Web Google Drive sur votre Mac. Connectez-vous au même compte Google que celui utilisé sur votre téléphone Android.
Étape 4. Une fois connecté, accédez au panneau de gauche et sélectionnez « Récent ». Vous verrez tous les fichiers récemment téléchargés depuis votre appareil Android. Vous pouvez enregistrer ces fichiers sur votre Mac.

Cette méthode est adaptée si vous souhaitez envoyer des fichiers de petite taille. Vous devrez sélectionner des fichiers sur votre téléphone Android et les envoyer vers un e-mail accessible sur votre Mac. Vous pouvez ensuite ouvrir cet e-mail sur votre ordinateur et télécharger les fichiers que vous avez envoyés. Suivez ces étapes pour transférer des fichiers d'un téléphone Android vers un Mac :
Étape 1. Accédez aux fichiers que vous souhaitez déplacer. Appuyez sur chacun d'eux et choisissez « Envoyer ».
Étape 2. Choisissez « Gmail » comme mode de partage.
Étape 3. Vous serez ensuite redirigé vers votre compte Gmail. Saisissez une adresse e-mail accessible sur votre Mac et appuyez sur l'icône d'envoi.

Étape 4. Ouvrez l'application de messagerie sur votre Mac et accédez aux nouveaux fichiers que vous avez envoyés. Vous pouvez déplacer les fichiers vers le dossier de téléchargements de votre ordinateur.
Cette méthode vous permet d'établir une connexion sans fil entre les deux appareils et de transférer vos fichiers. Étant donné que cette méthode est plus lente, elle n'est efficace que pour déplacer de petits fichiers. Vous pouvez vérifier les étapes suivantes pour envoyer des fichiers d'Android vers Mac :
Étape 1. Activez le service Bluetooth sur les deux appareils.
Étape 2. Associez les deux appareils en confirmant les codes affichés sur chacun d'eux. Cliquez ensuite sur le bouton « Connecter » de votre Mac.

Étape 3. Accédez à « Préférences Système » > « Partage » sur votre ordinateur. Activez « Partage Bluetooth ».

Étape 4. Choisissez le contenu que vous souhaitez transférer sur votre téléphone Android. Appuyez sur « Envoyer » et sélectionnez « Bluetooth » comme option préférée. Sélectionnez votre Mac comme destination ciblée. Le processus de transfert de fichiers commencera alors.
Étape 5. Vous trouverez les fichiers partagés dans le dossier « Téléchargements » de votre Mac. Voilà comment transférer des fichiers via Bluetooth.
Vous savez maintenant comment transférer des fichiers d'Android vers Mac à l'aide de différentes techniques. Pour déplacer efficacement vos fichiers, il est judicieux de sélectionner une méthode qui ne limite pas la taille du transfert de fichiers. Essayez EaseUS MobiMover pour déplacer facilement vos fichiers Android vers Mac.
Cet outil prend en charge le transfert de tous les types de fichiers, quelle que soit leur taille. Il offre également des vitesses de transfert plus rapides pour gagner du temps. Il permet le transfert de fichiers vers Mac/PC/iPhone/Android. Téléchargez cet outil maintenant et utilisez-le pour tous vos besoins de transfert de fichiers.
Vous trouverez ci-dessous les FAQ sur ce sujet :
OUI. Cette application est entièrement sécurisée, à condition de l'acquérir sur le site officiel. Elle est simple à installer et à utiliser sur votre Mac.
Suivez ces étapes :
Étape 1. Installez l’application Android File Transfer.
Étape 2. Connectez votre téléphone via un câble USB/USB-C. Sélectionnez Transfert de fichiers dans vos options USB. Cliquez ensuite sur Autoriser pour autoriser votre Mac à accéder au contenu de votre téléphone.
Étape 3. Démarrez l’application Android File Transfer.
Étape 4. Choisissez ce que vous souhaitez transférer depuis votre téléphone Android. Faites glisser les éléments sélectionnés vers un dossier spécifique sur votre Mac.
Vérifiez ces raisons possibles :
Partagez cet article avec vos amis si vous le trouvez utile !
Articles associés - À propos du logiciel EaseUS
Comment cloner un téléphone Android [Guide complet]
![]() Arnaud/2025-04-01
Arnaud/2025-04-01
Comment envoyer des vidéos d'iPhone vers Android sans perte de qualité
![]() Arnaud/2025-04-01
Arnaud/2025-04-01
Déplacer un élément du stockage interne vers la pellicule sur Android
![]() Arnaud/2025-04-01
Arnaud/2025-04-01
Comment transférer des photos d'Android vers iPhone via Bluetooth - 3 méthodes
![]() Arnaud/2025-04-01
Arnaud/2025-04-01
CHOISISSEZ VOTRE LANGUE ET REGION
Commencez Votre Version Gratuite
Abonnez-vous à notre newsletter, restez informé des nouveautés et des offres exclusives d'EaseUS. Vous pouvez vous désabonner à tout moment et gratuitement. Consultez notre Politique de confidentialité.