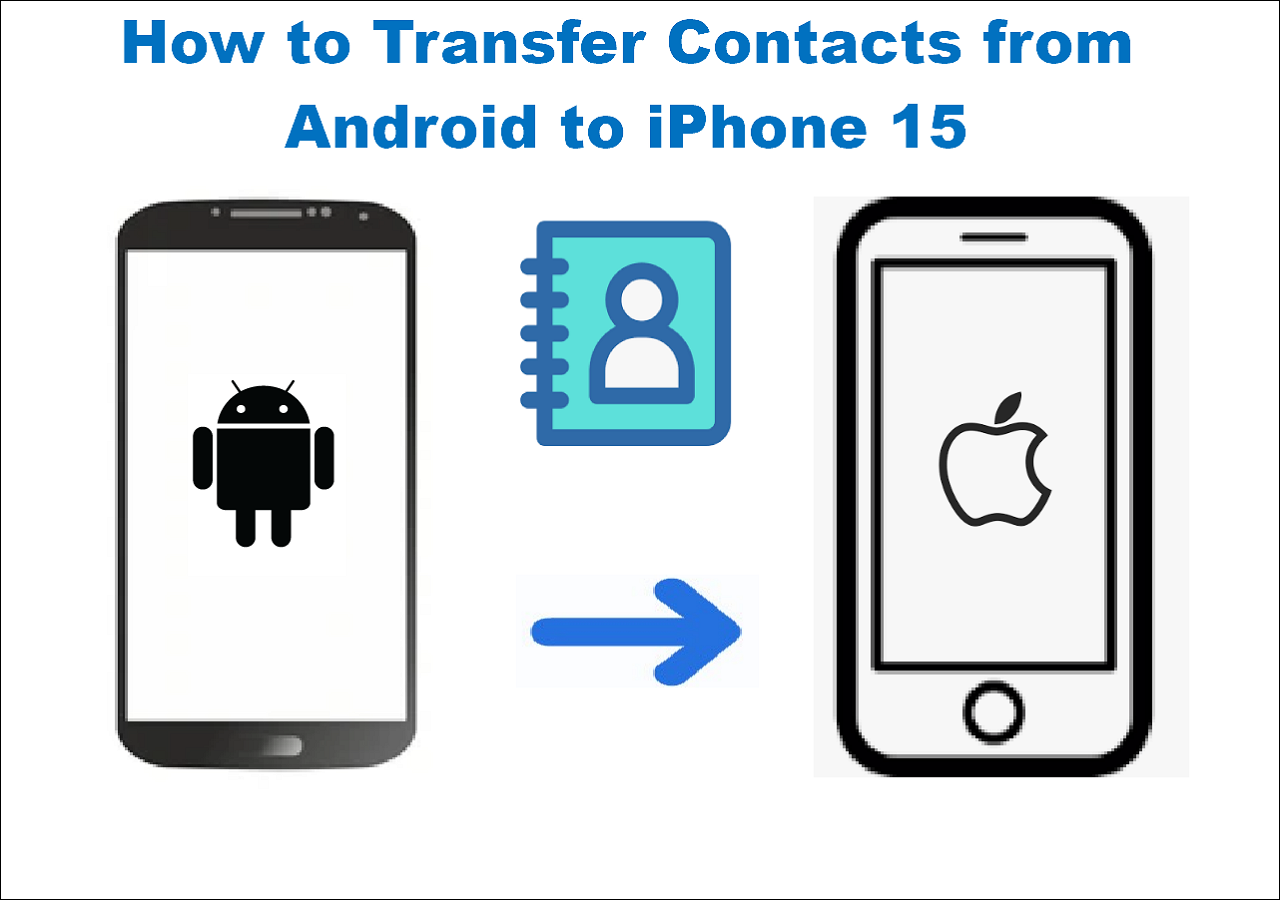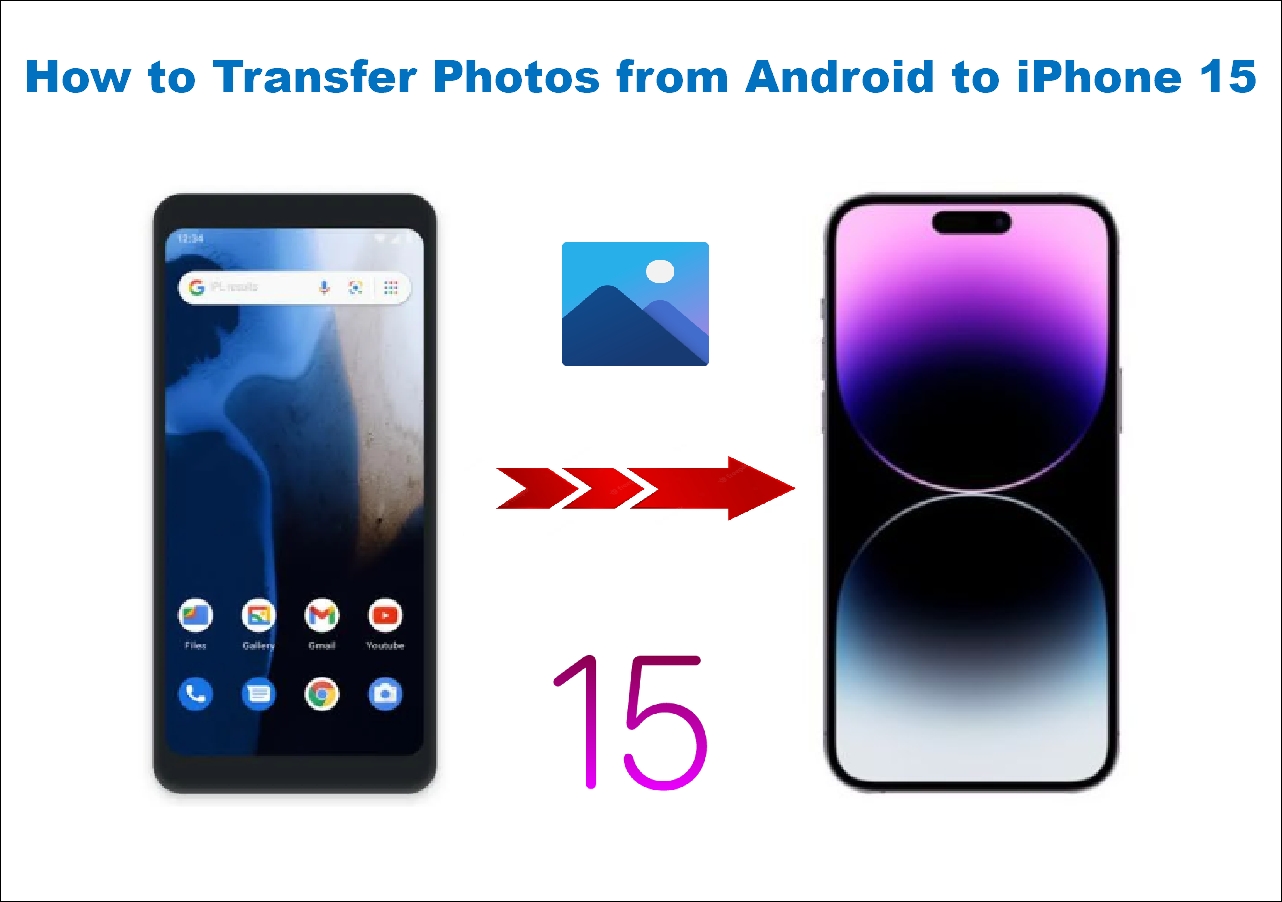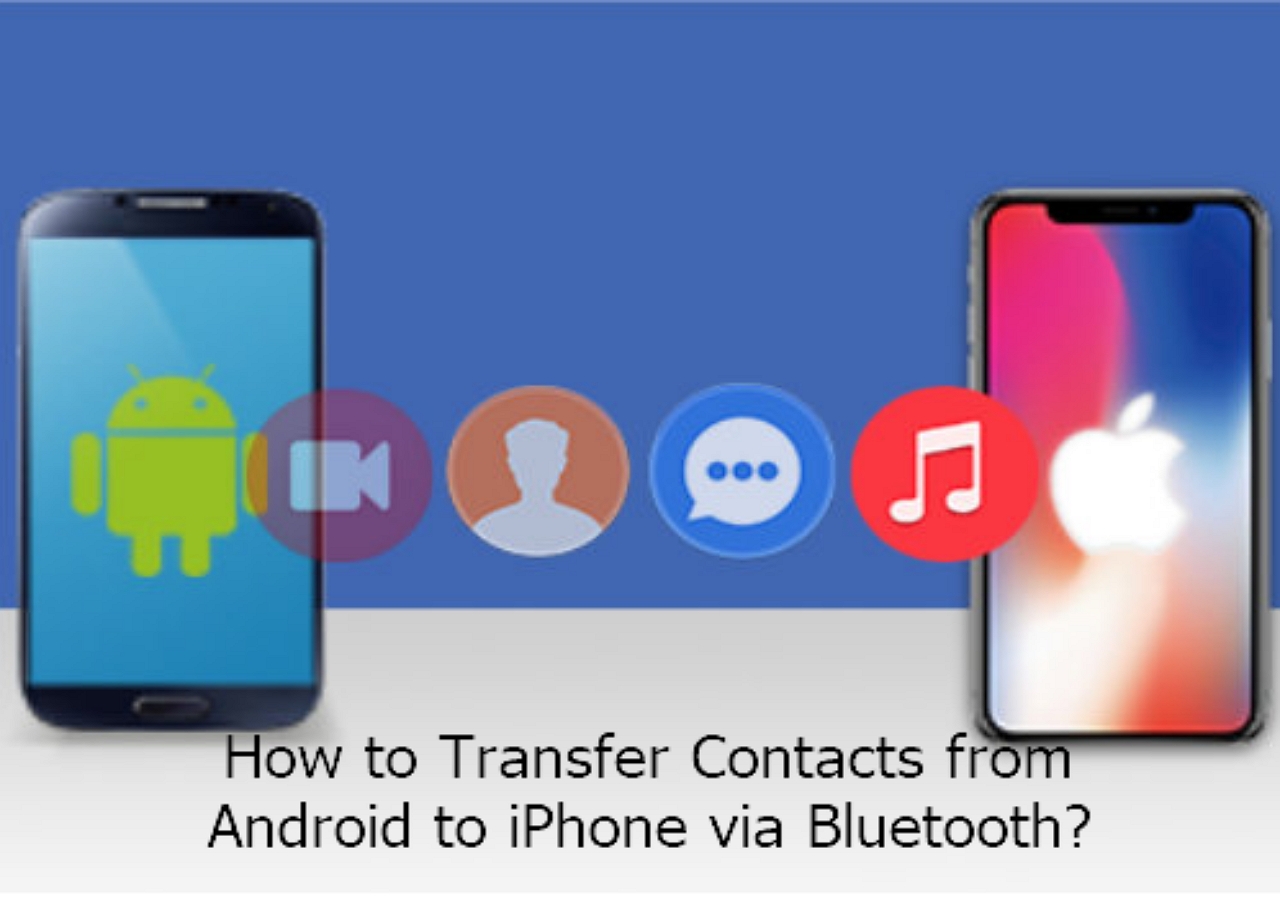How Do I Transfer Files from Android to Mac?
- Try EaseUS MobiMover to move files from Android to Mac directly and easily.
- Connect your phone via USB/USB-C and launch the Android File Transfer application on your Mac to transfer your files.
- Turn on the service on both devices and pair them to each other to transfer files via Bluetooth.
"I have a new Macbook at my disposal. Is it possible to transfer my Android phone files to it?" Question from Reddit.
Do you know how to transfer files from Android to Mac? You may want to do this for different motives. You could want to create backups or free up space on your Android phone. Moving files to your Mac from Android isn't as difficult as many people feel.
This tutorial outlines five strategies you can apply to move your files conveniently. Keep reading.
Way 1. Easiest Way to Transfer Files from Android to Mac
You can use third-party tools to seamlessly transfer data to your Mac. Such tools are more reliable since they support all file types and take the shortest time. Try EaseUS MobiMover today to effortlessly transfer files from your Android phone to your Mac. It supports the transfer of photos, documents, music, audio, etc.
You just have to connect your phone and download the application on your Mac. The tool provides a better way to backup your files and have somewhere to revert to when your phone gets lost/damaged. It's also a better approach to free up storage on Android if it's getting depleted.
You won't need to pay anything to use the free version of this tool. Apart from Android to Mac file transfer, it also supports transfering files to iPhone, PC, and other Android phones. You can also use it to transfer Android photos to an external USB device connected to your Mac.
Key Features
- Move photos, audio, music, etc from Android to Mac.
- Backup phone data to Mac.
- Move Android data to iPhone/Android/PC.
- Restore iPhone data from Mac.
Do you want to easily transfer your iPhone files to Mac today? Ensure you download and install this tool today. The steps shows to how to transfer files from Android to Mac.
Step 1. Launch EaseUS MobiMover on your computer and connect the device to the computer via a USB cable. On your Android, allow debugging from the pop-up window to allow MobiMover access to files.
![connect the device to computer and allow debuging on the device]()
Step 2. Then, it will automatically install a mobile MobiMover app on your phone for a smooth transfer. Now tap "Allow" on your phone to allow the two required permissions shown on the screen to get file permissions. Click "OK" to dismiss.
![install MobiMover app]()
Step 3. Now, on your computer, click "Phone to PC" > "Start" from MobiMover.
![click Start in MobiMover]()
Step 4. Then you can select the file categories to transfer from Android to PC or Mac computer. Now choose photos, videos, music, messages, contacts, app data, or other files that appear on the screen to transfer. Here you can choose the location where you want to store the files, such as desktop, external hard drive, or USB flash drive. When you're done, click "Transfer" to start the process.
![select files to transfer]()
Step 5. Just wait a few minutes, the process will be completed. You can view the transferred files now or click "Transfer More" to copy other files.
![the process is complete]()
Way 2. Transfer Data from Android to Mac Using the Android File Transfer App
This method is among the other efficient ways to transfer files. The transfer app lets you connect both devices for quick file migration via a cable. Check these steps:
Step 1. Open the Android File Transfer website on your Mac computer. Click "Download Now." Click the "AndroidFiletransfer.dmg" file to install the application on your Mac.
Step 2. Next, drag the installed software to your "Applications" folder.
Step 3. Connect the phone via a USB/USB-C cable. Open it and grant permission so that you can perform data transfer.
Step 4. Start the Android File Transfer app. It will then show all the files available on your Android device.
![start the android file transfer app]()
Step 5. Pick what you want to transfer from your Android phone. Drag the selected items to a specific folder on your Mac.
![select items to a specific folder]()
Way 3. Transfer Files from Android to Mac with Cloud Services
If you encounter the Android File Transfer not working on Mac issue, you can move files using Google Drive. This service allows you to upload your Android files to the cloud first. Check these steps to transfer files from Android to Mac with Google Drive:
Step 1. Launch Google Drive on your Android phone. Tap the plus (+) sign and select "Upload."
![upload files to google drive send]()
Step 2. Select what you want to share. The app will automatically upload the selected content.
Step 3. Browse the Google Drive website on your Mac. Sign in to the same Google account used on your Android phone.
Step 4. Once signed in, navigate to the left panel and select "Recent." You'll see all the files uploaded recently from your Android device. You can save these files to your Mac.
![save these files to your Mac]()
Way 4. Email Files from Android to Mac
This method is suitable if you want to send small-sized files. You'll need to select files on your Android phone and send them to an email accessible on your Mac. You can then open that email on your computer and download the files you sent. Check these steps to transfer files from Android phone to Mac:
Step 1. Navigate to the files you want to move. Tap on each of them and choose "Send."
Step 2. Choose "Gmail" as your mode of sharing.
Step 3. You'll then get redirected to your Gmail account. Enter an email address accessible on your Mac and tap the send icon.
![use email share]()
Step 4. Open the email app on your Mac and access the new files that you sent. You can move the files to the downloads folder on your computer.
Way 5. Use Bluetooth to Send Files from Android to Mac
This method lets you establish a wireless connection between the two devices and transfer your files. Since this method is slower, it's only efficient for moving small files. You can check the following steps to send files from Android to Mac:
Step 1. Turn on the Bluetooth service on the two devices.
Step 2. Pair the two devices by confirming the codes displayed on each of them. Next, click the "Connect" button on your Mac.
![click the Connect button on your Mac]()
Step 3. Go to "System Preferences">"Sharing" on your computer. Turn on "Bluetooth Sharing."
![turn on bluetooth Sharing]()
Step 4. Choose the content you want to transfer on your Android phone. Tap "Send" and select "Bluetooth" as your preferred option. Select your Mac as the targeted destination. The file transfer process will then begin.
Step 5. You'll find the shared files in the "Downloads" folder of your Mac. That's how to transfer files via Bluetooth.
Conclusion
You've now learned how to transfer files from Android to Mac using different techniques. To efficiently move your files, selecting a method that doesn't limit the file transfer size is wise. Try EaseUS MobiMover to conveniently move your Android files to Mac.
This tool supports transferring all file types, no matter their size. It also offers faster transfer speeds to save time. It allows file transfer to Mac/PC/iPhone/Android. Download this tool now and use it for all your file transfer needs.
FAQs on How to Transfer Files from Android to Mac
Below are the FAQs on this topic:
1. Is Android File Transfer Safe for Mac?
YES. This application is entirely secure, provided you acquire it from the official website. It's straightforward to install and get started with it on your Mac.
2. How Do I Connect Android Phone to Mac via USB?
Follow these steps:
Step 1. Install the Android File Transfer app.
Step 2. Connect your phone via a USB/USB-C cable. Select File transfer in your USB options. Next, click Allow to give your Mac permission to access your phone content.
Step 3. Start the Android File Transfer app.
Step 4. Pick what you want to transfer from your Android phone. Drag the selected items to a specific folder on your Mac.
3. Why Can't I Transfer Files from Android to Mac?
Check these possible reasons:
- The Android File Transfer app has crashed.
- Faulty USB cable.
- Unstable internet connection.
- Interference from other third-party apps.
Share this post with your friends if you find it helpful!