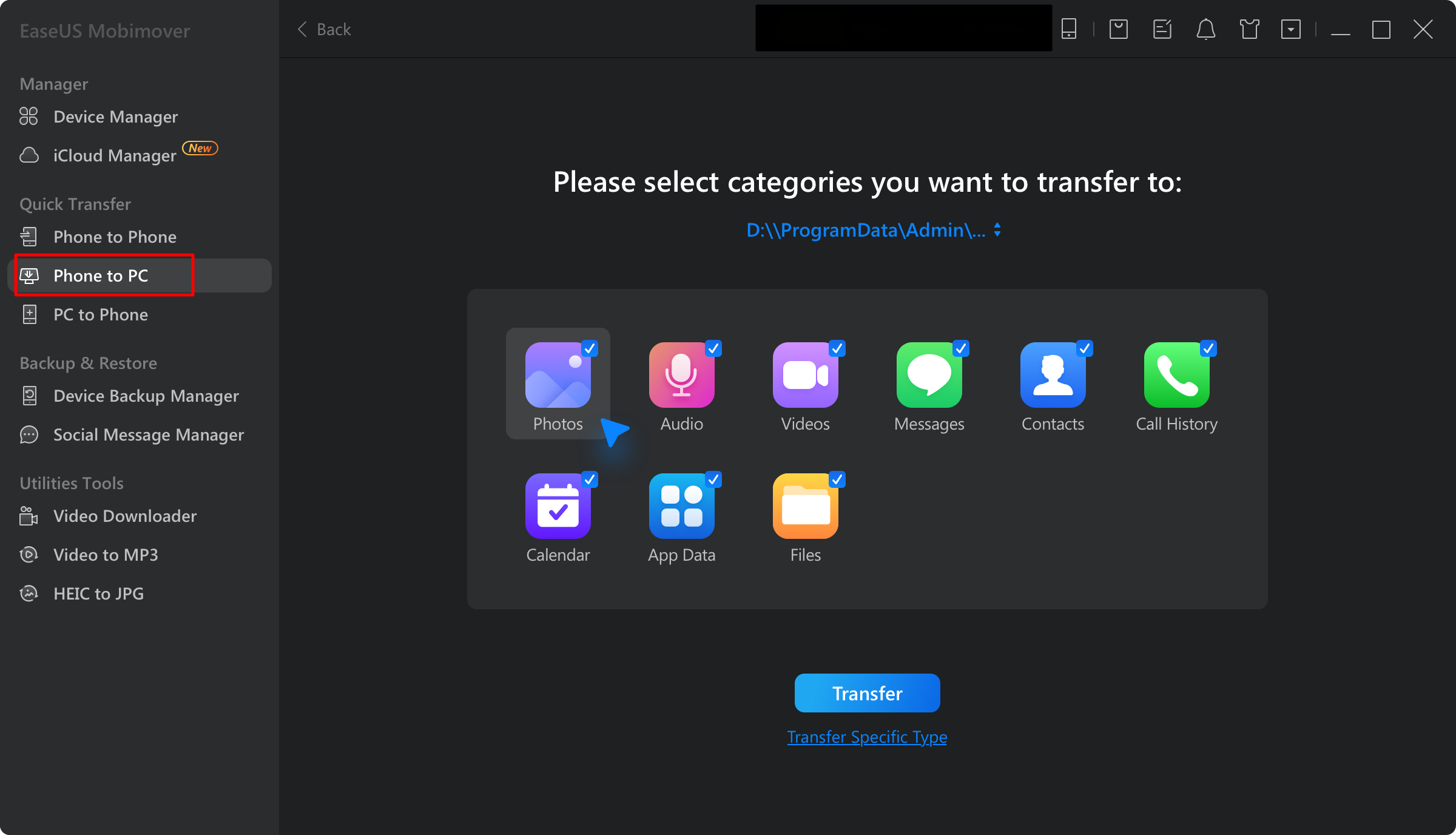Zusammenfassung:
Zu lernen, wie man Dateien von Android auf Mac überträgt, ist ein wichtiges Konzept. Vielleicht möchten Sie Ihre Dateien verschieben, um sie zu sichern oder Speicherplatz freizugeben. In diesem Tutorial werden 5 Möglichkeiten vorgestellt, wie Sie Ihre Dateien zwischen den beiden Geräten verschieben können. Lesen Sie weiter, um die beste Methode für diese Aufgabe zu erfahren.
- Hauptinhalt:
- Wie kann ich Dateien von Android auf Mac übertragen?
-
Weg 1. Der einfachste Weg, Dateien von Android auf Mac zu übertragen
-
Weg 2. Daten von Android auf Mac übertragen mit der Android File Transfer App
-
Weg 3. Dateien von Android auf Mac mit Cloud-Diensten übertragen
-
Weg 4. Dateien von Android auf Mac mailen
-
Weg 5. Verwenden Sie Bluetooth zum Senden von Dateien von Android zu Mac
-
Schlussfolgerung
-
FAQs zur Übertragung von Dateien von Android auf Mac
-
1. Ist Android File Transfer sicher für Mac?
-
2. Wie verbinde ich ein Android-Telefon über USB mit einem Mac?
-
3. Warum kann ich keine Dateien von Android auf Mac übertragen?
Wie kann ich Dateien von Android auf Mac übertragen?
- Probieren Sie EaseUS MobiMover aus, um Dateien direkt und einfach von Android auf Mac zu übertragen.
- Schließen Sie Ihr Telefon über USB/USB-C an und starten Sie die Anwendung Android File Transfer auf Ihrem Mac, um Ihre Dateien zu übertragen.
- Schalten Sie den Dienst auf beiden Geräten ein und koppeln Sie sie miteinander, um Dateien über Bluetooth zu übertragen.
"Ich habe ein neues Macbook zur Verfügung. Ist es möglich, die Dateien meines Android-Handys darauf zu übertragen?" Frage von Reddit.
Wissen Sie, wie man Dateien von Android auf Mac überträgt? Sie können dies aus verschiedenen Gründen tun wollen. Sie könnten Backups erstellen oder Speicherplatz auf Ihrem Android-Telefon freigeben wollen. Das Verschieben von Dateien von Android auf Ihren Mac ist nicht so schwierig, wie viele Leute denken.
In diesem Lernprogramm werden fünf Strategien vorgestellt, mit denen Sie Ihre Dateien bequem verschieben können. Lesen Sie weiter.
Weg 1. Der einfachste Weg, Dateien von Android auf Mac zu übertragen
Sie können Tools von Drittanbietern verwenden, um Daten nahtlos auf Ihren Mac zu übertragen. Solche Tools sind zuverlässiger, da sie alle Dateitypen unterstützen und die kürzeste Zeit benötigen. Testen Sie noch heute EaseUS MobiMover, um mühelos Dateien von Ihrem Android-Telefon auf Ihren Mac zu übertragen. Es unterstützt die Übertragung von Fotos, Dokumenten, Musik, Audio, etc.
Sie müssen nur Ihr Telefon anschließen und die Anwendung auf Ihren Mac herunterladen. Das Tool bietet eine bessere Möglichkeit, Ihre Dateien zu sichern und auf etwas zurückzugreifen, wenn Ihr Telefon verloren geht oder beschädigt wird. Es ist auch ein besserer Ansatz, um Speicherplatz auf Android freizugeben, wenn dieser aufgebraucht ist.
Sie brauchen nichts zu bezahlen, um die kostenlose Version dieses Tools zu verwenden. Neben der Dateiübertragung von Android auf Mac unterstützt es auch die Übertragung von Dateien auf iPhone, PC und andere Android-Telefone. Sie können es auch verwenden, um Android-Fotos auf ein externes USB-Gerät zu übertragen, das an Ihren Mac angeschlossen ist.
Wesentliche Merkmale
- Verschieben Sie Fotos, Audio, Musik usw. von Android auf Mac.
- Sichern Sie Telefondaten auf dem Mac.
- Verschieben Sie Android-Daten auf iPhone/Android/PC.
- iPhone-Daten vom Mac wiederherstellen.
Möchten Sie Ihre iPhone-Dateien noch heute einfach auf den Mac übertragen? Stellen Sie sicher, dass Sie dieses Tool noch heute herunterladen und installieren. Die Schritte zeigen, wie Sie Dateien von Android auf Mac übertragen können.
- Starten Sie EaseUS MobiMover und verbinden Sie Ihr Android-Telefon mit dem Mac.
- Wählen Sie den Übertragungsmodus "Telefon zu PC".
- Wählen Sie die Daten aus, die Sie übertragen möchten.
- Klicken Sie auf "Übertragen", um den Vorgang zu starten.
![mm-android-transfer-seite.png]()
Weg 2. Daten von Android auf Mac übertragen mit der Android File Transfer App
Diese Methode ist eine der anderen effizienten Möglichkeiten zur Übertragung von Dateien. Mit der Transfer-App können Sie beide Geräte für eine schnelle Dateimigration über ein Kabel verbinden. Prüfen Sie diese Schritte:
Schritt 1. Öffnen Sie die Android File Transfer Website auf Ihrem Mac Computer. Klicken Sie auf "Jetzt herunterladen". Klicken Sie auf die Datei "AndroidFiletransfer.dmg", um die Anwendung auf Ihrem Mac zu installieren.
Schritt 2. Ziehen Sie dann die installierte Software in den Ordner "Programme".
Schritt 3. Schließen Sie das Telefon über ein USB/USB-C-Kabel an. Öffnen Sie es und erteilen Sie die Erlaubnis, damit Sie die Datenübertragung durchführen können.
Schritt 4. Starten Sie die Android File Transfer App. Es werden dann alle Dateien angezeigt, die auf Ihrem Android-Gerät verfügbar sind.
![Starten Sie die android file transfer app]()
Schritt 5. Wählen Sie aus, was Sie von Ihrem Android-Telefon übertragen möchten. Ziehen Sie die ausgewählten Elemente in einen bestimmten Ordner auf Ihrem Mac.
![Elemente in einem bestimmten Ordner auswählen]()
Weg 3. Dateien von Android auf Mac mit Cloud-Diensten übertragen
Wenn Sie das Problem haben, dass Android File Transfer auf dem Mac nicht funktioniert, können Sie Dateien mit Google Drive verschieben. Mit diesem Dienst können Sie Ihre Android-Dateien zunächst in die Cloud hochladen. Überprüfen Sie diese Schritte, um Dateien mit Google Drive von Android auf Mac zu übertragen:
Schritt 1. Starten Sie Google Drive auf Ihrem Android-Telefon. Tippen Sie auf das Pluszeichen (+) und wählen Sie "Hochladen".
![Dateien auf Google Drive hochladen senden]()
Schritt 2. Wählen Sie aus, was Sie teilen möchten. Die App wird den ausgewählten Inhalt automatisch hochladen.
Schritt 3. Rufen Sie die Google Drive-Website auf Ihrem Mac auf. Melden Sie sich mit demselben Google-Konto an, das Sie auf Ihrem Android-Telefon verwenden.
Schritt 4. Sobald Sie angemeldet sind, navigieren Sie zum linken Bereich und wählen Sie "Zuletzt verwendet". Sie sehen alle Dateien, die Sie kürzlich von Ihrem Android-Gerät hochgeladen haben. Sie können diese Dateien auf Ihrem Mac speichern.
![Speichern Sie diese Dateien auf Ihrem Mac]()
Weg 4. Dateien von Android auf Mac mailen
Diese Methode ist geeignet, wenn Sie kleine Dateien versenden möchten. Sie müssen die Dateien auf Ihrem Android-Telefon auswählen und sie an eine E-Mail senden, die auf Ihrem Mac zugänglich ist. Anschließend können Sie diese E-Mail auf Ihrem Computer öffnen und die gesendeten Dateien herunterladen. Führen Sie diese Schritte aus, um Dateien von einem Android-Handy auf einen Mac zu übertragen:
Schritt 1. Navigieren Sie zu den Dateien, die Sie verschieben möchten. Tippen Sie auf jede von ihnen und wählen Sie "Senden".
Schritt 2. Wählen Sie "Google Mail" als Modus für die Freigabe.
Schritt 3. Sie werden dann zu Ihrem Google Mail-Konto weitergeleitet. Geben Sie eine auf Ihrem Mac zugängliche E-Mail-Adresse ein und tippen Sie auf das Senden-Symbol.
![E-Mail-Freigabe verwenden]()
Schritt 4. Öffnen Sie die E-Mail-App auf Ihrem Mac und greifen Sie auf die neuen Dateien zu, die Sie gesendet haben. Sie können die Dateien in den Ordner "Downloads" auf Ihrem Computer verschieben.
Weg 5. Verwenden Sie Bluetooth zum Senden von Dateien von Android zu Mac
Mit dieser Methode können Sie eine drahtlose Verbindung zwischen den beiden Geräten herstellen und Ihre Dateien übertragen. Da diese Methode langsamer ist, ist sie nur für die Übertragung kleiner Dateien geeignet. Sie können die folgenden Schritte ausführen, um Dateien von Android auf Mac zu übertragen:
Schritt 1. Schalten Sie den Bluetooth-Dienst auf den beiden Geräten ein.
Schritt 2. Koppeln Sie die beiden Geräte, indem Sie die auf beiden Geräten angezeigten Codes bestätigen. Klicken Sie anschließend auf die Schaltfläche "Verbinden" auf Ihrem Mac.
![Klicken Sie auf die Schaltfläche Verbinden auf Ihrem Mac]()
Schritt 3. Gehen Sie zu "Systemeinstellungen">"Freigabe" auf Ihrem Computer. Aktivieren Sie "Bluetooth-Freigabe".
![Bluetooth Sharing einschalten]()
Schritt 4. Wählen Sie den Inhalt, den Sie auf Ihr Android-Telefon übertragen möchten. Tippen Sie auf "Senden" und wählen Sie "Bluetooth" als Ihre bevorzugte Option. Wählen Sie Ihren Mac als Zielort aus. Der Dateiübertragungsprozess beginnt dann.
Schritt 5. Sie finden die freigegebenen Dateien im Ordner "Downloads" auf Ihrem Mac. So übertragen Sie Dateien über Bluetooth.
Schlussfolgerung
Sie haben nun gelernt , wie Sie Dateien von Android auf Mac mit verschiedenen Techniken übertragen können. Um Ihre Dateien effizient zu übertragen, ist es ratsam, eine Methode zu wählen, die die Größe der zu übertragenden Dateien nicht einschränkt. Versuchen Sie EaseUS MobiMover, um Ihre Android-Dateien bequem auf den Mac zu übertragen.
Dieses Tool unterstützt die Übertragung aller Dateitypen, unabhängig von ihrer Größe. Es bietet auch schnellere Übertragungsgeschwindigkeiten, um Zeit zu sparen. Es ermöglicht die Übertragung von Dateien auf Mac/PC/iPhone/Android. Laden Sie dieses Tool jetzt herunter und verwenden Sie es für alle Ihre Dateiübertragungsanforderungen.
FAQs zur Übertragung von Dateien von Android auf Mac
Nachstehend finden Sie die FAQ zu diesem Thema:
1. Ist Android File Transfer sicher für Mac?
JA. Diese Anwendung ist absolut sicher, sofern Sie sie von der offiziellen Website erwerben. Es ist einfach zu installieren und mit dem Programm auf Ihrem Mac anzufangen.
2. Wie verbinde ich ein Android-Telefon über USB mit einem Mac?
Folgen Sie diesen Schritten:
Schritt 1. Installieren Sie die Android File Transfer App.
Schritt 2. Schließen Sie Ihr Telefon über ein USB/USB-C-Kabel an. Wählen Sie in Ihren USB-Optionen die Option Dateiübertragung. Klicken Sie anschließend auf Zulassen, um Ihrem Mac die Erlaubnis zu geben, auf die Inhalte Ihres Telefons zuzugreifen.
Schritt 3. Starten Sie die Android File Transfer App.
Schritt 4. Wählen Sie aus, was Sie von Ihrem Android-Telefon übertragen möchten. Ziehen Sie die ausgewählten Elemente in einen bestimmten Ordner auf Ihrem Mac.
3. Warum kann ich keine Dateien von Android auf Mac übertragen?
Prüfen Sie diese möglichen Gründe:
- Die Android File Transfer App ist abgestürzt.
- Fehlerhaftes USB-Kabel.
- Instabile Internetverbindung.
- Störung durch andere Anwendungen von Drittanbietern.
Teilen Sie diesen Beitrag mit Ihren Freunden, wenn Sie ihn hilfreich finden!