Zusammenfassung:
Wenn das Problem 'Android-Dateiübertragung für Mac funktioniert nicht' oder 'Android-Dateiübertragung auf Mac funktioniert nicht' auftritt, deutet dies in der Regel auf Konnektivitäts- oder Softwarekompatibilitätsprobleme hin. Dieser kurze Leitfaden befasst sich mit den häufigsten Ursachen und bietet praktische Lösungen, damit Sie die Dateiübertragung zwischen Ihrem Android-Gerät und Mac schnell wieder aufnehmen können.
Die Übertragung von Dateien zwischen Android-Telefonen und Mac-Computern kann knifflig sein, vor allem wenn man die Android File Transfer App verwendet. Dies verwirrt oft Technikbegeisterte, die Bilder oder Dokumente austauschen möchten oder einfach nur Benutzer sind, die dies gewohnt sind. Viele Leute sehen Fehlermeldungen, haben Verbindungsprobleme oder sehen ihre Geräte nicht, wenn sie die App verwenden.
Aber keine Sorge - wir sind für Sie da! In diesem ausführlichen Beitrag gehen wir auf einige der häufigsten Gründe ein, warum Sie möglicherweise nicht auf Android File Transfer für Mac zugreifen können. Darüber hinaus werden wir Ihnen einfach zu befolgende Schritte vorgeben, damit Sie Ihr Problem ohne Schwierigkeiten beheben und eine reibungslose Kommunikation zwischen Ihren Geräten sicherstellen können, sodass Dateiübertragungen schnell und einfach erfolgen.
Warum funktioniert Android File Transfer nicht auf Mac
Einige Benutzer haben Probleme, ihre Android-Geräte mit Macs zu verbinden. Es gibt ein paar typische Gründe, warum Android File Transfers nicht gut auf einem macOS-basierten System funktionieren.
- Dies kann aus Kompatibilitätsproblemen resultieren, wenn Ihr Android-Telefon oder Ihr Mac über veraltete Software verfügt.
- Das von Ihnen verwendete USB-Kabel könnte fehlerhaft sein oder nicht unterstützt werden, was die Verbindung beeinträchtigen könnte.
- Falsche Einstellungen auf Ihrem Android-Gerät, wie z. B. nicht aktivierte Datenübertragungsmodi, können ebenfalls Probleme verursachen.
- Möglicherweise ist die Dateiübertragung in den Einstellungen Ihres Geräts deaktiviert, so dass kein Datenaustausch möglich ist. Und schließlich stört manchmal Sicherheitssoftware auf Ihrem Mac die Verbindung.
Diese möglichen Ursachen zu verstehen, ist nur eine Möglichkeit, das Problem zu lösen. Sie können die Dateiübertragungen effizienter gestalten, indem Sie jede dieser Ursachen angehen, wenn die Verbindung zwischen einem Android-Gerät und einem Mac gestört ist.
Grundlegende Prüfung, die Sie vor der Fehlersuche durchführen können
Bevor Sie mit der Fehlersuche bei komplexeren Problemen beginnen, sollten Sie unbedingt einige grundlegende Prüfungen durchführen, mit denen sich das Problem oft schnell lösen lässt.
Prüfen, ob das Android-Telefon entsperrt ist
Ihr Telefon muss entsperrt sein, um die Dateiübertragung zu ermöglichen. Wenn der Bildschirm gesperrt ist, kann Ihr Mac das Gerät nicht erkennen. Stellen Sie immer sicher, dass Ihr Android-Telefon geöffnet ist, um den Zugriff und die Datenübertragung zu ermöglichen.
Prüfen, ob das USB-Kabel in Ordnung ist
Ein defektes oder inkompatibles USB-Kabel ist ein häufiger Grund für Verbindungsprobleme. Es ist ratsam, mit einem anderen Kabel zu testen, um diese Möglichkeit auszuschließen. Stellen Sie sicher, dass Sie ein datenübertragungsfähiges Kabel und nicht nur ein Ladekabel verwenden, da nicht alle Kabel die Datenübertragung unterstützen.
Fixes für Android File Transfer für Mac nicht funktioniert
Wenn die grundlegenden Schritte zur Fehlerbehebung das Problem nicht beheben konnten, ist es an der Zeit, erweiterte Lösungen zu suchen. Befolgen Sie diese detaillierten Schritte zur effektiven Fehlersuche und -behebung.
Lösung 1. Aktivieren Sie den Dateiübertragungsmodus auf Android
Einer der häufigsten Gründe, warum Android File Transfer nicht funktioniert, ist, dass das Telefon nicht auf den Dateiübertragungsmodus eingestellt ist.
Schritt 1. Verbinden Sie Ihr Android-Telefon über ein USB-Kabel mit Ihrem Mac.
Schritt 2. Wischen Sie auf Ihrem Android-Gerät vom oberen Rand des Bildschirms nach unten, um das Benachrichtigungsfeld aufzurufen.
Schritt 3. Tippen Sie auf die Benachrichtigung "USB zum Laden".

Schritt 4. Wählen Sie "Dateiübertragung" aus den Optionen.

Diese einfache Umstellung kann das Problem oft beheben, so dass Ihr Mac auf Dateien auf Ihrem Android-Gerät zugreifen kann.
Lösung 2. USB-Debugging unter Android aktivieren
Die Aktivierung des USB-Debugging kann die Kommunikation zwischen Ihrem Android-Telefon und Ihrem Mac erleichtern.
Schritt 1. Öffnen Sie die App "Einstellungen" auf Ihrem Android-Gerät.
Schritt 2. Scrollen Sie nach unten und tippen Sie auf "Über das Telefon".

Schritt 3. Tippen Sie siebenmal auf "Build-Nummer", um die Entwickleroptionen zu aktivieren.

Schritt 4. Gehen Sie zurück zum Hauptbildschirm "Einstellungen" und wählen Sie "Entwickleroptionen".

Schritt 5. Schalten Sie "USB-Debugging" ein, um es zu aktivieren.
Wenn das USB-Debugging aktiviert ist, kann Ihr Mac Ihr Android-Gerät leichter erkennen.
Lösung 3. Telefon und Mac neu starten
Ein Neustart Ihrer Geräte kann viele vorübergehende Störungen und Verbindungsprobleme beheben.
Schritt 1. Trennen Sie Ihr Android-Gerät vom Mac.
Schritt 2. Starten Sie Ihr Android-Telefon neu, indem Sie die Einschalttaste gedrückt halten und "Neu starten" auswählen.
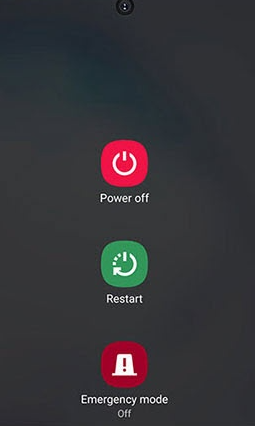
Schritt 3. Starten Sie Ihren Mac neu, indem Sie auf das Apple-Logo in der oberen linken Ecke klicken und "Neu starten" wählen.

Schritt 4. Sobald beide Geräte neu gestartet sind, verbinden Sie sie wieder mit dem USB-Kabel.
Durch einen Neustart kann die Verbindung zurückgesetzt werden, wodurch eventuelle Probleme gelöst werden können.
Lösung 4. Android File Transfer neu installieren
Manchmal kann die Android File Transfer-Anwendung selbst eine Aktualisierung benötigen.
Kürzlich aktualisiert: Die Anleitung zur Verwendung von Android File Transfer auf Macs wurde von der Google-Supportseite entfernt, so dass nur noch Anleitungen für Windows und Chromebooks verfügbar sind. Außerdem gibt es keine Download-Schaltfläche für Android File Transfer auf der offiziellen Android-Website. Wenn Sie Android File Transfer nicht erneut herunterladen können, versuchen Sie bitte Alternativen, wie z. B. EaseUS MobiMover, das auf Android-Dateien auf Ihrem Mac oder MacBook zugreifen kann.
Schritt 1. Gehen Sie zum Ordner "Programme" auf Ihrem Mac.
Schritt 2. Suchen Sie "Android File Transfer" und ziehen Sie es in den Papierkorb.
Schritt 3. Besuchen Sie die offizielle Android File Transfer Website und laden Sie die neueste Version herunter.

Schritt 4. Installieren Sie die Anwendung, indem Sie den Anweisungen auf dem Bildschirm folgen.
Schritt 5. Versuchen Sie erneut, Ihr Android-Gerät mit Ihrem Mac zu verbinden.

Durch die Neuinstallation wird sichergestellt, dass Sie die neueste Version haben, die möglicherweise Fehlerbehebungen enthält.
Fix 5. Android und macOS aktualisieren
Wenn Sie Ihre beiden Betriebssysteme auf dem neuesten Stand halten, können Kompatibilitätsprobleme gelöst werden.
Schritt 1. Gehen Sie in den Einstellungen Ihres Android-Telefons auf "Software-Update" und suchen Sie nach Updates.

Schritt 2. Aktualisieren Sie Ihr Android-Gerät, wenn ein Update verfügbar ist.
Schritt 3. Klicken Sie auf Ihrem Mac auf das Apple-Logo und wählen Sie "Über diesen Mac".
Schritt 4. Klicken Sie auf "Software-Aktualisierung" und installieren Sie alle verfügbaren Updates für macOS.

Schritt 5. Verbinden Sie Ihr Android-Gerät wieder mit dem Mac, nachdem Sie beide Systeme aktualisiert haben.
Aktualisierungen enthalten oft Korrekturen für bekannte Probleme und verbessern die Gesamtfunktionalität.
Lösung 6. Netzwerkeinstellungen unter Android zurücksetzen
Das Zurücksetzen der Netzwerkeinstellungen kann helfen, Verbindungsprobleme zu beheben.
Schritt 1. Öffnen Sie die App "Einstellungen" auf Ihrem Android-Gerät.
Schritt 2. Wählen Sie "System" oder "Allgemeine Verwaltung".

Schritt 3. Tippen Sie auf "Zurücksetzen" oder "Optionen zurücksetzen".
Schritt 4. Wählen Sie "Netzwerkeinstellungen zurücksetzen" und bestätigen Sie die Aktion.

Schritt 5. Verbinden Sie Ihr Android-Gerät nach dem Zurücksetzen wieder mit Ihrem Mac.
Dadurch werden Wi-Fi-, Bluetooth- und andere Netzwerkeinstellungen zurückgesetzt und die Verbindung möglicherweise repariert.
Lösung 7. Antivirus-Software deaktivieren
Antivirus-Software kann manchmal Verbindungen zwischen Geräten blockieren.
Schritt 1. Suchen Sie das Symbol Ihrer Antivirensoftware in der Menüleiste Ihres Macs.
Schritt 2. Klicken Sie auf das Symbol und wählen Sie "Deaktivieren" oder "Vorübergehend ausschalten".

Schritt 3. Versuchen Sie erneut, Ihr Android-Gerät mit dem Mac zu verbinden.
Schritt 4. Falls erfolgreich, sollten Sie die Antivirus-Einstellungen so anpassen, dass Android File Transfer zugelassen wird.
Durch vorübergehendes Deaktivieren der Antivirensoftware können Sie feststellen, ob sie die Verbindung blockiert.
Beste Alternative zu Android File Transfer für den Datenaustausch
Vielleicht sollten Sie sich nach Alternativen für Android File Transfer wie EaseUS MobiMover umsehen. Dieses beeindruckende Tool ermöglicht es Nutzern, Dateien nahtlos zwischen ihren Android-Geräten und Mac-Computern zu übertragen und dadurch die Prozesszeiten erheblich zu reduzieren. EaseUS MobiMover ist ein zeitgemäßer Ansatz, der traditionelle Dateiübertragungsmethoden verbessert, indem er bessere Kompatibilität und eine gute Benutzeroberfläche verspricht.
Die benutzerfreundliche Oberfläche von EaseUS MobiMover hebt es von anderen ähnlichen Programmen ab und macht es zu einem Programm für jedermann, unabhängig von seinem technischen Hintergrund. MobiMover ist praktisch, egal ob Sie ein Geek sind oder eine Person, die Einfachheit mag. Mit dieser flexiblen Software können verschiedene Dateikategorien wie Bilder, Videos, Kalender und Audiodateien sowie Office-Dokumente übertragen werden, so dass sie auch für Personen geeignet ist, deren Handys nicht mit dem Computer verbunden werden können. Wenn Android File Transfer zu viel Kopfzerbrechen bereitet, probieren Sie EaseUS MobiMover aus; Ihre Dateiübertragungen werden schneller und angenehmer sein. Vereinfachen Sie Ihre Dateiübertragungen noch heute mit MobiMover, damit Ihre wichtigen Daten organisiert bleiben!
Verwandte Artikel:
Schlussfolgerung
Um das Problem zu beheben, ist es wichtig zu verstehen, warum der Android File Transfer auf dem Mac nicht funktioniert. Wenn Sie diese einfachen Schritte zur Fehlerbehebung befolgen, können Sie das Problem schnell beheben und die reibungslose Dateiübertragung zwischen Ihrem Mac und Android-Gerät wiederherstellen. Manchmal ist die Technik etwas kompliziert, aber mit etwas Geduld und den richtigen Lösungen lassen sich diese Herausforderungen meistern, damit Ihr digitales Leben weiterhin effizient verläuft. Wenn Sie nach Alternativen suchen, sollten Sie EaseUS MobiMover in Betracht ziehen, das einen einfachen Weg zur Übertragung von Dateien bietet.
Android File Transfer funktioniert nicht auf Mac FAQs
Nachfolgend finden Sie Antworten auf einige Fragen, die häufig gestellt werden, wenn ein Android File Transfer Mac nicht funktioniert.
1. Warum erkennt mein Mac mein Android-Handy über USB nicht?
Es gibt viele Ursachen für dieses Problem, z. B. ein defektes USB-Kabel, falsche Datenübertragungseinstellungen auf Ihrem Android-Gerät oder veraltete Software auf dem Telefon oder dem Mac.
2. Wie benutzt man Android File Transfer auf dem Mac?
Laden Sie die Android File Transfer App herunter und installieren Sie sie auf Ihrem Mac. Schließen Sie Ihr Android-Gerät über ein USB-Kabel an und entsperren Sie es, wenn Sie aufgefordert werden, den Modus "File Transfer" auszuwählen. Die App sollte sich automatisch öffnen, so dass Sie von dort aus Dateien durchsuchen und kopieren können.
Weitere Artikel & Tipps:
-
So übertragen Sie Videos vom PC auf das iPad mit/ohne iTunes auf 5 Arten
![author-Maria]() Maria / 2024-07-31
Maria / 2024-07-31 -
So beheben Sie MMS-Nachrichten müssen aktiviert werden - 5 Wege
![author-Maria]() Maria / 2024-11-06
Maria / 2024-11-06
-
Wie man Fotos auf Samsung sichert - 4 Wege
![author-Maria]() Maria / 2024-09-19
Maria / 2024-09-19 -
So übertragen Sie Fotos vom iPhone auf den PC in Windows 11
![author-Maria]() Maria / 2024-07-31
Maria / 2024-07-31

EaseUS MobiMover
- Transfer von iPhone zu iPhone
- Videos with per URL downloaden
- Daten auf iOS-Geräten verwalten
iPhone Daten übertragen