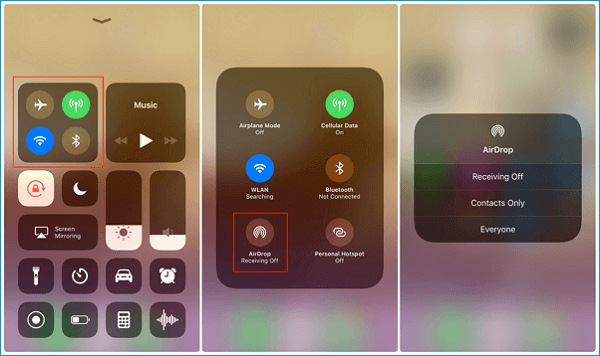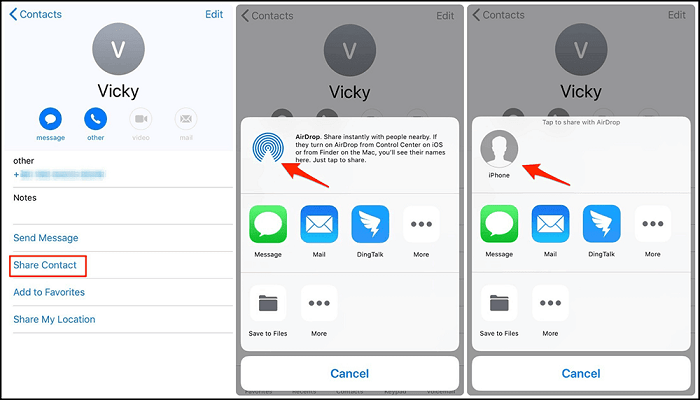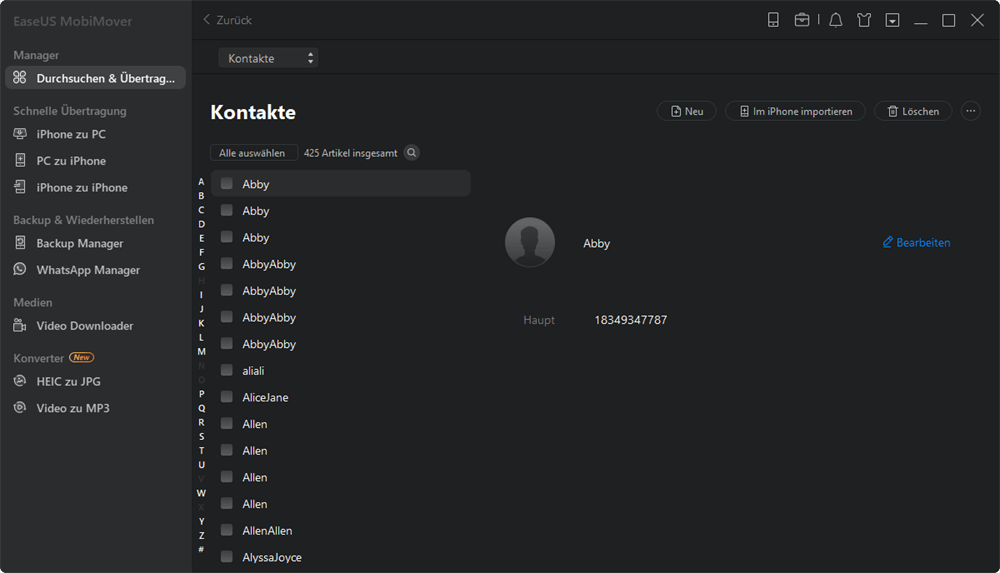Zusammenfassung:
Wenn Sie wissen möchten, wie Sie Kontakte zwischen iphones übertragen, lesen Sie diese Anleitung, um Ihre Kontakte problemlos von einem iPhone auf ein anderes zu übertragen. Alle iPhone-Modelle werden unterstützt.
- Hauptinhalt:
- Tipp 1. AirDrop-Kontakte von iPhone zu iPhone übertragen
- Tipp 2. Übertragen Sie Kontakte von iPhone zu iPhone mit dem iPhone Data Transfer Tool
- Tipp 3. Übertragen Sie Kontakte von einem iPhone auf ein anderes über iCloud
- Tipp 4. Übertragen Sie Kontakte zwischen iPhones über iTunes
- Tipp 5. Importieren Sie iPhone-Kontakte von der SIM-Karte
- Bonus-Tipp. Übertragen Sie Kontakte von Android auf das iPhone
- Das Fazit
Das Übertragen von Kontakten zwischen iPhones ist eine häufige Anforderung für iOS-Benutzer. Dies geschieht häufig, wenn sie das Gerät wechseln oder Kontakte zwischen verschiedenen Geräten synchronisieren möchten. Was auch immer der Zweck dafür ist, probieren Sie die in diesem Beitrag angebotenen Methoden aus, um die Aufgabe zu erledigen.
Tipp 1. AirDrop-Kontakte von iPhone zu iPhone übertragen
AirDrop ist eine bequeme Möglichkeit, Kontakte von einem iPhone auf ein anderes zu übertragen. Es ist keine Installation erforderlich. Sie können den gesamten Vorgang nur mit Ihrem iPhone abschließen. Der Vorgang kann jedoch mühsam sein, da Sie die Kontakte einzeln übertragen müssen. Daher ist diese Methode besser geeignet, um mehrere Kontakte zu übertragen. Wenn Sie viele Kontakte übertragen müssen, versuchen Sie stattdessen andere Lösungen.
Bevor Sie mit AirDrop fortfahren, vergewissern Sie sich, dass Ihr WLAN und Bluetooth auf beiden iPhones aktiviert sind.
Schritt 1. Schalten Sie AirDrop auf beiden iPhones ein.
![Schalten Sie AirDrop auf dem iPhone ein]()
Schritt 2. Gehen Sie zur Kontakte-App auf Ihrem Quell-iPhone, tippen Sie auf die Kontakte, die Sie an ein anderes iPhone senden möchten, und wählen Sie dann „Kontakt teilen“. Tippen Sie auf das AirDrop-Symbol und wählen Sie das Zielgerät aus.
![Teilen Sie Kontakte per Airdrop]()
Schritt 3. Dann erscheint eine Benachrichtigung auf Ihrem Ziel-iPhone. Klicken Sie auf "Akzeptieren", um den Kontakt zu erhalten, und überprüfen Sie ihn dann in der Kontakte-App auf Ihrem Ziel-iPhone.
Tipp 2. Übertragen Sie Kontakte von iPhone zu iPhone mit dem iPhone Data Transfer Tool
Wenn Sie viele Kontakte übertragen müssen, ist eine der schnellsten Möglichkeiten, dieses iOS-Datenübertragungstool zu verwenden. Als professionelles iOS-Datenübertragungstool kann es Ihnen helfen, Kontakte, Nachrichten, Fotos, Videos und viele andere Daten zwischen zwei iOS-Geräten oder zwischen einem iOS-Gerät und einem Computer zu verschieben. Abgesehen davon ist es auch mit einigen zusätzlichen Funktionen ausgestattet, wie zum Beispiel:
Hinweise: Das WhatsApp Manager-Tool ist nur in der kostenlosen Version von EaseUS MobiMover verfügbar.
Schritt 1. Verbinden Sie Ihre iPhones mit Ihrem Computer und starten Sie EaseUS MobiMover. Stellen Sie sicher, dass Sie Ihrem Computer auf Ihren iPhones vertraut haben und gehen Sie zu „Manager“ > „Kontakte“.
Schritt 2. Wählen Sie die Kontakte aus, die Sie vom iPhone auf das iPhone X/8/8 Plus übertragen möchten, und klicken Sie auf „Mehr“ > „Auf ein anderes Telefon“.
Schritt 3. Warten Sie, bis der Übertragungsvorgang abgeschlossen ist. Anschließend können Sie die auf Ihr Ziel-iPhone übertragenen Kontakte in der App „Kontakte“ anzeigen.
Zusätzlich zum Übertragen von Kontakten von iPhone zu iPhone können Sie auch viele andere Dinge tun, z. B. iPhone-Textnachrichten auf dem Computer speichern, Musik auf das iPhone übertragen und Fotos von einem iPhone zum anderen synchronisieren. Als iPhone-Nutzer benötigen Sie in vielen Situationen ein Tool wie EaseUS MobiMover. Zögern Sie nicht, es zu versuchen.
Tipp 3. Übertragen Sie Kontakte von einem iPhone auf ein anderes über iCloud
Neben AirDrop und Software von Drittanbietern ist auch iCloud eine gute Wahl für die Kontaktübertragung. Verglichen mit den beiden oben vorgestellten Methoden ist iCloud flexibler. Ob Sie alle iOS-Daten auf das neue iPhone übertragen oder Kontakte nur zwischen iPhones synchronisieren möchten, iCloud kann dies ermöglichen. Der einzige Nachteil von iCloud ist, dass die Kontakte, die Sie mit iCloud übertragen haben, Ihren aktuellen Kontakt löschen.
Kontakte nur vom alten iPhone auf das neue iPhone übertragen:
Schritt 1. Stellen Sie sicher, dass beide iPhones mit Wi-Fi verbunden sind und sich bei derselben Apple-ID anmelden.
Schritt 2. Gehen Sie auf Ihrem alten iPhone zu Einstellungen > [Ihr Name] > iCloud > Schieben Sie den Schieberegler Kontakte auf EIN.
Schritt 3. Wiederholen Sie Schritt 2 auf Ihrem neuen iPhone.
Schritt 4. Dann erscheint eine Meldung zum Zusammenführen der Kontakte. Wählen Sie einfach "Zusammenführen".
![Synchronisieren Sie Kontakte über die iCloud-Synchronisierung]()
Tipp 4. Übertragen Sie Kontakte zwischen iPhones über iTunes
Wenn Sie lieber iTunes statt iCloud verwenden, erfahren Sie hier, wie Sie Kontakte über iTunes von iPhone zu iPhone übertragen.
Schritt 1. Verbinden Sie Ihr altes iPhone mit einem Computer und starten Sie iTunes.
Schritt 2. Klicken Sie auf Ihren iPhone-Tab und dann auf „Info“.
Schritt 3. Aktivieren Sie das Kontrollkästchen neben der Option „Kontakte synchronisieren“ und klicken Sie dann auf „Übernehmen“.
Schritt 4. Trennen Sie dann Ihr altes iPhone und verbinden Sie Ihr neues iPhone mit dem Computer.
Schritt 5. Wählen Sie Ihr neues iPhone und klicken Sie auf „Info“.
Schritt 6. Aktivieren Sie als Nächstes das Kontrollkästchen neben „Kontakte synchronisieren“.
Schritt 7. Stellen Sie im Bereich „Erweitert“ sicher, dass die Option „Kontakte“ aktiviert ist, und klicken Sie auf „Übernehmen“.
![Kontakte über iTunes synchronisieren]()
Tipp 5. Importieren Sie iPhone-Kontakte von der SIM-Karte
Wenn Sie jemals Kontakte auf Ihrer SIM-Karte auf Ihrem alten iPhone gespeichert haben, können Sie diese auf Ihr neues iPhone importieren. Hier sind die Schritte.
Schritt 1. Entfernen Sie die SIM-Karte aus Ihrem alten iPhone.
Schritt 2. Legen Sie es in Ihr neues iPhone ein.
Schritt 3. Gehen Sie auf Ihrem neuen iPhone zu den Einstellungen.
Schritt 4. Tippen Sie auf „Kontakte“ und dann auf „SIM-Kontakte importieren“.
Bonus-Tipp. Übertragen Sie Kontakte von Android auf das iPhone
Derzeit können Sie Kontakte auf drei Arten von Android auf das iPhone übertragen: durch Synchronisieren eines Google-Kontos, mithilfe einer VCF-Datei, mithilfe einer SIM-Karte. So funktioniert jeder Weg.
Verwenden Sie ein Google-Konto
Schritt 1. Gehen Sie auf dem iPhone zur App Einstellungen.
Schritt 2. Tippen Sie auf „Passwort & Konten“ > Tippen Sie auf „Konto hinzufügen“ > Tippen Sie auf „Google“.
Schritt 3. Befolgen Sie die Anweisungen auf dem Bildschirm, um Ihr Google-Konto zum iPhone hinzuzufügen. Dann werden Ihre Kontakte automatisch synchronisiert.
Verwenden Sie eine VCF-Datei
Schritt 1. Öffnen Sie auf Ihrem Android-Gerät die Kontakte-App.
Schritt 2. Tippen Sie auf die drei Punkte in der oberen rechten Ecke des Bildschirms und dann auf „Teilen“.
Schritt 3. Wählen Sie den Kontakt aus, den Sie übertragen möchten, und tippen Sie auf „Teilen“.
Schritt 4. Wählen Sie „VCF-Datei“.
Schritt 5. Wählen Sie aus, wie Sie die VCF-Datei per E-Mail oder SMS versenden möchten.
Schritt 6. Öffnen Sie auf Ihrem iPhone VCF-Dateien und fügen Sie die Kontakte zu Ihrem iPhone hinzu.
Verwenden Sie eine SIM-Karte
Schritt 1. Öffnen Sie auf Ihrem Android-Telefon die Kontakte-App.
Schritt 2. Tippen Sie auf das Hamburger-Menü.
Schritt 3. Tippen Sie auf „Kontakte verwalten“.
Schritt 4. Tippen Sie auf dieser Seite auf „Kontakte importieren/exportieren“ und dann auf „Exportieren“.
Schritt 5. Wählen Sie aus, wohin Sie Ihre Kontakte exportieren möchten.
Schritt 6. Wählen Sie die Kontakte aus, die Sie exportieren möchten, und tippen Sie auf „Exportieren“.
Schritt 7. Entfernen Sie die SIM-Karte aus Ihrem Android-Gerät und legen Sie sie in Ihr iPhone ein.
Schritt 8. SIM-Kontakte importieren: Gehen Sie zu Einstellungen > Kontakte > SIM-Kontakte importieren.
Das Fazit
Dies sind die praktischsten und effektivsten Möglichkeiten, Kontakte von iPhone zu iPhone zu übertragen. Wie Sie vergleichen können, gibt Ihnen EaseUS MobiMover die größte Freiheit bei der Auswahl der Artikel und spart Ihnen mehr Zeit während des Übertragungsprozesses. Holen Sie es sich jetzt und Sie werden sich für immer an einem guten Helfer erfreuen.