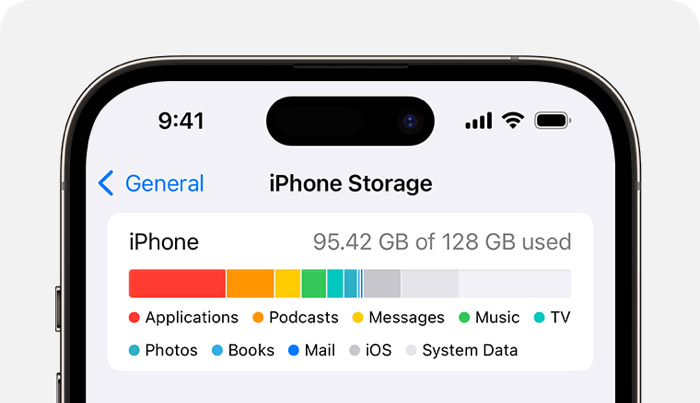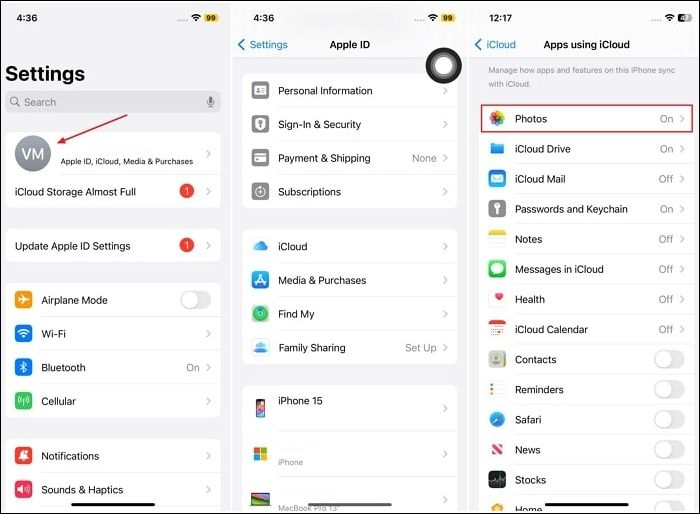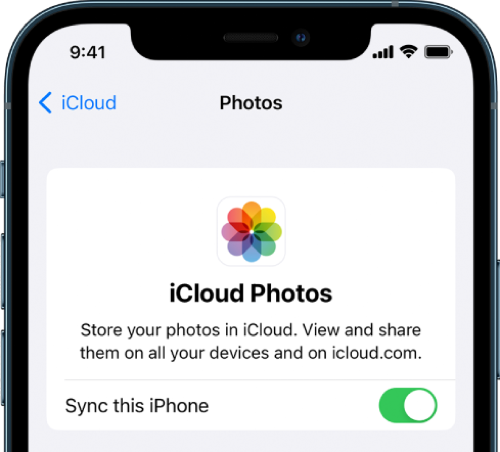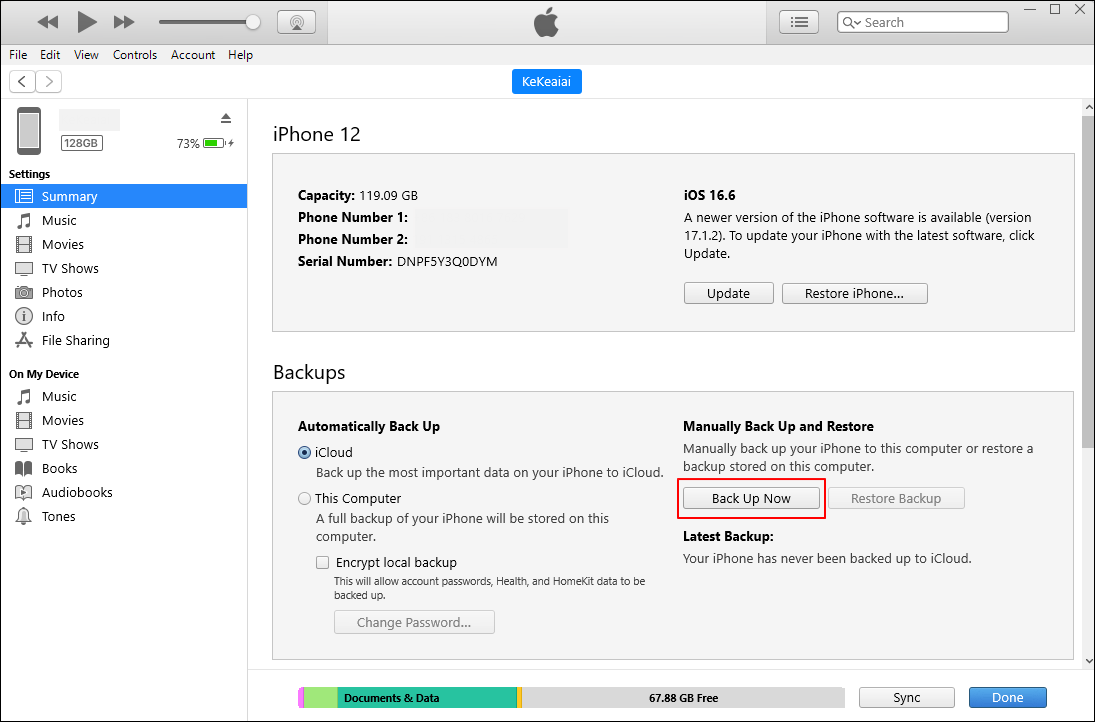Zusammenfassung:
Entdecken Sie den wichtigen Leitfaden, um herauszufinden, wie viel Speicherplatz Sie zum Sichern Ihres iPhones benötigen. Erhalten Sie Einblicke in die reibungslose iPhone-Datensicherung und die Speicheranforderungen.
- Hauptinhalt:
- So überprüfen Sie Ihren iPhone-Speicher
- Wie viel Speicherplatz benötigen Sie, um das iPhone in iCloud zu sichern?
- 1. Bewerten Sie die Datengröße
- 2. Wählen Sie einen iCloud-Plan
- 3. Ziehen Sie andere Geräte in Betracht
- Was tun, wenn nicht genügend iCloud-Speicher verfügbar ist?
- Lösung 1. Deaktivieren Sie iCloud-Fotos
- Fix 2. Bilder und Videos aus iCloud entfernen
- Lösung 3. Melden Sie sich von iCloud ab und dann wieder an
- Lösung 4. Kaufen Sie zusätzlichen iCloud-Speicher
- iCloud-Alternativen: So sichern Sie das iPhone auf dem Computer
- 1. EaseUS MobiMover kostenlos
- 2. iTunes
- Das Fazit
- FAQs dazu, wie viel Speicherplatz Sie zum Sichern des iPhone benötigen
Die zentralen Thesen:
Die zum Sichern eines iPhones erforderliche Speichermenge hängt von der Datengröße des Geräts ab. Typischerweise reichen iPhone-Backups von einigen Gigabyte bis über 100 GB, abhängig von der Menge der auf dem Gerät gespeicherten Inhalte. Um den genauen Speicherbedarf für Ihr iPhone-Backup zu ermitteln, können Sie Ihre Backup-Größe unter „Einstellungen“ einsehen. Diese Informationen helfen bei der Auswahl eines geeigneten iCloud-Speicherplans.
Smartphones speichern wertvolle Informationen, von wertvollen Erinnerungen, die in Fotos festgehalten werden, bis hin zu wichtigen Dokumenten und Kontakten. Da unsere Abhängigkeit von iPhones zunimmt, wird ein zuverlässiges Backup-System immer wichtiger. Während Apples iCloud eine praktikable Option zum Sichern Ihrer Daten darstellt, bleibt eine Frage bestehen: Wie viel Speicherplatz benötigen Sie, um Ihr iPhone in iCloud zu sichern ?
Ziel dieses Artikels ist es, die Komplexität von iPhone-Backups zu erläutern. Es liefert Einblicke in die Bestimmung des optimalen Speicherbedarfs. Dieser umfassende Leitfaden ermöglicht es Benutzern, fundierte Entscheidungen über ihre Datensicherungsstrategien zu treffen.
So überprüfen Sie Ihren iPhone-Speicher
Um festzustellen , wie viel Speicherplatz Sie zum Sichern des iPhone benötigen , ist es wichtig, zunächst die aktuelle Speicherkapazität Ihres iPhones zu ermitteln. Wenn Ihr iPhone-Speicher fast erschöpft ist, ist es ratsam, einen Backup-Plan in Betracht zu ziehen, um sicherzustellen, dass Sie über ausreichend Speicherplatz für wichtige Daten und ein zuverlässiges Backup verfügen.
Ist ein iPhone-Backup notwendig ? Dies kann nur nach sorgfältiger Prüfung des verfügbaren Platzes beantwortet werden. Die folgenden Schritte müssen Sie befolgen, um den verfügbaren Speicherplatz auf Ihrem iPhone zu überprüfen:
Anweisungen . Greifen Sie auf Ihr iPhone zu und öffnen Sie die App „Einstellungen“. Suchen Sie im Inneren nach der Registerkarte „Allgemein“ und drücken Sie, um sie zu öffnen. Tippen Sie im folgenden Bildschirm auf „iPhone-Speicher“. Sie erhalten eine Aufschlüsselung der Speicherspezifikationen Ihres iPhones.
![iPhone-Speicher]()
Wie viel Speicherplatz benötigen Sie, um das iPhone in iCloud zu sichern?
Um den erforderlichen iCloud-Speicher zum Sichern Ihres iPhones zu bestimmen, müssen Sie die Datengröße Ihres Geräts beurteilen und einen iCloud-Speicherplan auswählen. Um mehr über „ Wie viel Speicherplatz benötige ich zum Sichern meines iPhones in iCloud “ zu erfahren, führen Sie die folgenden Schritte aus:
1. Bewerten Sie die Datengröße
Rufen Sie „Einstellungen“ auf, tippen Sie auf Ihren Namen und wählen Sie „Allgemein“. Tippen Sie hier auf „iPhone-Speicher“, um die Backup-Größe Ihres iPhones zu verstehen. Berücksichtigen Sie Fotos, Videos, Apps und Dokumente, die zur Gesamtgröße beitragen. Weitere Informationen finden Sie unter „Wie lange dauert die Sicherung eines iPhones“, wenn Sie auch die Dauer der Sicherung berücksichtigen.
2. Wählen Sie einen iCloud-Plan
iCloud bietet Speicherstufen (z. B. 50 GB, 200 GB, 2 TB). Passen Sie die Backup-Größe Ihres iPhones an einen geeigneten Plan an. Wenn Ihre Backup-Größe beispielsweise 50 GB überschreitet, ist möglicherweise die Stufe 200 GB oder höher erforderlich.
3. Ziehen Sie andere Geräte in Betracht
Wenn Sie ein iPad oder andere Geräte sichern müssen, berücksichtigen Sie deren Datengrößen in Ihrer iCloud-Speicherplanung. Bestimmen Sie den kombinierten Speicherbedarf, um alle Geräte unterzubringen.
iPhone- und iPad-Backups in iCloud sind für die Wahrung der Datenintegrität von entscheidender Bedeutung. Stellen Sie sicher, dass Ihr gewählter iCloud-Speicherplan Ihren aktuellen Backup-Anforderungen entspricht und Raum für zukünftiges Datenwachstum bietet. Überwachen Sie regelmäßig Ihre Speichernutzung und aktualisieren Sie bei Bedarf Ihre Pläne, um ausreichend Backup-Speicherplatz für Ihre Geräte bereitzustellen.
Was tun, wenn nicht genügend iCloud-Speicher verfügbar ist?
Probleme mit unzureichendem iCloud-Speicher für Ihr iPhone-Backup können frustrierend sein. Dies gilt insbesondere dann, wenn auf iCloud Speicherplatz verfügbar ist. Aus diesem Grund wird empfohlen, eine Lösung für den Fall zu finden, dass das iPhone nicht in iCloud sichert, nicht genügend Speicherplatz vorhanden ist, aber ein Problem vorliegt . Hier sind mehrere Korrekturen, um dieses Problem umfassend zu beheben:
Lösung 1. Deaktivieren Sie iCloud-Fotos
Das Deaktivieren von iCloud-Fotos kann eine Lösung sein, wenn Sie feststellen, dass der iCloud-Speicher für Ihr iPhone-Backup nicht ausreicht. Es verhindert, dass Ihre Fotos und Videos mit iCloud synchronisiert werden, wodurch Speicherplatz frei wird. Bedenken Sie jedoch, dass das Deaktivieren von iCloud-Fotos dazu führt, dass Ihr Gerät Ihre Medien nicht automatisch in iCloud sichert. Befolgen Sie diese detaillierten Schritte, um iCloud-Fotos auf Ihrem iOS zu deaktivieren:
Schritt 1. Um zu beginnen, müssen Sie auf die Einstellungen Ihres iPhones zugreifen und auf Ihren „Namen/Ihre Apple-ID“ tippen. Suchen Sie nun auf dem folgenden Bildschirm nach „iCloud“ und tippen Sie darauf, um auf „Fotos“ zuzugreifen.
![Zugriff auf Fotos in iCloud]()
Schritt 2. Deaktivieren Sie hier die Schaltfläche „Dieses iPhone synchronisieren“, um iCloud-Fotos zu deaktivieren. Dadurch wird verhindert, dass neue Fotos und Videos in iCloud hochgeladen werden.
![iPhone Sync ausschalten]()
Fix 2. Bilder und Videos aus iCloud entfernen
Das Entfernen von Bildern und Videos aus iCloud kann dazu beitragen, Speicherbeschränkungen für Ihr iPhone-Backup zu verringern. Es kann den Speicherbedarf erheblich reduzieren und mehr Platz für Ihre iPhone-Backups schaffen. Seien Sie jedoch beim Löschen von Inhalten vorsichtig und stellen Sie sicher, dass Sie keine Elemente löschen, die Sie dauerhaft behalten möchten. Befolgen Sie diese Anweisungen, um Fotos und Videos aus iCloud zu verwalten und zu löschen:
Anweisungen. Rufen Sie zunächst die Fotos-App auf Ihrem iPhone auf. Um bestimmte Fotos oder Videos zu entfernen, tippen Sie diese einzeln an und wählen Sie „Löschen“, um sie aus dem iCloud-Speicher zu entfernen. Gehen Sie anschließend zur Registerkarte „Alben“ und greifen Sie auf das Album „Zuletzt gelöscht“ zu. Überprüfen Sie Elemente und löschen Sie sie dauerhaft, indem Sie unter „Drei Punkte“ auf die Option „Alle löschen“ klicken, um mehr Speicherplatz freizugeben.
![Tippen Sie auf die Option „Alle löschen“.]()
Lösung 3. Melden Sie sich von iCloud ab und dann wieder an
Durch das Abmelden von iCloud und erneutes Anmelden können manchmal Probleme im Zusammenhang mit unzureichendem iCloud-Speicher für iPhone-Backups behoben werden. Es kann die Verbindung aktualisieren und möglicherweise alle Synchronisierungs- oder Speicherprobleme beheben, die sich möglicherweise auf Ihre iPhone-Backups auswirken. Diese Aktion hilft häufig beim Zurücksetzen von Einstellungen und behebt kleinere Störungen in den iCloud-Diensten. Befolgen Sie diese Schritte, um sich auf Ihrem iPhone von iCloud abzumelden und wieder anzumelden:
Schritt 1. Rufen Sie die „Einstellungen“-App Ihres iPhones auf und tippen Sie oben auf „Apple ID“. Scrollen Sie als Nächstes nach unten und tippen Sie auf „Abmelden“. Hier werden Sie gefragt, ob Sie eine Kopie Ihrer Daten auf diesem iPhone behalten oder vom Gerät löschen möchten.
Schritt 2. Nachdem Sie Ihre Auswahl getroffen haben, bestätigen Sie, indem Sie auf „Abmelden“ tippen, um sich von Ihrer Apple-ID abzumelden. Nachdem Sie einen Moment gewartet haben, melden Sie sich dann mit Ihrer Apple-ID in den Einstellungen des Geräts an.
![Melden Sie sich von der iCloud ab]()
Lösung 4. Kaufen Sie zusätzlichen iCloud-Speicher
Der Kauf von zusätzlichem iCloud-Speicher ist eine unkomplizierte Lösung, wenn ständig nicht genügend Speicherplatz für Ihre iPhone-Backups vorhanden ist. Durch die Aktualisierung Ihres iCloud-Speicherplans erhalten Sie sofort mehr Platz für Ihre iPhone-Backups und andere iCloud-Inhalte. Stellen Sie sicher, dass die gewählte Speicherebene Ihren aktuellen Backup-Anforderungen angemessen entspricht und ein potenzielles zukünftiges Datenwachstum ermöglicht. Überwachen Sie regelmäßig Ihre Nutzung, um zu vermeiden, dass die Speichergrenzen erneut erreicht werden.
iCloud-Alternativen: So sichern Sie das iPhone auf dem Computer
Wenn der iCloud-Speicher begrenzt wird oder Benutzer nach Alternativen für iPhone-Backups suchen, kann der Einsatz computerbasierter Lösungen zuverlässige und flexible Optionen bieten. Durch die Erkundung von Methoden, um ein iPhone auf einem Computer zu sichern oder mehr iPhone-Speicher, aber nicht iCloud, zu erhalten, können Benutzer sicherstellen, dass ihre Daten sicher und zugänglich bleiben und gleichzeitig die Einschränkungen des Cloud-Speichers umgehen. Wenn Sie sich fragen, wie Sie ein iPhone ohne iCloud sichern können, finden Sie im Folgenden zwei effektive Methoden:
1. EaseUS MobiMover kostenlos
EaseUS MobiMover Free ist eine Drittanbietersoftware, die eine alternative Lösung für iPhone-Backups bietet. Benutzer können mit dieser Software mühelos Daten zwischen ihrem iPhone und ihrem Computer verarbeiten und übertragen, ohne auf iCloud angewiesen zu sein. Es zeichnet sich durch seine intuitive Benutzeroberfläche aus und zeichnet sich durch die Verwaltung verschiedener Datenübertragungen, einschließlich Backups, aus. Darüber hinaus können Benutzer diese Informationen direkt im Speicher ihres Computers speichern, wodurch die Abhängigkeit von iCloud verringert wird.
Es handelt sich um eine vielseitige iPhone-Übertragungssoftware, die eine Reihe kostenloser Funktionen bietet. Diese Anwendung erleichtert die nahtlose Datenübertragung zwischen iPhones und ermöglicht so eine mühelose Dateiübertragung von einem Gerät auf ein anderes. Darüber hinaus optimiert es den Prozess der Datenübertragung zwischen einem iPhone oder iPad und einem PC oder Mac. Es unterstützt die Stapelkonvertierung von HEIC in JPG und von Video in MP3 und verbessert so seinen Nutzen für die effektive Verwaltung von Multimediadateien.
![EaseUS MobiMover]()
2. iTunes
iTunes , eine von Apple entwickelte Software, ist ein Eckpfeiler für die iOS-Geräteverwaltung. Es umfasst robuste Funktionen zum direkten Sichern von iPhone-Daten auf einem Computer. Diese alternative Methode zu iCloud bietet Benutzern eine lokale Speicherlösung und umgeht alle Einschränkungen, die durch Cloud-basierte Speicherbeschränkungen entstehen. Durch die Verwendung von iTunes zum Sichern des iPhones können Benutzer umfassende Sicherungen des gesamten Inhalts ihres iPhones erstellen, einschließlich Fotos, Videos, App-Daten, Kontakte, Nachrichten und verschiedener anderer Informationen.
Diese Backups werden direkt auf der Festplatte des Computers gespeichert und bieten so ein sicheres und leicht zugängliches Repository für Ihre iPhone-Daten. Im Gegensatz zu iCloud, das möglicherweise Speicherbeschränkungen hat, ermöglicht die Verwendung von iTunes größere Backups, da der verfügbare Speicherplatz im Speicher des Computers genutzt wird. Darüber hinaus bietet iTunes die Möglichkeit, Backups zu verschlüsseln, was eine zusätzliche Sicherheitsebene für sensible Daten bietet.
![iTunes-Schnittstelle]()
Das Fazit
Bei der Beantwortung von Fragen wie „Wie viel Speicherplatz benötigen Sie zum Sichern des iPhone“ ist es wichtig, Alternativen über iCloud hinaus für eine umfassende Datenspeicherung und -verwaltung in Betracht zu ziehen. EaseUS MobiMover Free erweist sich als herausragende Wahl und bietet eine benutzerfreundliche Oberfläche und vielseitige Funktionen für iPhone-Backups. EaseUS MobiMover Free bietet eine zugängliche und effiziente Methode, um verschiedene iPhone-Daten direkt auf einem Computer zu sichern.
Dies gewährleistet eine sichere Speicherung ohne Abhängigkeit von Cloud-basierten Diensten wie iCloud. Die benutzerfreundliche Oberfläche optimiert den Backup-Vorgang und ermöglicht es Benutzern, Fotos, Videos, Kontakte, Nachrichten, Musik und verschiedene Daten mit minimalem Aufwand einfach zu überwachen. Darüber hinaus ermöglicht die bidirektionale Datenübertragungsfunktion Benutzern, nicht nur ihre iPhone-Daten auf einem Computer zu sichern, sondern bei Bedarf auch Inhalte zurück auf ihr iPhone zu übertragen.
FAQs dazu, wie viel Speicherplatz Sie zum Sichern des iPhone benötigen
Das Navigieren in iPhone-Backups erfordert das Verständnis von Speicherbeschränkungen und effektive Lösungen für häufige Probleme. Hier finden Sie Antworten auf häufig gestellte Fragen zu iPhone-Backups:
1. Wie kann ich mein iPhone sichern, wenn nicht genügend Speicherplatz vorhanden ist?
So können Sie Ihr iPhone mit iTunes auf dem Computer sichern, wenn nicht genügend Speicherplatz in iCloud vorhanden ist:
Schritt 1. Verbinden Sie Ihr iPhone mit dem Computer, auf dem die neueste Version von iTunes läuft, und klicken Sie auf das Gerätesymbol.
Schritt 2. Sie gelangen zur Registerkarte „Zusammenfassung“, wo Sie zum Abschnitt „Backups“ wechseln müssen. Tippen Sie anschließend auf die Schaltfläche „Jetzt sichern“, um den Sicherungsvorgang umgehend zu starten.
2. Warum wird meine iCloud nicht gesichert, wenn ich über genügend Speicherplatz verfüge?
iCloud-Backups können aus verschiedenen Gründen fehlschlagen, darunter Netzwerkprobleme, veraltete Software oder beschädigte Backup-Dateien. Stellen Sie sicher, dass Ihr iPhone mit einem stabilen WLAN-Netzwerk verbunden ist und über die neueste iOS-Version verfügt. Überprüfen Sie außerdem die iCloud-Speicherzuordnung auf große Dateien, die verfügbaren Speicherplatz beanspruchen, da iCloud möglicherweise immer noch nicht genügend Speicherplatz für eine vollständige Sicherung hat.
3. Was tun, wenn der iPhone-Speicher voll ist?
Wenn Ihr iPhone-Speicher voll ist, beginnen Sie damit, ungenutzte Apps, unnötige Fotos und Videos zu identifizieren und zu löschen, um Platz zu schaffen. Das Auslagern selten genutzter Apps oder die Verwendung von Optimierungsfunktionen für Fotos und Videos kann hilfreich sein. Erwägen Sie die Übertragung von Daten auf einen Computer oder einen externen Speicher und nutzen Sie iCloud oder andere Cloud-Dienste, um Daten zu speichern und gleichzeitig lokalen Speicher auf Ihrem Gerät freizugeben.