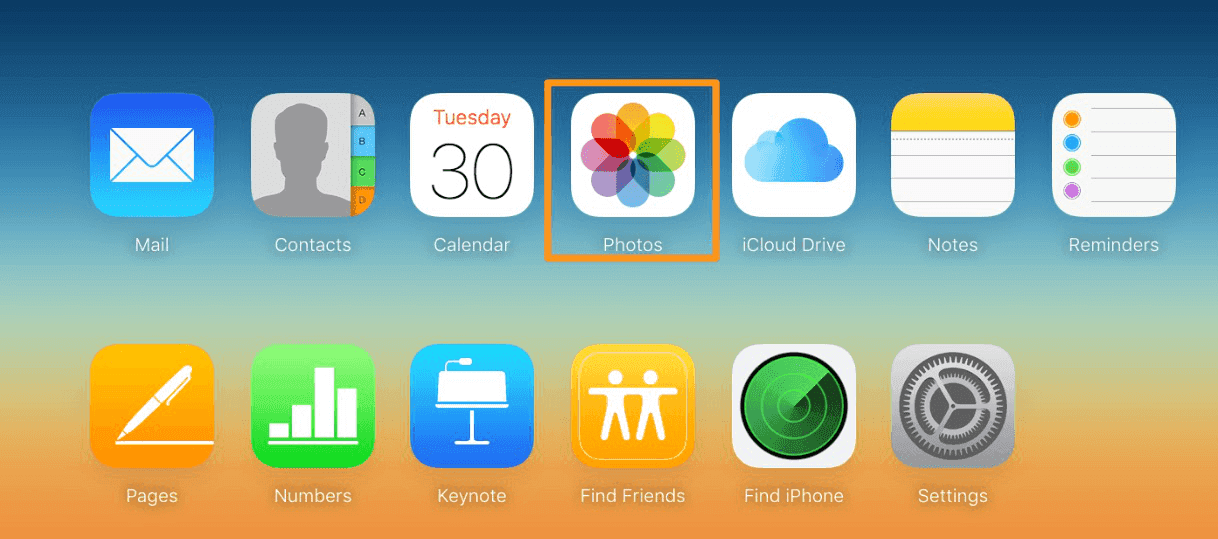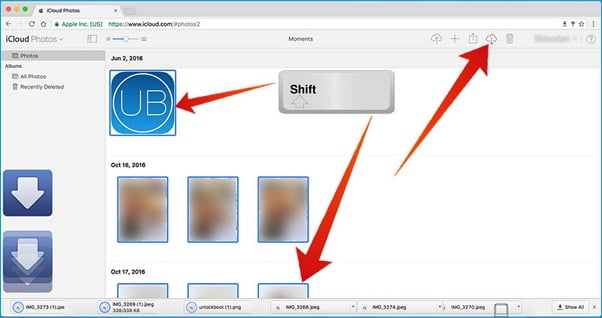Zusammenfassung:
Wenn Sie nach einer Möglichkeit suchen, Fotos von iCloud auf eine externe Festplatte auf Mac oder Windows PC zu übertragen, lesen Sie diesen Beitrag und lernen Sie den einfachsten und schnellsten Weg, um Fotos von iCloud auf eine externe Festplatte auf Mac oder PC zu übertragen.
- Hauptinhalt:
- Fotos aus iCloud auf PC und Mac laden
- Wie überträgt man Fotos vom PC/Mac auf eine externe Festplatte?
- Fotos vom Mac/PC auf das iPhone übertragen
Die iCloud-Fotomediathek auf Ihrem iPhone/iPad oder Mac kann automatisch die gesamte Mediathek in iCloud hochladen und speichern, um Fotos und Videos von all Ihren Geräten zu verwalten. Aber wie wir alle wissen, gibt es nur 5 GB frei für iCloud ganz am Anfang und die Fotobibliothek kann schnell Platz fressen. Daher entscheiden sich viele Nutzer dafür, Fotos von iCloud auf eine externe Festplatte zu übertragen, um iCloud-Speicherplatz freizugeben. Heute zeigen wir Ihnen auf dieser Seite, wie Sie Fotos von iCloud auf eine externe Festplatte auf Windows PC und Mac übertragen können. Am Ende dieser Seite empfehlen wir Ihnen auch EaseUS MobiMover Free, um Fotos vom PC oder Mac auf Ihr iPhone zu übertragen, wenn Sie unvorsichtigerweise einige wertvolle Bilder auf Ihrem iPhone gelöscht haben und sie nicht mehr zurückbekommen wollen.
Fotos aus iCloud auf PC und Mac laden
Die Übertragung von Fotos aus iCloud auf PC oder Mac ist mit den folgenden Tipps ganz einfach. Außer dem Herunterladen von Bildern können Sie auch alle iCloud-Fotos löschen, wenn Sie sie nicht mehr benötigen, anstatt sie an einem anderen Ort zu speichern.
1. Öffnen Sie einen Browser auf Ihrem PC oder Safari auf Ihrem Mac und gehen Sie zu www.icloud.com.
2. Melden Sie sich mit dem Benutzernamen und dem Kennwort Ihres Apple ID-Kontos an und öffnen Sie die Hauptschnittstelle wie unten dargestellt.
![access-icloud-photos-pc]()
3. Klicken Sie in der Hauptschnittstelle auf Fotos. Wählen Sie dann das Album Alle Fotos.
4. Drücken Sie die Strg-Taste auf Ihrem PC oder die Befehlstaste auf Ihrem Mac und wählen Sie mehrere oder alle Fotos in iCloud aus.
5. Gehen Sie in die rechte obere Ecke und klicken Sie auf die Schaltfläche Herunterladen in Form einer Wolke und klicken Sie auf Herunterladen, um die Fotos auf Ihrem Windows-PC oder Mac zu speichern.
![Fotos von icloud herunterladen]()
Wenn Sie Fotos von iCloud auf das iPhone übertragen möchten, müssen Sie stattdessen iCloud Fotos auf Ihrem Mobilgerät aktivieren.
Wie überträgt man Fotos vom PC/Mac auf eine externe Festplatte?
Nachdem Sie die Fotos von iCloud auf Ihren Windows-PC oder Mac heruntergeladen haben, können Sie damit beginnen, sie auf Ihre externe Festplatte zu übertragen.
1. Schließen Sie Ihre externe Festplatte über ein USB-Kabel an Ihren Computer an.
2. Finden Sie die in iCloud gespeicherten Fotodateien und kopieren Sie sie ganz einfach auf Ihre externe Festplatte.
Hinweis: Wenn Sie iPhone-Fotos auf eine externe Festplatte übertragen möchten, lesen Sie bitte nach: Wie man Fotos vom iPhone auf eine externe Festplatte übert rägt, für weitere Informationen.
Fotos vom Mac/PC auf das iPhone übertragen
Wenn Sie einige wichtige Fotos von Ihrem iPhone gelöscht haben und diese wiederherstellen möchten. Sie können EaseUS MobiMover Free verwenden, um Dateien vom PC/Mac auf das iPhone zu übertragen, einschließlich Fotos, Musik, Kontakte, Videos, Wiedergabelisten, Klingeltöne und Bücher. Außerdem können Sie mit MobiMover Free Fotos auf einen Schlag vom iPhone auf den PC/Mac übertragen und Daten zwischen zwei iOS-Geräten ohne Zwischenschritte synchronisieren.
Laden Sie EaseUS MobiMover Free herunter und installieren Sie es auf Ihrem Computer, indem Sie auf den Download-Button unten klicken. Folgen Sie dann den Schritten, um Fotos innerhalb von Minuten vom Computer auf das iPhone zu kopieren.
Schritt 1. Schließen Sie Ihr iPhone an Ihren Mac oder PC an, starten Sie EaseUS MobiMover und wählen Sie "PC zu iDevice". Klicken Sie dann auf "Dateien auswählen", um fortzufahren.
Schritt 2. Auf dieser Oberfläche können Sie eine unbegrenzte Anzahl von Fotos für die Übertragung auswählen. Klicken Sie dann auf "Öffnen", um zum nächsten Schritt zu gelangen.
Schritt 3. Überprüfen Sie die von Ihnen ausgewählten Genres. Wenn die von Ihnen ausgewählten Ordner/Dateien andere unterstützte Kategorien abdecken, können Sie sie alle zusammen mit Fotos vom Computer auf Ihr iPhone übertragen.