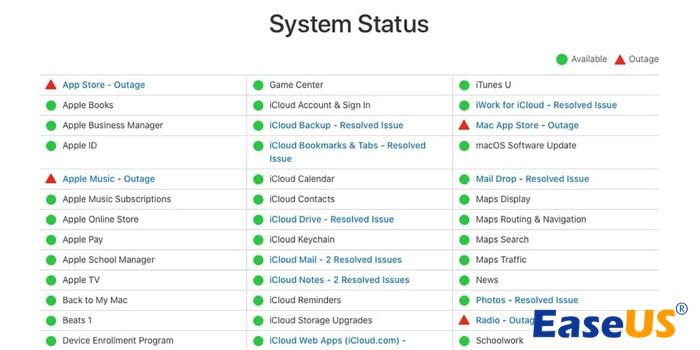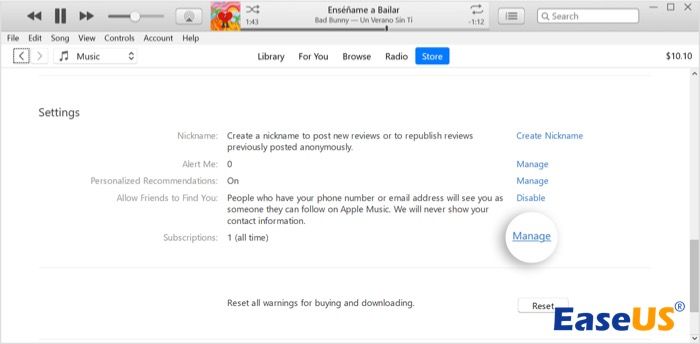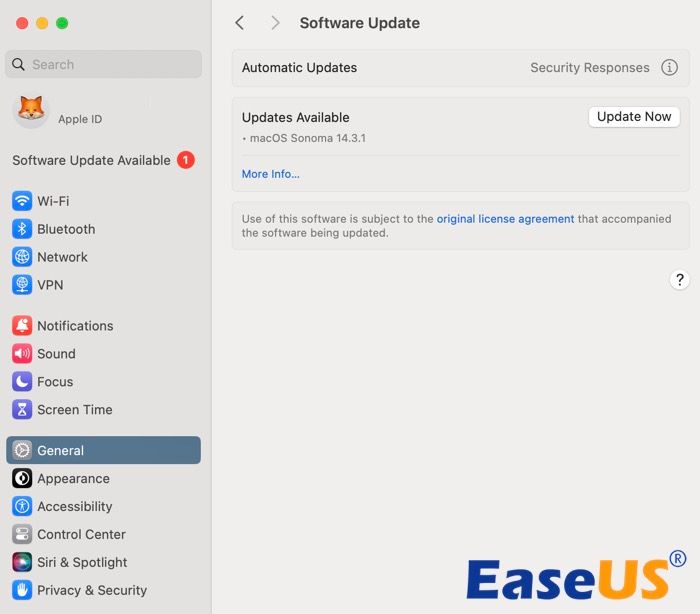Zusammenfassung:
In diesem Artikel finden Sie 7 Methoden zur Behebung des Fehlers 'Dieser Song ist nicht mit Ihren Geräten synchronisiert' auf Windows PC, Mac, Android, iPhone, iPad und iPod Touch.
- Hauptinhalt:
-
So beheben Sie diesen Song wird nicht auf allen Ihren Geräten synchronisiert - 7 Wege
-
Lösung 1. Überprüfen Sie den Apple-Systemstatus
-
Lösung 2. Überprüfen Sie die Internetverbindung auf allen Ihren Geräten
-
Beheben. 3 Überprüfen Sie die Apple ID, mit der Sie sich auf allen Ihren Geräten anmelden
-
Lösung 4. Prüfen Sie, ob Sie ein aktives Abonnement für Apple Music/iTunes Match haben
-
Fix 5. Aktivieren Sie Sync Library korrekt auf all Ihren Geräten
-
Lösung 6. Starten Sie Ihre Geräte neu
-
Fix 7. Apple Music, iTunes, macOS und iOS aktualisieren
-
Warum sagt Apple Music, dass dieser Song nicht synchronisiert ist?
-
Die beste Alternative zum Synchronisieren von Songs zwischen Geräten
- Schlussfolgerung
- FAQs zum Synchronisieren von Songs auf dem iPhone
- 1. Warum spielt mein Apple Music einige Lieder nicht ab, nachdem ich die Bibliothek synchronisiert habe?
- 2. Verlieren Sie alle Ihre Wiedergabelisten, wenn Sie Apple Music kündigen?
- 3. Wie kann ich Apple Music auf meinem iPhone zurücksetzen?
Mit der Apple Music Library können Sie nahtlos auf die Titel und Wiedergabelisten auf mehreren Apple Geräten zugreifen, die mit derselben Apple ID angemeldet sind. Für Musikliebhaber wie Sie ist es praktisch, Ihre Lieblingssongs auf Ihrem iPhone, iPad, PC oder Mac zu genießen, ohne ständig das Gerät wechseln zu müssen. Wenn Sie jedoch beim Versuch, auf einen bestimmten Song zuzugreifen, die Meldung"Dieser Song ist nicht mit Ihren Geräten synchronisiert" erhalten, müssen Sie sich keine Sorgen machen. Sie können dieses Problem schnell beheben, indem Sie einige Einstellungen auf Ihren Apple-Geräten überprüfen. Und falls die manuellen Schritte zur Fehlerbehebung nicht funktionieren, können Sie sich jederzeit an ein professionelles Datenübertragungs-Tool wenden, um eine zuverlässige Lösung zu finden.
So beheben Sie diesen Song wird nicht auf allen Ihren Geräten synchronisiert - 7 Wege
Werfen Sie einen Blick auf die Lösungen für den Fehler"Dieser Song ist nicht mit Ihren Geräten synchronisiert" auf Ihrem iPhone, iPad oder Computer. Wir werden jede Lösung im Detail aufschlüsseln, und es ist ratsam, sie nacheinander zu befolgen. Auf diese Weise können Sie vermeiden, Einstellungen oder Probleme zu übersehen, die verhindern könnten, dass Ihr Lied ordnungsgemäß synchronisiert wird.
- ⫸ Überprüfen Sie den Apple-Systemstatus(Details überprüfen)
- ⫸ Prüfen Sie die Internetverbindung auf allen Ihren Geräten(Details prüfen)
- ⫸ Überprüfen Sie die Apple ID, die Sie für die Anmeldung auf all Ihren Geräten verwenden(Details überprüfen)
- ⫸ Überprüfen Sie, ob Sie ein aktives Abonnement für Apple Music/iTunes Match haben(Details überprüfen)
- ⫸ Aktivieren Sie Sync Library korrekt auf allen Ihren Geräten(Details prüfen)
- ⫸ Starten Sie Ihre Geräte neu(Details prüfen)
- ⫸ Apple Music, iTunes, macOS und iOS aktualisieren(Details prüfen)
Lösung 1. Überprüfen Sie den Apple-Systemstatus
Apple bietet eine Systemstatusseite an, auf der Benutzer den Status verschiedener Apple-Dienste überprüfen können, darunter iCloud, App Store, Apple Music und viele andere. Wenn Sie Probleme mit einem Apple-Dienst haben, empfiehlt es sich, zuerst diese Seite zu besuchen. So können Sie schnell herausfinden, ob es sich um ein weit verbreitetes Problem oder um ein spezielles Problem in Ihrem Fall handelt.
So überprüfen Sie den Status von Apple Music:
- Besuchen Sie mit einem beliebigen internetfähigen Gerät https://www.apple.com/support/systemstatus/.
- Überprüfen Sie den Status aller Dienste im Zusammenhang mit Apple Music, Apple ID und iCloud. Ein grüner Punkt signalisiert, dass der Dienst normal funktioniert, während ein gelber Punkt auf eine Störung hinweist und eine rote Farbe einen Totalausfall bedeutet.
- Wenn Sie ein Problem mit den Apple Music-Diensten feststellen, warten Sie, bis Apple das Problem behoben hat.
![Apple Music Apple Systemstatus]()
Siehe auch:
Lösung 2. Überprüfen Sie die Internetverbindung auf allen Ihren Geräten
Für die Synchronisierung von Songs über mehrere Geräte hinweg ist eine stabile Internetverbindung erforderlich. Stellen Sie sicher, dass auf Ihren Apple-Geräten Mobilfunkdaten aktiviert sind oder eine Verbindung zu einem zuverlässigen Wi-Fi-Netzwerk besteht.
So überprüfen Sie die Internetverbindung auf einem Windows-PC:
- Wählen Sie das Netzwerksymbol in der Taskleiste.
- Stellen Sie sicher, dass Sie mit einem Wi-Fi- oder Ethernet-Netzwerk verbunden sind.
So überprüfen Sie die Internetverbindung auf einem Mac:
- Klicken Sie in der oberen Menüleiste auf das Wi-Fi-Symbol.
- Wählen Sie ein schnelles verfügbares Wi-Fi-Netzwerk aus, um eine Verbindung herzustellen.
So überprüfen Sie die Internetverbindung auf dem iPhone/iPad/iPod Touch:
- Öffnen Sie die App " Einstellungen" und suchen Sie die Einstellungen " Handy" und " Wi-Fi".
- Schalten Sie Celluar und Wi-Fi ein, um eine Verbindung mit einem stabilen Netzwerk herzustellen.
Lesen Sie weiter:
Beheben. 3 Überprüfen Sie die Apple ID, mit der Sie sich auf allen Ihren Geräten anmelden
Wenn Sie Probleme mit der Synchronisierung der Apple Music-Mediathek haben, stellen Sie sicher, dass alle Ihre Geräte mit der gleichen Apple ID angemeldet sind, die Sie für Ihr Apple Music-Abonnement verwenden. Falls nicht, melden Sie sich von der aktuellen Apple ID ab und melden Sie sich mit der ID an, die Sie zum Speichern Ihrer Musikbibliothek verwenden.
So überprüfen Sie die Apple ID in iTunes für Windows/Mac:
- Öffnen Sie iTunes auf Ihrem Windows- oder Mac-Computer.
- Gehen Sie auf die Registerkarte Konto und im Dropdown-Menü sehen Sie die Details der angemeldeten Apple ID.
![Kontoangaben in iTunes]()
So überprüfen Sie die Apple ID in Music auf PC/Mac:
- Öffnen Sie die Musik-App auf Ihrem PC oder Mac.
- Klicken Sie in der oberen Menüleiste auf die Registerkarte Konto und zeigen Sie das Konto an, mit dem Sie sich bei Apple Music anmelden.
![Kontodetails in Apple Music]()
So überprüfen Sie die Apple ID auf iPhone/iPad/iPod Touch:
- Öffnen Sie die App Einstellungen.
- Tippen Sie oben auf dem Bildschirm auf Ihren Namen und die Apple ID wird unter Ihrem Namen angezeigt.
Lösung 4. Prüfen Sie, ob Sie ein aktives Abonnement für Apple Music/iTunes Match haben
Laut Apple gilt: "Wenn Sie Ihr Abonnement für Apple Music oder iTunes Match gekündigt haben, wird Ihre Musikbibliothek auf allen Ihren Geräten entfernt, mit Ausnahme des Geräts, auf dem Ihre Musikbibliothek gespeichert ist."
So überprüfen Sie Ihr Apple Music- oder iTunes Match-Abonnement in iTunes:
- Öffnen Sie iTunes. Wählen Sie "Account" > " Mein Account anzeigen " in der Menüleiste.
- Blättern Sie nach unten zum Abschnitt Einstellungen. Klicken Sie neben " Abonnements" auf " Verwalten".
- Suchen Sie das Apple Music- oder iTunes Match-Abonnement und klicken Sie auf " Bearbeiten". Wenn Sie eine Schaltfläche " Abbrechen" oder " Abonnement kündigen" sehen, haben Sie ein gültiges Abonnement.
![iTunes-Abonnements]()
So überprüfen Sie Ihr Apple Music- oder iTunes Match-Abonnement in der Musik-App:
- Öffnen Sie die Musik-App auf Ihrem PC oder Mac.
- Klicken Sie in der oberen Menüleiste auf das Konto und wählen Sie dann Mein Konto anzeigen.
- Blättern Sie nach unten zum Abschnitt Einstellungen. Klicken Sie neben " Abonnements" auf " Verwalten".
- Suchen Sie das Apple Music- oder iTunes Match-Abonnement und klicken Sie auf " Bearbeiten". Wenn Sie eine Schaltfläche " Abbrechen" oder " Abonnement kündigen" sehen, haben Sie einen Plan gekauft.
![Apple Music-Abonnement kündigen]()
So überprüfen Sie Ihr Apple Music- oder iTunes Match-Abonnement auf dem iPhone/iPad/iPod Touch:
- Öffnen Sie die App " Einstellungen", und tippen Sie auf Ihren Namen.
- Tippen Sie auf Abonnements.
- Tippen Sie auf das Apple Music-Abonnement , falls es angezeigt wird. Wenn eine Schaltfläche " Abonnement abbrechen " angezeigt wird, ist das Apple Music-Abonnement mit der Apple ID aktiv.
![Apple-Abonnements auf dem iPhone]()
Fix 5. Aktivieren Sie Sync Library korrekt auf all Ihren Geräten
Wenn die Funktion "Bibliothek synchronisieren" nicht auf allen Ihren Geräten aktiviert ist, erhalten Sie auf Ihrem iPhone oder anderen Geräten die Fehlermeldung "Dieser Titel ist nicht mit allen Geräten synchronisiert".
So aktivieren Sie Sync Library unter Windows:
- Öffnen Sie die iTunes-App auf Ihrem Windows-PC.
- Wählen Sie Bearbeiten > Voreinstellungen > Allgemein.
- Vergewissern Sie sich, dass das Kontrollkästchen iCloud Music Library/SyncLibrary aktiviert ist.
![Aktivieren der iCloud-Musikbibliothek in iTunes]()
So aktivieren Sie Sync Library auf dem Mac:
- Öffnen Sie die Musik-App auf dem Mac.
- Wählen Sie in der oberen Menüleiste von macOS Datei > Bibliothek > Bibliothek organisieren > Dateien konsolidieren > Allgemein.
- Markieren Sie das Kästchen neben Bibliothek synchronisieren.
![Bibliothek synchronisieren in Musik auf Mac einschalten]()
So aktivieren Sie die Synchronisationsbibliothek auf dem iPhone/iPad/iPod Touch:
- Öffnen Sie die App Einstellungen.
- Scrollen Sie nach unten, um Musik zu finden.
- Vergewissern Sie sich, dass die Sync Library eingeschaltet ist.
![Bibliothek synchronisieren auf dem iPhone einschalten]()
Lösung 6. Starten Sie Ihre Geräte neu
Manchmal können Probleme mit der Synchronisierung der Musikbibliothek aufgrund von Caches oder Servicedateien von laufenden Programmen und Apps auf Ihren Geräten auftreten. Um dies zu beheben, starten Sie einfach Ihr iPhone, iPad oder Ihren Computer neu, um diese Dateien zu löschen. Öffnen Sie nach dem Neustart die Musik-App. Dadurch wird Ihre Musikbibliothek aktualisiert und die Fehlermeldung "Dieser Titel wird nicht über Ihre Geräte synchronisiert" behoben.
Fix 7. Apple Music, iTunes, macOS und iOS aktualisieren
Wenn Sie Probleme mit Ihrem Apple-Gerät haben und sich an den Apple-Support wenden, rät dieser in der Regel zunächst, sowohl das System als auch die zugehörigen Anwendungen zu aktualisieren. Die Idee dahinter ist, dass neuere Versionen oft Patches enthalten, die verschiedene Probleme effektiv beheben können. Dieser Ansatz gilt auch für die Fehlermeldung "Dieser Titel ist nicht mit allen Geräten synchronisiert" in Ihrer iTunes- oder Musik-App.
So aktualisieren Sie die Musik-App:
- Öffnen Sie den App Store auf Ihrem Gerät und suchen Sie die Updates.
- Wenn die Musik-App in der Liste der zu aktualisierenden Apps enthalten ist, klicken Sie auf die Schaltfläche Aktualisieren, um sie zu aktualisieren.
So aktualisieren Sie die iTunes-App:
- Öffnen Sie iTunes auf Ihrem Computer.
- Wählen Sie in der Menüleiste oben im iTunes-Fenster " Hilfe" > " Nach Updates suchen".
- Folgen Sie den Anweisungen, um die neueste Version zu installieren.
![iTunes aktualisieren]()
Um macOS zu aktualisieren:
- Wählen Sie das Apple-Logo > Systemeinstellungen.
- Gehen Sie zu Allgemein > Software-Aktualisierung.
- Wenn ein Update verfügbar ist, klicken Sie auf Jetzt aktualisieren.
![macOS aktualisieren]()
Zur Aktualisierung von iOS/iPadOS:
- Öffnen Sie die App Einstellungen.
- Gehen Sie zu Allgemein > Software-Aktualisierung.
- Wenn ein Update verfügbar ist, klicken Sie auf Jetzt aktualisieren.
Warum sagt Apple Music, dass dieser Song nicht synchronisiert ist?
Wenn die iCloud-Musikbibliothek korrekt aktiviert ist, sollten alle Ihre Musikinhalte, einschließlich Wiedergabelisten, Interpreten, Alben und Songs, die Sie hinzugefügt oder von Apple Music heruntergeladen haben, automatisch mit Ihren Apple-Geräten synchronisiert werden. Wenn Sie die Apple Music-Fehlermeldung "Dieser Titel wird nicht mit Ihren Geräten synchronisiert" erhalten, finden Sie hier einige mögliche Gründe.
- Sync Library ist nicht für alle Ihre Geräte aktiviert
- Schlechte oder keine Internetverbindung
- Abgelaufenes oder gekündigtes Apple Music oder iTunes Match Abonnement
- Das Gerät ist nicht mit der Apple ID angemeldet, die mit der Musikbibliothek verknüpft ist
- Bugs in der Apple Music App
- Störungen der Systemsoftware
- Probleme mit Apple Music-bezogenen Diensten
Die beste Alternative zum Synchronisieren von Songs zwischen Geräten
Wenn Sie sich die manuelle Fehlersuche ersparen möchten, um fehlende Songs in Ihrer Musikbibliothek zu reparieren, oder wenn die oben genannten Methoden nicht funktionieren, brauchen Sie ein professionelles Datenübertragungsprogramm. EaseUS MobiMover ist ein hervorragendes Tool für den mühelosen Austausch von Daten zwischen verschiedenen Geräten. Seine kabelgebundene Übertragungsmethode gewährleistet, dass der Prozess nicht nur einfach, sondern auch sicher und schnell ist. Hauptmerkmale der EaseUS Software:
- Unterstützt die Datenübertragung zwischen iPhones, Android-Geräten, iPads, iPods, PCs und Macs.
- Übertragen Sie eine Vielzahl von Daten wie Apps, Songs, Dokumente, Videos und vieles mehr.
-
Sichern SieIhr iPhone kostenlos auf einem Computer
- Sichern, Wiederherstellen und Übertragen von WhatsApp-Chats und -Anhängen
- Enthält einen kostenlosen Video-/Musik-Downloader, einen HEIC-zu-JPG-Konverter und einen MP3-Konverter
Laden Sie EaseUS MobiMover kostenlos herunter und probieren Sie es aus, damit Sie Ihre Lieblingssongs auf verschiedenen Geräten anhören können, ohne das Gerät wechseln zu müssen.
Schritt 1. Schließen Sie Ihr iPhone an Ihren PC/Mac an und starten Sie EaseUS MobiMover > Tippen Sie auf Ihrem iPhone auf "Vertrauen", wenn Sie dazu aufgefordert werden > Klicken Sie auf "Content Management" > Wählen Sie "Audio" > "Musik".
Schritt 2. Wählen Sie die gewünschten Lieder, die Sie übertragen möchten > Wählen Sie einen sicheren Speicherort auf Ihrem PC für die Übertragung. Sie können auch einen neuen und sicheren Speicherort auf Ihrem PC auswählen, um die ausgewählten Titel zu übertragen und zu speichern, indem Sie auf "Einstellungen" in der rechten oberen Ecke klicken.
Schritt 3. Klicken Sie auf "Auf PC übertragen", um den Vorgang abzuschließen, und warten Sie dann geduldig, bis der Übertragungsvorgang abgeschlossen ist.
Schlussfolgerung
Wenn Sie Sync Library verwenden möchten, um Ihre Musikbibliothek auf verschiedene Geräte zu streamen, müssen Sie sicherstellen, dass die Funktion korrekt aktiviert ist. Andernfalls werden Sie mit Problemen konfrontiert, wie z. B. der Fehlermeldung"Dieser Titel ist nicht mit Ihren Geräten synchronisiert". Mit den 7 oben genannten Lösungen sollten Sie das Problem effektiv beheben können.
Wenn Sie die Fehlermeldung nicht umgehen können, empfehlen wir Ihnen, EaseUS MobiMover herunterzuladen, um Ihre Songs nahtlos zwischen Geräten zu übertragen.
FAQs zum Synchronisieren von Songs auf dem iPhone
Wenn Sie noch Fragen zur Sync Library-Funktion und zu Apple Music haben, lesen Sie die folgenden Fragen und Antworten.
1. Warum spielt mein Apple Music einige Lieder nicht ab, nachdem ich die Bibliothek synchronisiert habe?
Wenn bestimmte Songs nach der Synchronisierung der Mediathek nicht abgespielt werden, liegt das wahrscheinlich an einer unterbrochenen Synchronisierung, die durch eine schlechte Internetverbindung oder ein abgelaufenes Apple Music-Abonnement verursacht wurde.
2. Verlieren Sie alle Ihre Wiedergabelisten, wenn Sie Apple Music kündigen?
Ja, wenn Sie Ihr Apple Music-Abonnement kündigen, verlieren Sie den Zugriff auf die Apple Music-Bibliothek, einschließlich aller Wiedergabelisten, die Sie über das Abonnement erstellt oder zu Ihrer Bibliothek hinzugefügt haben.
3. Wie kann ich Apple Music auf meinem iPhone zurücksetzen?
Um Apple Music auf dem iPhone zurückzusetzen, öffnen Sie die Musik-App, tippen Sie auf das Symbol "Für Sie", tippen Sie auf Ihr Profilbild, tippen Sie auf "Ansicht" oder "Account anzeigen", tippen Sie auf "Künstler für Sie auswählen" und dann auf "Zurücksetzen".