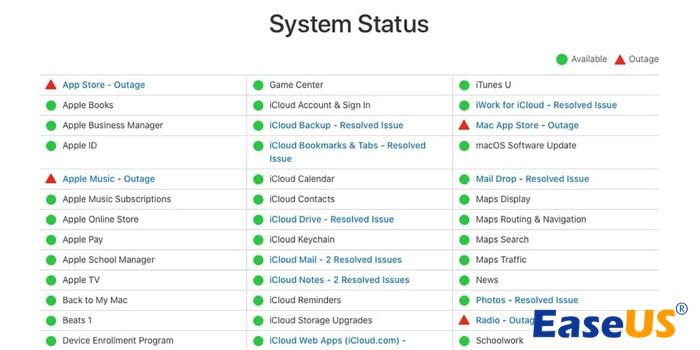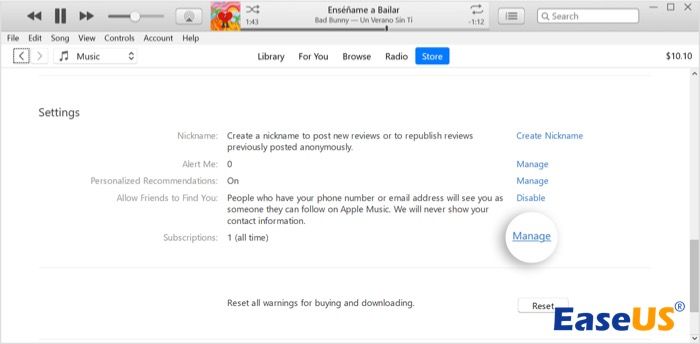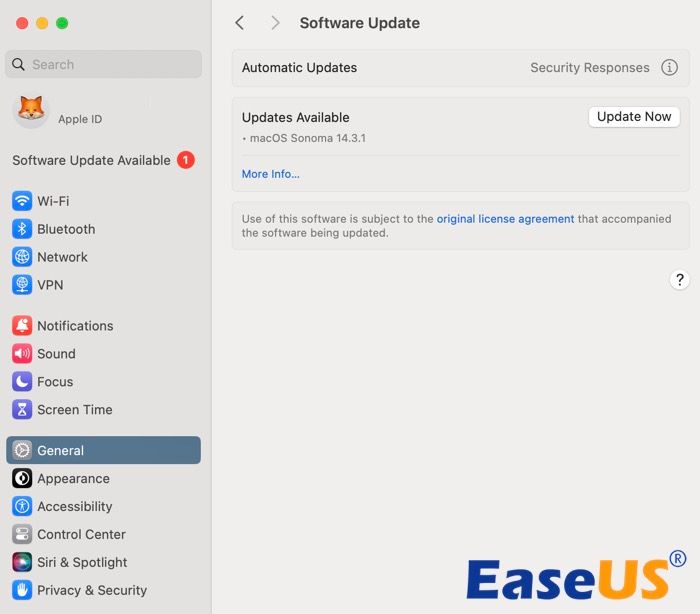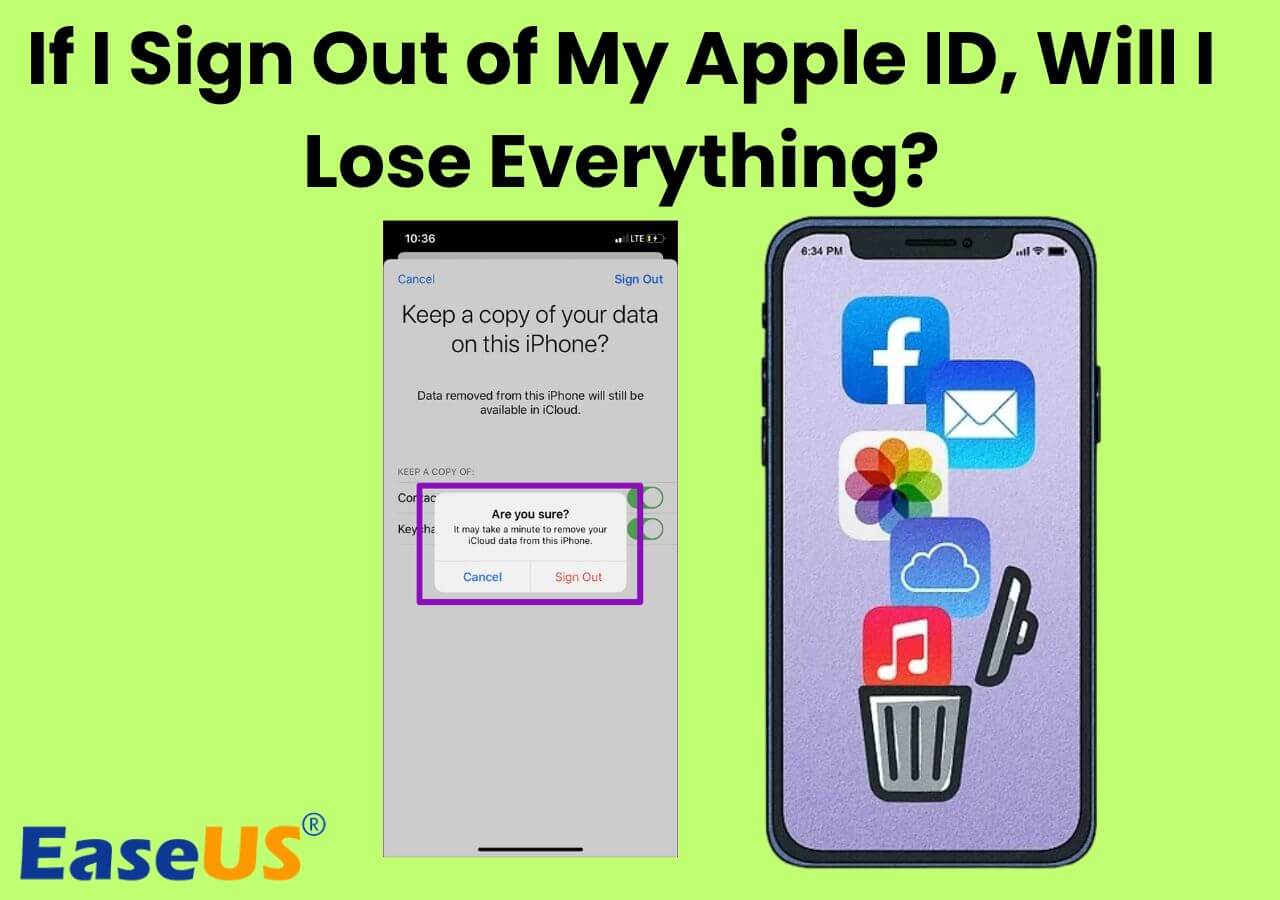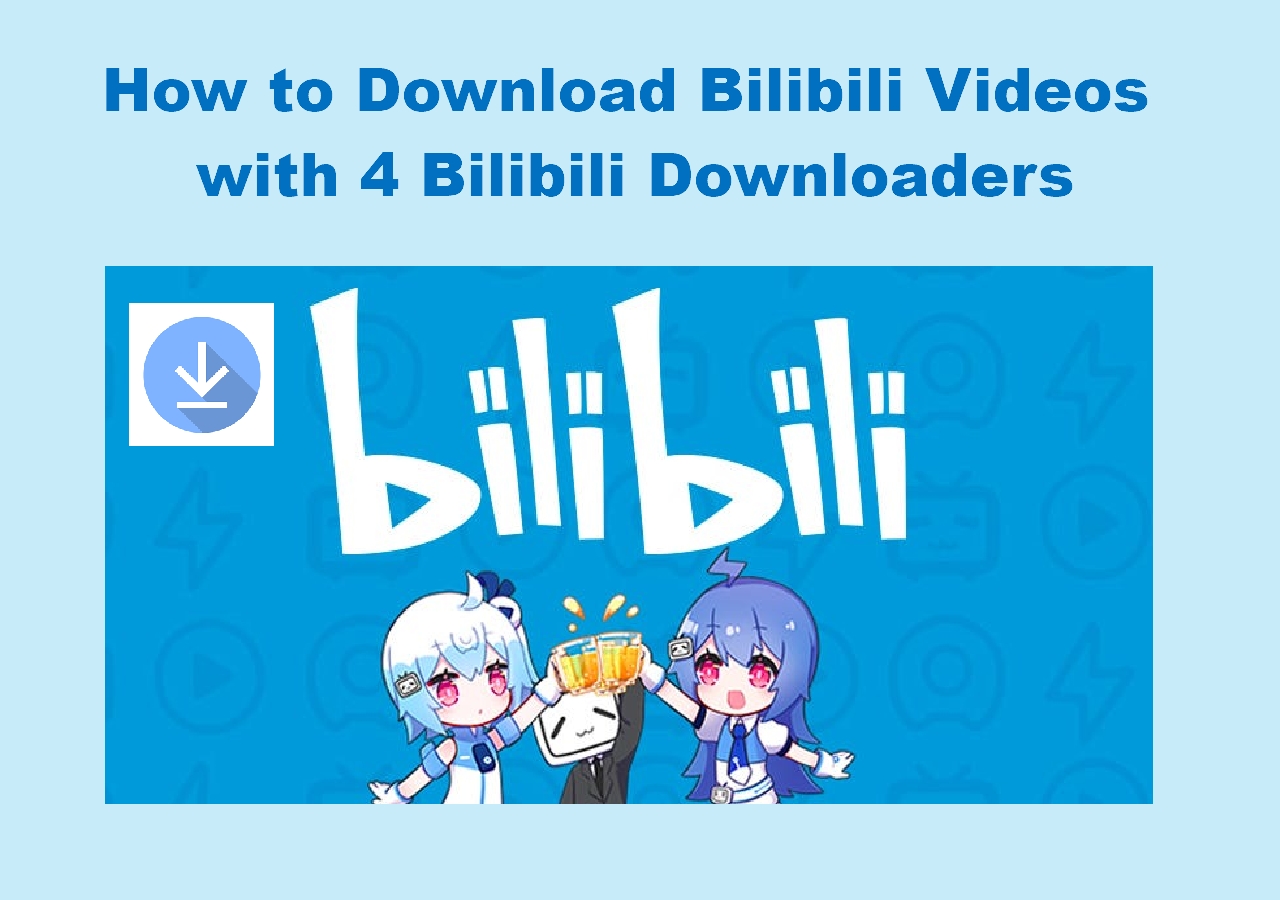Apple Music Library allows you to seamlessly access the tracks and playlists across multiple Apple devices signed in with the same Apple ID. It is handy for music lovers like yourself to enjoy your favorite songs on your iPhone, iPad, PC, or Mac without the need for constant device switching. However, if you come across a message saying "This song is not synced across your devices" when trying to access a particular song, there's no need to worry. You can quickly resolve this issue by checking a few settings on your Apple devices. And in case the manual troubleshooting steps don't work, you can always turn to a professional data transfer tool for a reliable solution.
How to Fix This Song Is Not Synced Across Your Devices - 7 Ways
Take a glance at the fixes to the "This song is not synced across your devices" error on your iPhone, iPad, or computer. We'll break down each solution in detail, and it's advisable to follow them one by one. This way, you can avoid overlooking any settings or issues that might be preventing your song from syncing properly.
- ⫸ Check the Apple System Status (Check details)
- ⫸ Check the internet connection on all your devices (Check details)
- ⫸ Verify the Apple ID you use to sign in on all your devices (Check details)
- ⫸ Check if you have an active subscription to Apple Music/iTunes Match (Check details)
- ⫸ Enable Sync Library correctly on all your devices (Check details)
- ⫸ Restart your devices (Check details)
- ⫸ Update Apple Music, iTunes, macOS, and iOS (Check details)
Fix 1. Check the Apple System Status
Apple offers a System Status page where users can verify the statuses of different Apple services, including iCloud, App Store, Apple Music, and many others. If you're facing issues with any Apple service, it's a good practice to visit this page first. It helps you quickly figure out whether the problem is widespread or specific to your own situation.
To check Apple Music's status:
- On any internet-enabled device, visit https://www.apple.com/support/systemstatus/.
- Check the status of any service related to Apple Music, Apple ID, and iCloud. A green dot signals the service is operating normally, while a yellow dot indicates a disruption and a red color means a total breakdown.
- If find there is an issue with Apple Music services, wait until Apple resolves the issue.
![Apple Music Apple System Status]()
See also:
Fix 2. Check the internet connection on all your devices
Syncing songs across multiple devices requires a stable internet connection. Make sure your Apple devices have cellular data enabled or are connected to a reliable Wi-Fi network.
To check the internet connection on a Windows PC:
- Select the Network icon on the taskbar.
- Ensure you are connected to a Wi-Fi or ethernet network.
To check the internet connection on a Mac:
- Click the Wi-Fi icon from the top menu bar.
- Select a fast Wi-Fi network available to connect.
To check the internet connection on iPhone/iPad/iPod Touch:
- Open the Settings app and find the Celluar and Wi-Fi settings.
- Turn on Celluar and Wi-Fi to connect to a stable network.
Further reading:
Fix. 3 Verify the Apple ID you use to sign in on all your devices
If you're experiencing issues with Apple Music library sync, ensure that all your devices are logged in with the same Apple ID that you use with your Apple Music subscription. If not, sign out of the current Apple ID and sign in with the one you use to store your music library.
To check the Apple ID in iTunes for Windows/Mac:
- Open iTunes on your Windows or Mac.
- Go to the Account tab and in the dropdown menu, you will see the details of the signed-in Apple ID.
![Account Details in iTunes]()
To check the Apple ID in Music on PC/Mac:
- Open the Music app on your PC or Mac.
- Click the Account tab from the top menu bar and view the account you use to sign into Apple Music.
![Account Details in Apple Music]()
To check the Apple ID on iPhone/iPad/iPod Touch:
- Open the Settings app.
- Tap your name at the top of the screen and the Apple ID will display under your name.
Fix 4. Check if you have an active subscription to Apple Music/iTunes Match
According to Apple, "If you canceled your subscription to Apple Music or iTunes Match, your music library is removed on all of your devices except for the device your music library is stored on."
To check your Apple Music or iTunes Match subscription in iTunes:
- Open iTunes. Choose Account > View My Account from the menu bar.
- Scroll down to the Settings section. Next to Subscriptions, click Manage.
- Find the Apple Music or iTunes Match subscription and click Edit. If you see a Cancel or Cancel Subscription button, you have a valid subscription.
![iTunes subscriptions]()
To check your Apple Music or iTunes Match subscription in the Music app:
- Open the Music app on your PC or Mac.
- Click the Account from the top menu bar and then choose View My Account.
- Scroll down to the Settings section. Next to Subscriptions, click Manage.
- Find the Apple Music or iTunes Match subscription and click Edit. If you see a Cancel or Cancel Subscription button, you have purchased a plan.
![Cancel Apple Music Subscription]()
To check your Apple Music or iTunes Match subscription on iPhone/iPad/iPod Touch:
- Open the Settings app, and tap your name.
- Tap Subscriptions.
- Tap the Apple Music subscription if displayed. If there is a Cancel Subscription button, the Apple Music subscription with the Apple ID is active.
![Apple Subscriptions on iPhone]()
Fix 5. Enable Sync Library correctly on all your devices
If the Sync Library feature is not enabled on all your devices, you will encounter the "This song is not synced across your devices" error on your iPhone or other devices.
To turn on Sync Library on Windows:
- Open the iTunes app on your Windows PC.
- Choose Edit > Preferences > General.
- Make sure the iCloud Music Library/Sync Library checkbox is selected.
![Turn on iCloud Music Library in iTunes]()
To turn on Sync Library on Mac:
- Open the Music app on Mac.
- From the top macOS menu bar, choose File > Library > Organize Library > Consolidate files > General.
- Check the box next to Sync Library.
![Turn on Sync Library in Music on Mac]()
To turn on Sync Library on iPhone/iPad/iPod Touch:
- Open the Settings app.
- Scroll down to find Music.
- Make sure the Sync Library is toggled on.
![Turn on Sync Library on iPhone]()
Fix 6. Restart your devices
Sometimes, issues with music library sync may arise due to caches or service files from running programs and apps on your devices. To resolve this, just restart your iPhone, iPad, or computer to clear these files. After the restart, open the Music app, and this will refresh your music library, resolving the "This song is not synced across your devices" error.
Fix 7. Update Apple Music, iTunes, macOS, and iOS
Whenever you encounter issues with your Apple device and reach out to Apple support, their initial advice is typically to update both the system and related apps. The idea is that newer versions often include patches that can effectively address various problems. This same approach applies when dealing with the "This song is not synced across your devices" error in your iTunes or Music app.
To update the Music app:
- Open the App Store on your device and find the Updates.
- If the Music app is included in the list of apps that need to be updated, click the update button to update it.
To update the iTunes app:
- Open iTunes on your computer.
- From the menu bar at the top of the iTunes window, choose Help > Check for Updates.
- Follow the prompts to install the latest version.
![Update iTunes]()
To update macOS:
- Choose the Apple logo > System Settings.
- Go to General > Software Update.
- If there is an update available, click Update Now.
![Update macOS]()
To update iOS/iPadOS:
- Open the Settings app.
- Go to General > Software Update.
- If there is an update available, click Update Now.
Why Does Apple Music Say This Song Is Not Synced
When the iCloud Music Library is enabled correctly, all of your music content, including playlists, artists, albums, and songs, that you added or downloaded from Apple Music should automatically sync across your Apple devices. If you encounter the Apple Music "This song is not synced across your devices" error, here are some possible reasons.
- Sync Library is not turned on for all your devices
- Poor or no internet connection
- Expired or canceled Apple Music or iTunes Match subscription
- The device is not signed in with the Apple ID associated with the music library
- Bugs in the Apple Music app
- System software glitches
- Issues with Apple Music related services
The Best Alternative to Sync Songs Between Devices
If you'd rather not go through the manual troubleshooting steps to fix missing songs in your music library, or if the methods mentioned earlier don't work, a professional data transfer tool is what you need. EaseUS MobiMover is a standout tool for effortlessly exchanging data between different devices. Its wired transfer method ensures that the process is not only easy but also secure and quick. Key features of the EaseUS software:
- Support data transfer between iPhones, Android devices, iPads, iPods, PCs, and Macs.
- Transfer a wide variety of data including apps, songs, documents, videos, and more.
- Back up your iPhone to a computer for free
- Back up, restore, and transfer WhatsApp chats and attachments
- Include a free video/music downloader, a HEIC to JPG converter, and an MP3 converter
Free download EaseUS MobiMover and give it a shot so you can listen to your favorite songs across diverse devices without switching devices.
Step 1. Connect your iPhone to your PC/Mac and run EaseUS MobiMover > Tap "Trust" on your iPhone if asked > Click "Content Management" > Select "Audio" > "Music."
Step 2. Select desired songs that you want to transfer > Choose a safe location on your PC to transfer. You can also navigate a new and secure location on your PC to transfer and save the selected songs by clicking "Settings" at the right top corner.
Step 3. Click "Transfer to PC" to finish the process, and then wait patiently until the transfering process finishes.
Conclusion
If you want to use Sync Library to stream your music library on different devices, you must ensure it is correctly turned on. Otherwise, you will face issues, such as the "This song is not synced across your devices" error message. Using the 7 solutions above should help you fix the issue effectively.
If you can't bypass the error message, we suggest downloading EaseUS MobiMover to seamlessly transfer your songs between devices.
FAQs on Syncing Songs on iPhone
If you still have questions about the Sync Library feature and Apple Music, read the following questions and answers.
1. Why is my Apple Music not playing some songs after I synced the library?
If certain songs won't play after syncing the library, it's likely due to a disrupted sync caused by a poor internet connection or an expired Apple Music subscription.
2. Do you lose all your playlists if you cancel Apple Music?
Yes, if you cancel your Apple Music subscription, you will lose access to the Apple Music library, including any playlists you've created or added to your library through the subscription.
3. How do I reset Apple Music on my iPhone?
To reset Apple Music on iPhone, open the Music app, tap the "For You" icon, tap your profile picture, tap View or View Account, tap Choose Artists For You, and tap Reset.