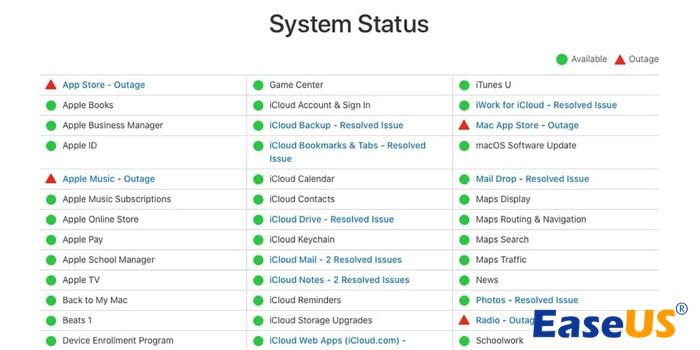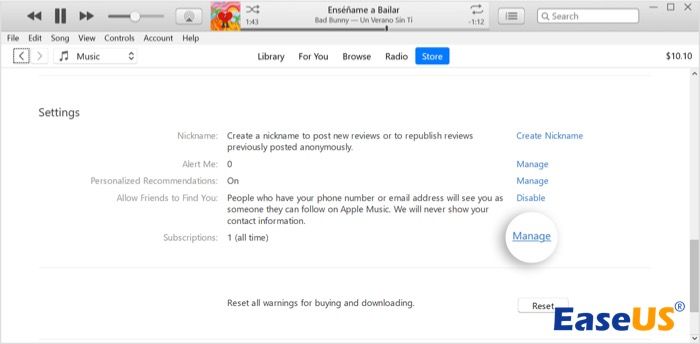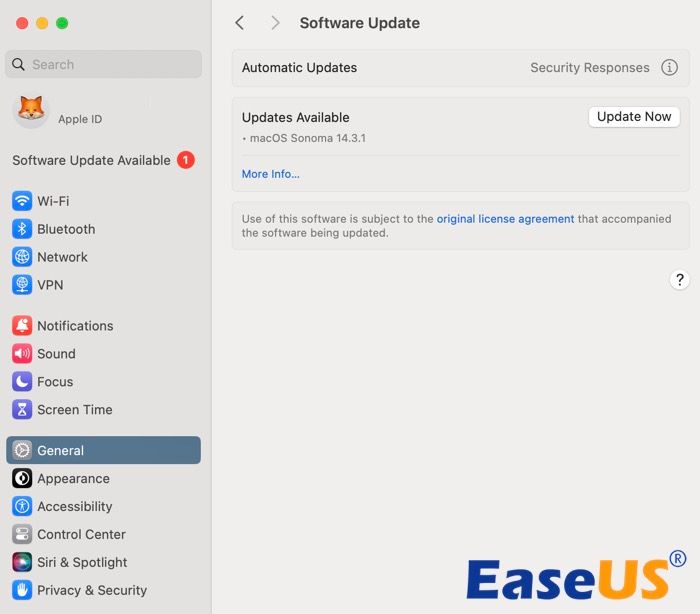Esta canción no está sincronizada en todos tus dispositivos: ¿Cómo solucionarlo?
Resumen
Este artículo proporciona 7 métodos para solucionar el error 'Esta canción no está sincronizada en tus dispositivos' en PC Windows, Mac, Android, iPhone, iPad y iPod Touch.
La biblioteca de música de Apple te permite acceder sin problemas a las canciones y listas de reproducción de varios dispositivos Apple en los que hayas iniciado sesión con el mismo ID de Apple. Resulta práctico para los amantes de la música como tú disfrutar de tus canciones favoritas en tu iPhone, iPad, PC o Mac sin necesidad de cambiar constantemente de dispositivo. Sin embargo, si te encuentras con un mensaje que dice"Esta canción no está sincronizada en todos tus dispositivos" cuando intentas acceder a una canción concreta, no tienes por qué preocuparte. Puedes resolver rápidamente este problema comprobando algunos ajustes de tus dispositivos Apple. Y en caso de que los pasos manuales para solucionar el problema no funcionen, siempre puedes recurrir a una herramienta profesional de transferencia de datos para obtener una solución fiable.
Cómo arreglar Esta canción no está sincronizada en todos tus dispositivos - 7 maneras
Echa un vistazo a las soluciones al error"Esta canción no está sincronizada en todos tus dispositivos" en tu iPhone, iPad u ordenador. Desglosaremos cada solución en detalle, y es aconsejable seguirlas una a una. De esta forma, evitarás pasar por alto cualquier ajuste o problema que pueda estar impidiendo que tu canción se sincronice correctamente.
- ⫸ Comprueba el estado del sistema Apple(Comprueba los detalles)
- ⫸ Comprueba la conexión a Internet en todos tus dispositivos(Comprueba los detalles)
- ⫸ Verifica el ID de Apple que utilizas para iniciar sesión en todos tus dispositivos(Comprueba los detalles).
- ⫸ Comprueba si tienes una suscripción activa a Apple Music/iTunes Match(Comprueba los detalles)
- ⫸ Activa correctamente la Sincronización de bibliotecas en todos tus dispositivos(Comprueba los detalles)
- ⫸ Reinicia tus dispositivos(Comprueba los detalles)
- ⫸ Actualiza Apple Music, iTunes, macOS e iOS(Comprueba los detalles)
Solución 1. Comprueba el estado del sistema de Apple
Apple ofrece una página de Estado del sistema en la que los usuarios pueden comprobar el estado de diferentes servicios de Apple, como iCloud, App Store, Apple Music y muchos otros. Si tienes problemas con algún servicio de Apple, es una buena práctica visitar primero esta página. Te ayudará a averiguar rápidamente si el problema es generalizado o específico de tu situación.
Para comprobar el estado de Apple Music:
- En cualquier dispositivo con acceso a Internet, visita https://www.apple.com/support/systemstatus/.
- Comprueba el estado de cualquier servicio relacionado con Apple Music, ID de Apple e iCloud. Un punto verde indica que el servicio funciona con normalidad, mientras que un punto amarillo indica una interrupción y un color rojo significa una avería total.
- Si descubres que hay un problema con los servicios de Apple Music, espera hasta que Apple resuelva el problema.
![Apple Music Estado del sistema Apple]()
Véase también
Solución 2. Comprueba la conexión a Internet en todos tus dispositivos
Sincronizar canciones en varios dispositivos requiere una conexión a Internet estable. Asegúrate de que tus dispositivos Apple tienen activados los datos móviles o están conectados a una red Wi-Fi fiable.
Para comprobar la conexión a Internet en un PC con Windows:
- Selecciona el icono Red de la barra de tareas.
- Asegúrate de que estás conectado a una red Wi-Fi o Ethernet.
Para comprobar la conexión a Internet en un Mac:
- Haz clic en el icono Wi-Fi de la barra de menú superior.
- Selecciona una red Wi-Fi rápida disponible para conectarte.
Para comprobar la conexión a Internet en el iPhone/iPad/iPod Touch:
- Abre la app Ajustes y busca los ajustes Celular y Wi-Fi.
- Enciende el Celluar y el Wi-Fi para conectarte a una red estable.
Para leer más:
Solución. 3 Verifica el ID de Apple que utilizas para iniciar sesión en todos tus dispositivos.
Si tienes problemas con la sincronización de la biblioteca de Apple Music, asegúrate de que todos tus dispositivos han iniciado sesión con el mismo ID de Apple que utilizas con tu suscripción a Apple Music. Si no es así, cierra la sesión del ID de Apple actual e inicia sesión con el que utilizas para almacenar tu biblioteca de música.
Para comprobar el ID de Apple en iTunes para Windows/Mac:
- Abre iTunes en tu Windows o Mac.
- Ve a la pestaña Cuenta y, en el menú desplegable, verás los detalles del ID de Apple con el que has iniciado sesión.
![Detalles de la cuenta en iTunes]()
Para comprobar el ID de Apple en Música en PC/Mac:
- Abre la aplicación Música en tu PC o Mac.
- Haz clic en la pestaña Cuenta de la barra de menú superior y visualiza la cuenta que utilizas para iniciar sesión en Apple Music.
![Detalles de la cuenta en Apple Music]()
Para comprobar el ID de Apple en el iPhone/iPad/iPod Touch:
- Abre la app Ajustes.
- Toca tu nombre en la parte superior de la pantalla y el ID de Apple aparecerá debajo de tu nombre.
Solución 4. Comprueba si tienes una suscripción activa a Apple Music/iTunes Match
Según Apple, "si cancelas tu suscripción a Apple Music o iTunes Match, tu biblioteca musical se elimina en todos tus dispositivos excepto en el dispositivo en el que está almacenada tu biblioteca musical".
Para comprobar tu suscripción a Apple Music o iTunes Match en iTunes:
- Abre iTunes. Elige Cuenta > Ver mi cuenta en la barra de menús.
- Desplázate hasta la sección Configuración. Junto a Suscripciones, haz clic en Gestionar.
- Busca la suscripción a Apple Music o iTunes Match y haz clic en Editar. Si ves un botón Cancelar o Anular suscripción, tienes una suscripción válida.
![Suscripciones a iTunes]()
Para comprobar tu suscripción a Apple Music o iTunes Match en la app Música:
- Abre la aplicación Música en tu PC o Mac.
- Haz clic en Cuenta en la barra de menú superior y luego elige Ver mi cuenta.
- Desplázate hasta la sección Configuración. Junto a Suscripciones, haz clic en Gestionar.
- Busca la suscripción a Apple Music o iTunes Match y haz clic en Editar. Si ves un botón Cancelar o Cancelar suscripción, es que has adquirido un plan.
![Cancelar la suscripción a Apple Music]()
Para comprobar tu suscripción a Apple Music o iTunes Match en el iPhone/iPad/iPod Touch:
- Abre la aplicación Ajustes y pulsa tu nombre.
- Toca Suscripciones.
- Toca la suscripción a Apple Music si se muestra. Si hay un botón Cancelar suscripción, la suscripción a Apple Music con el ID de Apple está activa.
![Suscripciones de Apple en el iPhone]()
Arreglo 5. Activa correctamente la Sincronización de bibliotecas en todos tus dispositivos
Si la función Sincronizar biblioteca no está activada en todos tus dispositivos, aparecerá el error "Esta canción no está sincronizada en todos tus dispositivos" en tu iPhone u otros dispositivos.
Para activar Sincronizar biblioteca en Windows:
- Abre la aplicación iTunes en tu PC Windows.
- Elige Edición > Preferencias > General.
- Asegúrate de que la casilla Biblioteca musical deiCloud/Biblioteca sincronizada está seleccionada.
![Activa la biblioteca musical de iCloud en iTunes]()
Para activar Sincronizar biblioteca en Mac:
- Abre la app Música en el Mac.
- En la barra de menús superior de macOS, selecciona Archivo > Biblioteca > Organizar biblioteca > Consolidar archivos > General.
- Marca la casilla junto a Sincronizar biblioteca.
![Activar Sincronizar biblioteca en Música en Mac]()
Para activar Sincronizar biblioteca en el iPhone/iPad/iPod Touch:
- Abre la app Ajustes.
- Desplázate hacia abajo para encontrar Música.
- Asegúrate de que la Biblioteca de Sincronización está activada.
![Activar Sincronizar biblioteca en el iPhone]()
Arreglo 6. Reinicia tus dispositivos
A veces, pueden surgir problemas con la sincronización de la biblioteca de música debido a archivos de caché o de servicio de programas y aplicaciones en ejecución en tus dispositivos. Para resolverlo, reinicia tu iPhone, iPad u ordenador para borrar estos archivos. Tras el reinicio, abre la app Música, y esto refrescará tu biblioteca musical, resolviendo el error "Esta canción no está sincronizada en tus dispositivos".
Arreglo 7. Actualizar Apple Music, iTunes, macOS e iOS
Siempre que tengas problemas con tu dispositivo Apple y acudas al soporte técnico de Apple, su consejo inicial suele ser que actualices tanto el sistema como las aplicaciones relacionadas. La idea es que las versiones más recientes suelen incluir parches que pueden solucionar eficazmente diversos problemas. Este mismo enfoque se aplica cuando se trata del error "Esta canción no está sincronizada en todos tus dispositivos" en tu app iTunes o Música.
Para actualizar la app Música:
- Abre la App Store de tu dispositivo y busca las Actualizaciones.
- Si la app Música está incluida en la lista de apps que necesitan actualizarse, haz clic en el botón Actualizar para actualizarla.
Para actualizar la app iTunes:
- Abre iTunes en tu ordenador.
- En la barra de menús de la parte superior de la ventana de iTunes, selecciona Ayuda > Buscar actualizaciones.
- Sigue las instrucciones para instalar la última versión.
![Actualizar iTunes]()
Para actualizar macOS:
- Elige el logotipo de Apple > Ajustes del sistema.
- Ve a General > Actualización de Software.
- Si hay una actualización disponible, haz clic en Actualizar ahora.
![Actualizar macOS]()
Para actualizar iOS/iPadOS:
- Abre la app Ajustes.
- Ve a General > Actualización de Software.
- Si hay una actualización disponible, haz clic en Actualizar ahora.
¿Por qué Apple Music dice que esta canción no está sincronizada?
Cuando la biblioteca de música de iCloud está activada correctamente, todo tu contenido musical, incluidas listas de reproducción, artistas, álbumes y canciones, que hayas añadido o descargado de Apple Music debería sincronizarse automáticamente en todos tus dispositivos Apple. Si te encuentras con el error de Apple Music "Esta canción no está sincronizada en todos tus dispositivos", aquí tienes algunas posibles razones.
- Sincronizar biblioteca no está activado para todos tus dispositivos
- Mala o nula conexión a Internet
- Suscripción caducada o cancelada a Apple Music o iTunes Match
- El dispositivo no ha iniciado sesión con el ID de Apple asociado a la biblioteca de música
- Errores en la app Apple Music
- Fallos en el software del sistema
- Problemas con los servicios relacionados con Apple Music
La mejor alternativa para sincronizar canciones entre dispositivos
Si prefieres no seguir los pasos manuales de solución de problemas para arreglar las canciones que faltan en tu biblioteca musical, o si los métodos mencionados anteriormente no funcionan, lo que necesitas es una herramienta profesional de transferencia de datos. EaseUS MobiMover es una herramienta destacada para intercambiar datos sin esfuerzo entre diferentes dispositivos. Su método de transferencia por cable garantiza que el proceso no sólo sea fácil, sino también seguro y rápido. Características principales del software de EaseUS:
- Admite la transferencia de datos entre iPhones, dispositivos Android, iPads, iPods, PC y Mac.
- Transfiere una gran variedad de datos, como aplicaciones, canciones, documentos, vídeos y mucho más.
-
Haz una copia de seguridad gratuita detu iPhone en un ordenador
- Haz copias de seguridad, restaura y transfiere chats y archivos adjuntos de WhatsApp
- Incluye un descargador gratuito de vídeo/música, un conversor HEIC a JPG y un conversor MP3
Descarga gratis EaseUS MobiMover y pruébalo para poder escuchar tus canciones favoritas en diversos dispositivos sin cambiar de aparato.
Paso 1. Conecta tu iPhone a tu PC/Mac y ejecuta EaseUS MobiMover > Toca "Confiar" en tu iPhone si te lo pide > Haz clic en "Gestión de Contenidos" > Selecciona "Audio" > "Música".
Paso 2. Selecciona las canciones que quieras transferir > Elige una ubicación segura en tu PC para transferirlas. También puedes buscar una ubicación nueva y segura en tu PC para transferir y guardar las canciones seleccionadas haciendo clic en "Configuración" en la esquina superior derecha.
Paso 3. Haz clic en "Transferir al PC" para finalizar el proceso y espera pacientemente a que termine el proceso de transferencia.
Conclusión
Si quieres utilizar Sincronizar biblioteca para transmitir tu biblioteca musical en diferentes dispositivos, debes asegurarte de que está correctamente activada. De lo contrario, tendrás problemas, como el mensaje de error "Esta canción no está sincronizada en tus dispositivos". Utilizar las 7 soluciones anteriores debería ayudarte a solucionar el problema eficazmente.
Si no puedes evitar el mensaje de error, te sugerimos que descargues EaseUS MobiMover para transferir sin problemas tus canciones entre dispositivos.
Preguntas frecuentes sobre la sincronización de canciones en el iPhone
Si aún tienes dudas sobre la función Sincronizar biblioteca y Apple Music, lee las siguientes preguntas y respuestas.
1. ¿Por qué mi Apple Music no reproduce algunas canciones después de haber sincronizado la biblioteca?
Si algunas canciones no se reproducen después de sincronizar la biblioteca, es probable que se deba a una interrupción de la sincronización causada por una mala conexión a Internet o una suscripción a Apple Music caducada.
2. ¿Pierdes todas tus listas de reproducción si cancelas Apple Music?
Sí, si cancelas tu suscripción a Apple Music, perderás el acceso a la biblioteca de Apple Music, incluidas las listas de reproducción que hayas creado o añadido a tu biblioteca a través de la suscripción.
3. ¿Cómo restablezco Apple Music en mi iPhone?
Para restablecer Apple Music en el iPhone, abre la app Música, pulsa el icono "Para ti", pulsa tu foto de perfil, pulsa Ver o Ver cuenta, pulsa Elegir artistas para ti y pulsa Restablecer.