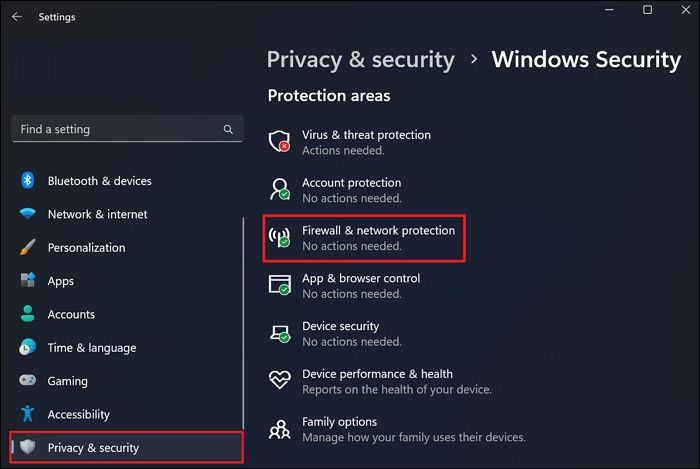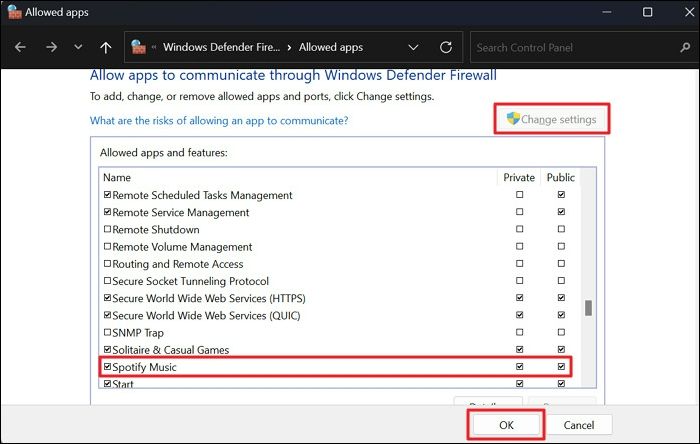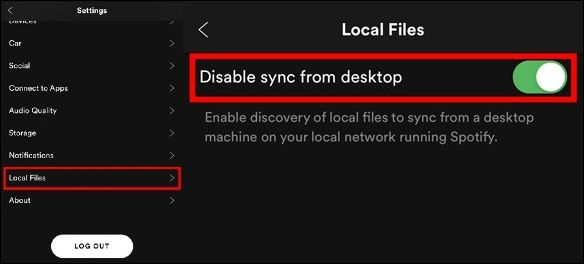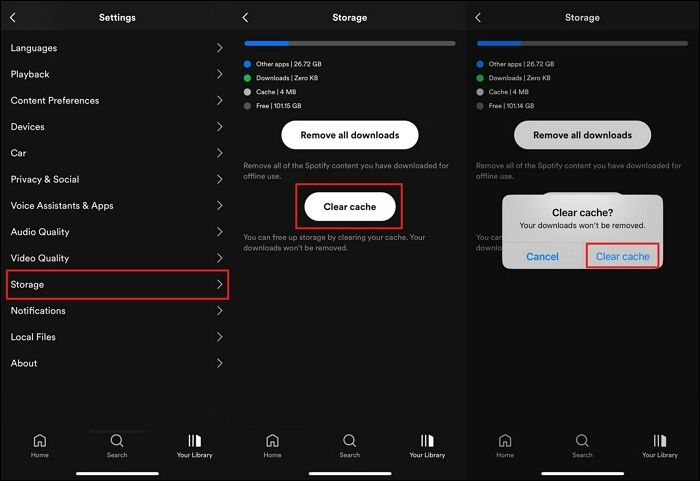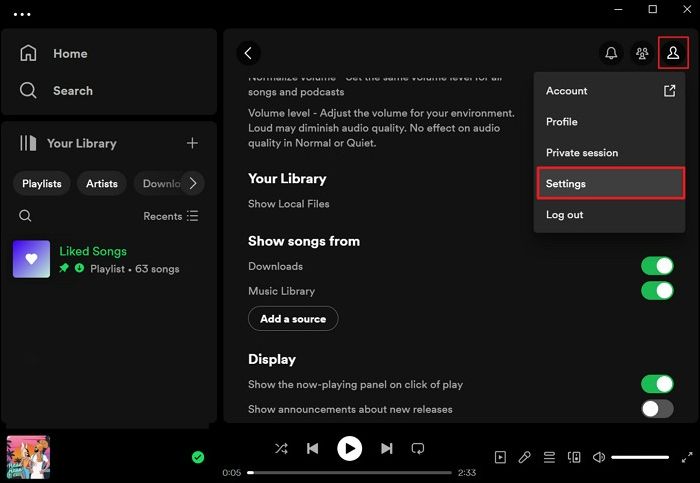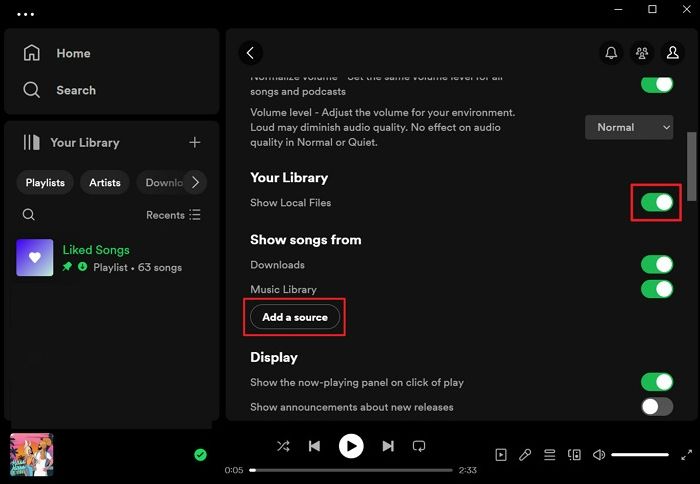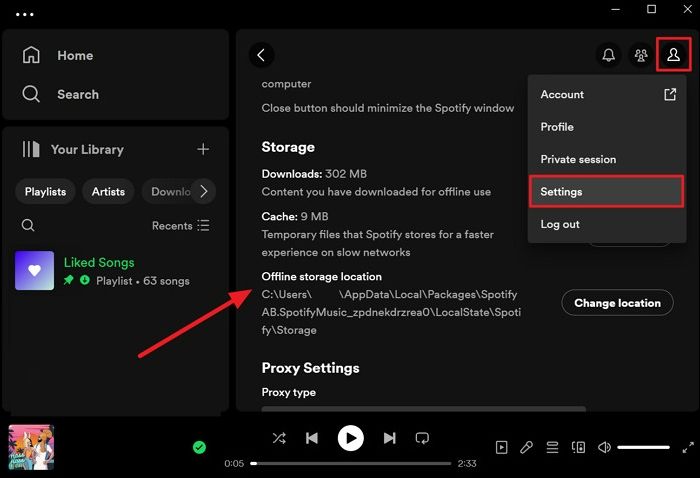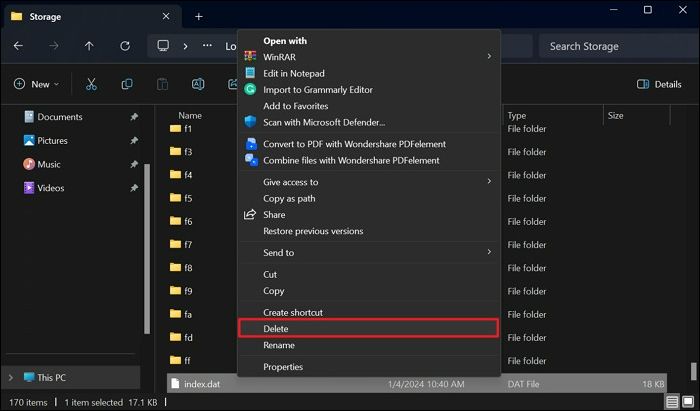¿Los archivos locales de Spotify no se sincronizan con el iPhone? Cómo solucionarlo
Resumen
¿Te enfrentas al problema de que los archivos locales de Spotify no se sincronizan con tu iPhone? Adquiere la habilidad de resolver rápidamente los problemas y disfruta de tu música sin problemas leyendo este artículo.
Imagina crear la lista de reproducción ideal para escuchar tus canciones favoritas o transferir Apple Music a Spotify. Pero entonces, tu iPhone se niega a sincronizarse con los archivos locales de Spotify. Cuando abres la aplicación Spotify en tu teléfono, te sientes decepcionado porque tus canciones favoritas han desaparecido. Esto puede ser frustrante, ¿verdad? Tranquilo, no eres el único que se encuentra con este complejo problema.
Innumerables usuarios de Spotify se enfrentan a este exasperante problema. Entonces, ¿cuál es el problema de"Los archivos locales de Spotify no se sincronizan con el iPhone"? Puede ser desalentador que tu biblioteca organizada o tus canciones más queridas del ordenador no lleguen a la aplicación Spotify de tu iPhone. Este artículo te ayudará.
¿Por qué Spotify Desktop se niega a sincronizar archivos locales con Spotify en iOS?
Una de las frustraciones comunes entre los usuarios de Spotify es que los archivos locales de Spotify no se sincronizan con el iPhone desde la aplicación de escritorio. Hay varias razones que pueden hacer que tu iPhone tenga problemas para localizar archivos locales dentro de la aplicación Spotify:
-
1. Diversos formatos de archivo: Spotify admite varios formatos de archivo para la reproducción local en el escritorio, como MP3, M4P y MP4. Sin embargo, si tus archivos están en otro formato, no aparecerán en los archivos locales de ningún dispositivo. Del mismo modo, si los archivos MP4 son archivos de vídeo, tampoco aparecerán.
-
2. Problemas deconectividad y de red - Ocasionalmente pueden surgir problemas de sincronización debido a problemas de conectividad de red entre los ordenadores de sobremesa y los dispositivos móviles. Ambos dispositivos tienen que estar conectados a la misma red Wi-Fi e iniciar sesión en la cuenta de Spotify correspondiente para garantizar una sincronización fluida.
-
3. Ajustes desincronización y restricciones del cortafuegos - Unos ajustes de sincronización incorrectos en el ordenador o en el iPhone pueden impedir la transferencia de archivos. Tu iPhone puede tener dificultades para recibir archivos debido a posibles interferencias causadas por los ajustes del cortafuegos o del antivirus de tu ordenador.
Para leer más:
Cómo arreglar que los archivos locales de Spotify no se sincronicen con el iPhone - 5 maneras
Si te enfrentas al frustrante problema de que los archivos locales de Spotify no se sincronizan con tu iPhone, no temas. Hay varios métodos para solucionar el problema y conseguir que tu biblioteca musical se transfiera sin problemas. Asegúrate de haber iniciado sesión en la misma cuenta de Spotify en ambos dispositivos antes de proceder. A continuación encontrarás 5 métodos eficaces para solucionar este problema:
👉Fix 1. Permitir el acceso a Spotify a través del cortafuegos de Windows
Para asegurarte de que Spotify puede transferir archivos libremente a tu iPhone, es posible que tengas que permitir la aplicación a través del Firewall de Windows. Aquí tienes una guía paso a paso sobre cómo permitir el acceso a Spotify:
Paso 1. En primer lugar, dirígete a "Configuración" de tu ordenador y selecciona "Privacidad y Seguridad" en el panel de la izquierda. Una vez allí, navega hacia el lado derecho y accede a "Seguridad de Windows". Una vez en la ventana de Seguridad de Windows, procede a seleccionar "Cortafuegos y protección de red".
![elige cortafuegos y protección de red]()
Paso 2. Desplázate hacia abajo hasta encontrar "Permitir una app a través del cortafuegos". Selecciónala y haz clic en "Cambiar configuración" (puede que necesites privilegios de administrador). Aquí, busca "Spotify Música" y marca tanto la casilla privada como la pública junto a Spotify Música para permitir su acceso a través de redes privadas y públicas. Guarda los cambios pulsando el botón "Aceptar" y sal de la configuración.
![activar la opción de música de Spotify]()
👉Fix 2. Activar la Sincronización de Archivos Locales de Escritorio para Spotify
Descubrir que los archivos locales de Spotify no se sincronizan con tu iPhone/Android puede deberse a la incapacidad de la función Sincronizar. Para garantizar la sincronización de tus archivos locales desde el escritorio a los dispositivos móviles, activa la opción "Activar sincronización desde el escritorio". A continuación se indican los pasos que debes seguir para activar la sincronización desde el escritorio y solucionar el problema de que los archivos locales de Spotify no se sincronicen con tu iPhone:
Instrucciones. Accede a "Configuración y Privacidad" dentro de tu aplicación móvil Spotify, y localiza la sección de "Archivos Locales". Dentro de esta sección, encontrarás una línea llamada "Activar sincronización desde escritorio". Ajusta el conmutador de esta opción para cambiarla a "Desactivar sincronización desde escritorio".
![desactivar la opción sincronizar desde el escritorio]()
👉Fix 3. Borrar la caché
A veces, borrar la caché de la aplicación Spotify puede resolver problemas de sincronización. A continuación te explicamos cómo puedes borrar la caché tanto en la versión de escritorio como en la versión para iPhone de Spotify.
Limpia la caché del Escritorio:
Instrucciones. Al iniciar Spotify, ve a "Configuración y privacidad", donde tendrás que localizar la sección "Almacenamiento" justo encima de la sección "Configuración de proxy". Una vez allí, simplemente pulsa en "Borrar caché" para eliminar los archivos temporales de Spotify.
![borrar la caché de Spotify escritorio]()
Borra la memoria caché del iPhone:
Instrucciones. En tu iPhone, inicia la aplicación Spotify y accede a "Ajustes y Privacidad". En la siguiente pantalla, desplázate hasta el ajuste "Almacenamiento". Aquí, pulsa "Borrar caché" y vuelve a pulsar "Borrar caché" para eliminar la caché.
![Borrar caché en la aplicación Spotify del iPhone]()
👉Fix 4. Incluye otra fuente de archivos local
Si tienes problemas para sincronizar archivos locales desde tu escritorio a tu iPhone en Spotify, añadir una fuente adicional para archivos locales podría ayudarte. Sigue estos pasos para añadir otra fuente de archivos locales en la aplicación de escritorio de Spotify:
Paso 1. Crea una carpeta con los archivos de música que quieras sincronizar a través de Spotify. Confirma que la carpeta que has añadido contiene archivos de música en formatos compatibles con la aplicación Spotify para iOS. Comienza iniciando la aplicación Spotify en tu ordenador, luego selecciona "Ajustes" después de tocar el icono de tu "Perfil". Navega por el menú "Ajustes" y localiza la sección "Tu biblioteca".
![toca la opción Ajustes]()
Paso 2. Asegúrate de que el conmutador "Archivo local" está activado, y haz clic en "Añadir una fuente" para seleccionar una carpeta adicional donde estén almacenados tus archivos de música locales para sincronizarlos con tu iPhone.
![pulsa el botón Añadir una fuente]()
👉Fix 5. Elimina Index.dat de tu ordenador
La posible corrupción del archivo index.dat de Spotify en tu PC o Mac podría estar causando problemas. Si eliminas este archivo, Spotify reconstruirá su caché, lo que podría resolver el problema de que no aparezcan tus archivos locales. A continuación, encontrarás los pasos para eliminar este archivo y solucionar que los archivos locales de Spotify no se sincronicen con tu iPhone:
Paso 1. Para empezar, localiza el archivo index.dat accediendo a Spotify. Haz clic en el icono "Perfil" dentro de la aplicación y opta por "Configuración". Desplázate hasta "Ubicación de almacenamiento sin conexión" en la sección "Almacenamiento" para encontrar la ubicación específica del archivo index.dat en tu ordenador.
![acceder a la opción Ubicación de almacenamiento sin conexión]()
Paso 2. Navega hasta esta ubicación utilizando el "Explorador de archivos" o el Finder. Asegúrate de que Spotify está cerrado y no está funcionando en segundo plano. A continuación, elimina el archivo "index.dat" de la ubicación designada haciendo clic con el botón derecho y seleccionando la opción "Eliminar". Una vez hecho esto, vuelve a abrir Spotify y verifica tus archivos locales.
![borra el archivo index.dat]()
La mejor forma de sincronizar música del ordenador al iPhone
EaseUS MobiMover surge como una opción excepcional para mover música de tu ordenador a tu iPhone. Este software destaca en la gestión de datos iOS y está diseñado para sincronizar música sin esfuerzo. Con su diseño fácil de usar y eficiente, simplifica el proceso de sincronización de música para los usuarios, independientemente de sus conocimientos técnicos, presentando un método sencillo y una interfaz intuitiva.
Este software de EaseUS va más allá de facilitar la transferencia de música, ya que permite mover sin problemas diversos tipos de archivos, como fotos, vídeos, contactos y mucho más, entre tu ordenador y tu iPhone. Esta versátil herramienta permite la sincronización bidireccional de datos, transfiriendo sin esfuerzo música de tu ordenador a tu iPhone y viceversa. Su rápida capacidad de transferencia garantiza una sincronización rápida y eficaz, ahorrándote en última instancia un tiempo precioso.
Soportando un amplio espectro de formatos de música, EaseUS MobiMover asegura la compatibilidad con varios tipos de archivos presentes en tu ordenador. Haciendo hincapié en la seguridad y fiabilidad de los datos, garantiza la transferencia segura de tus archivos de música sin ningún riesgo potencial de pérdida o corrupción de datos.
A continuación te explicamos cómo transferir música del ordenador al iPhone o iPad:
Paso 1. Conecta tu iPhone/iPad al ordenador y ejecuta EaseUS MobiMover. A continuación, ve a "De PC a teléfono" > "Seleccionar archivos".
Paso 2. Selecciona los archivos MP3 que quieras añadir a tu iPhone/iPad y haz clic en "Abrir" para continuar.
Paso 3. Haz clic en "Transferir" para empezar a transferir archivos MP3 desde el ordenador al iPhone o iPad. Cuando el proceso haya terminado, abre la aplicación Música en tu iPhone o iPad para comprobar los elementos transferidos.
Lo esencial
Ante el reto de que los archivos locales de Spotify no se sincronicen con el iPhone, EaseUS MobiMover surge como una solución excepcional. Su interfaz intuitiva y sus versátiles funciones de transferencia de archivos agilizan el proceso, permitiendo la sincronización bidireccional de música sin esfuerzo y de varios tipos de archivos entre dispositivos. Con transferencias de alta velocidad y compatibilidad con múltiples formatos, MobiMover garantiza una migración de datos eficaz y segura.
EaseUS MobiMover, una herramienta fiable, simplifica la experiencia de sincronización de música y proporciona una solución completa para gestionar los datos de iOS. Todo ello priorizando la fiabilidad y la facilidad de uso.
Preguntas frecuentes sobre Cómo transferir música desde el iPhone
Aquí abordamos las consultas más habituales relacionadas con la sincronización de música y las funcionalidades de Spotify:
1. ¿Puedes transferir la lista de reproducción de Spotify a Apple Music?
Por desgracia, la imposibilidad de transferir directamente listas de reproducción entre Spotify y Apple Music se debe a las diferencias entre sus ecosistemas. Sin embargo, existen numerosas aplicaciones o servicios de terceros, online y offline, como Soundiiz, para facilitar esta transferencia.
2. ¿Puedes transferir Apple Music a Spotify?
Al igual que ocurre con las listas de reproducción de Spotify, no existe una función integrada para realizar transferencias directas entre Apple Music y Spotify. No obstante, algunas herramientas o servicios de terceros como TuneMyMusic pueden ayudar en la conversión de listas de reproducción, aunque para ello se requieren pasos manuales de exportación e importación.
3. ¿Dónde se activa la sincronización desde el escritorio en Spotify?
Para acceder a la opción "Activar sincronización desde escritorio", tienes que abrir la aplicación Spotify. A continuación, ve a "Configuración y Privacidad" en tu aplicación móvil de Spotify. Busca los ajustes de "Archivos locales", donde verás la opción "Desactivar sincronización desde escritorio". Actívala para activar el proceso de sincronización.