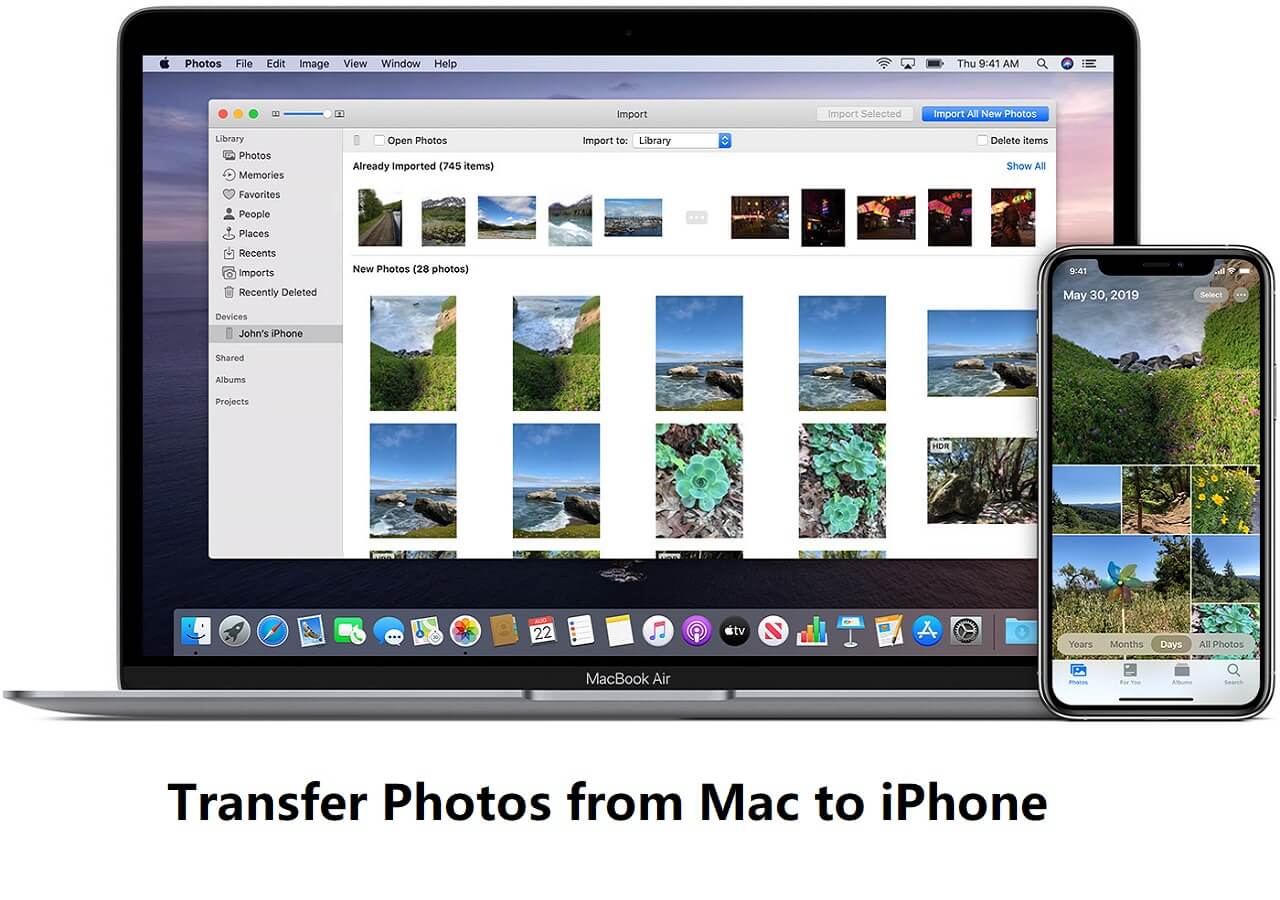As one of the commonest ways to add music to iPhone, learning how to transfer music from computer to iPhone is really necessary for you who like to enjoy music using your iOS device. Given that, here I collect different solutions to help you transfer songs from computer to iPhone. Check them in detail and apply one of them to add music to your iPhone with ease.
How to Transfer Music from Computer to iPhone Directly
Also Supports: Photos, videos, ringtones, voice memos, contacts, book...
Do you want to transfer music from PC to iPhone without syncing? If you do, don't miss the iPhone data transfer software - EaseUS MobiMover. Unlike iTunes, this tool could help to transfer files to your iPhone without erasing the existing data. Besides, you can also transfer music from iPhone to iPhone or transfer music from iPhone to PC with it.
Since EaseUS MobiMover also works well as a free video/audio downloader that allows you to download online video/audio files to your computer or iOS device, you can also add music to your iPhone by downloading online songs to the iPhone.
To transfer music from PC to iPhone:
Step 1. Connect your iPhone to the PC and launch EaseUS MobiMover.
"Trust" this program by clicking "Trust" on your phone and click "Allow" on the program to allow it access your phone.
Click on "PC to Phone" transfer mode, then click "Select Files" to continue.
Step 2. Select the "Music" folder and choose music files that you want to transfer from PC to your iPhone, click "Open" to confirm.
Step 3. Check the selected music items and click "Transfer" to start the transferring process.
You can also drag new files and drop to the current window, adding more files for transferring.
Wait for the process to finish. After this, you can check the transferred files at the Music app on your iPhone.
Using EaseUS MobiMover is a good choice to transfer music to iPhone without iTunes. It avoids data syncing and allows you to transfer music selectively. Thus, don't hesitate to give it a try.
How to Transfer Music from PC to iPhone via iTunes
iTunes could be considered as the default way to transfer files from PC to iPhone. However, using iTunes may cause data loss on your iPhone because it syncs data, which means the existing files will be replaced by the newly synced content. If you don't mind, follow the steps below to learn how to transfer music from iTunes to iPhone.
How to transfer music from computer to iPhone via iTunes:
Step 1. Connect your iPhone to the computer with a USB cable.
Step 2. Unlock your iPhone and trust the computer. If asked, enter your iPhone password as required.
Step 3. Open iTunes, click the device icon, and choose "Music."
Step 4. Check the option "Sync Music" and choose "Remove and Sync" in the new iTunes window.
Step 5. Select to sync the "Entire music library" or "Selected playlists, artists, albums, and genres" from iTunes to your iPhone. If you choose the latter, continue to select the specific items you want to transfer.
Step 6. After the selection, click "Apply" > "Sync" to start transferring music from computer to your iPhone.
Step 7. When the syncing is over, you can check the songs on your iPhone by going to "Music" > "Library" > "Songs".
![How to transfer music from PC to iPhone using iTunes]()
This is how to sync music from PC to iPhone automatically. If you want to transfer music from iTunes to iPhone manually, check the related guide for reference.
How to Transfer Music to iPhone Wirelessly
If you prefer a wireless solution, use a cloud-based service like Dropbox instead. With Dropbox, you can copy music from computer to iPhone via a network connection only. Before you start, you need to make sure:
- There is enough Dropbox space available
- There is a stable network connection
- You are using the same Dropbox account on the computer and the iPhone
To transfer songs from PC to iPhone via Dropbox:
Step 1. On the computer, visit Dropbox and sign in.
Step 2. Upload the music files from your PC to Dropbox.
Step 3. After the syncing process, go to the Dropbox app on the iPhone, and then you can see songs from your computer.
![How to transfer music from PC to iPhone via Dropbox]()
The Bottom Line
Now you can enjoy your favorite songs on your iPhone freely. If you also want to make the song you like your iPhone ringtone, you can use the iPhone ringtone maker - EaseUS Ringtone Editor to get things done. With it, you can make custom ringtones for iPhone within seconds and push ringtones to your iPhone directly. Afterward, you can change your iPhone ringtone according to your preference via the Settings app.