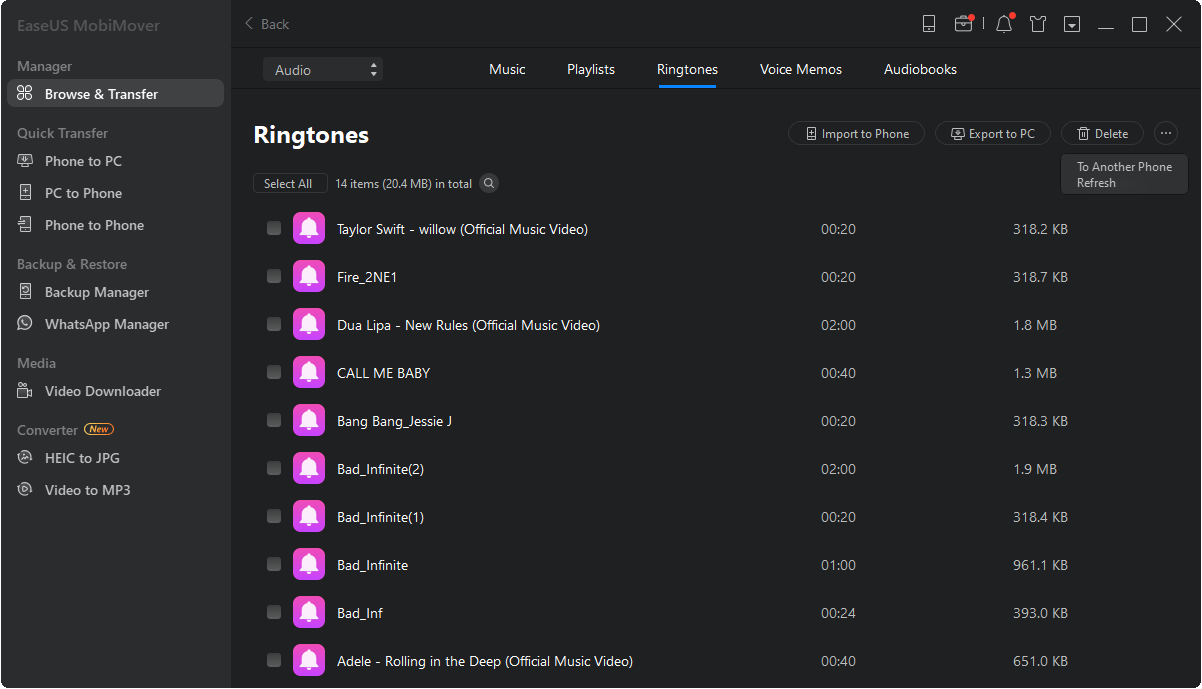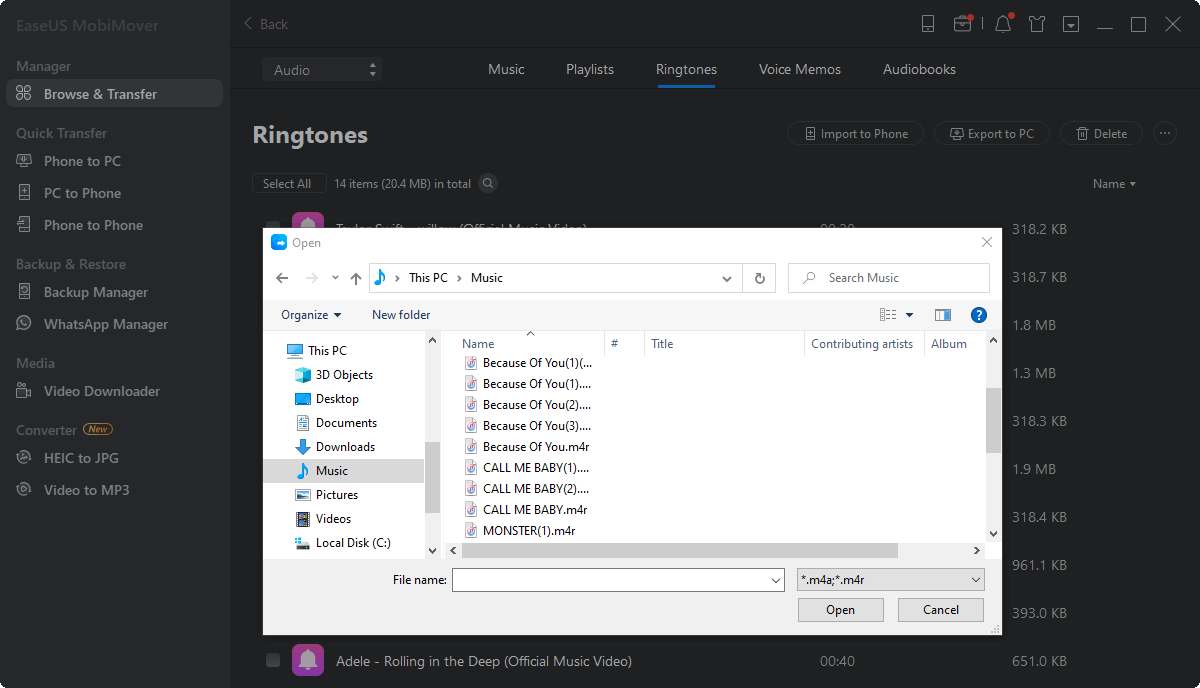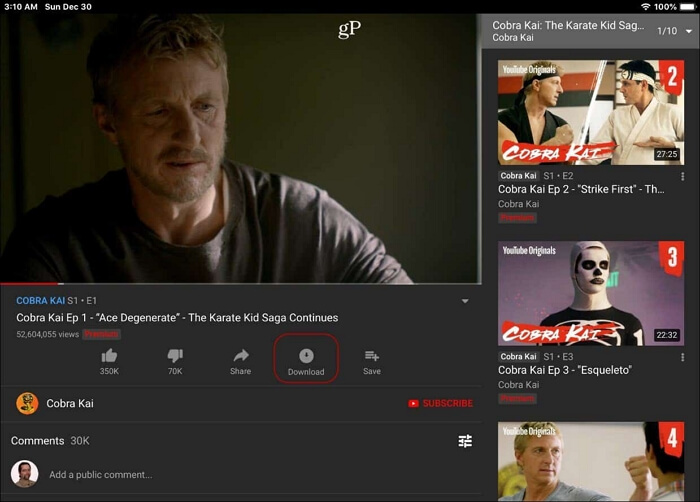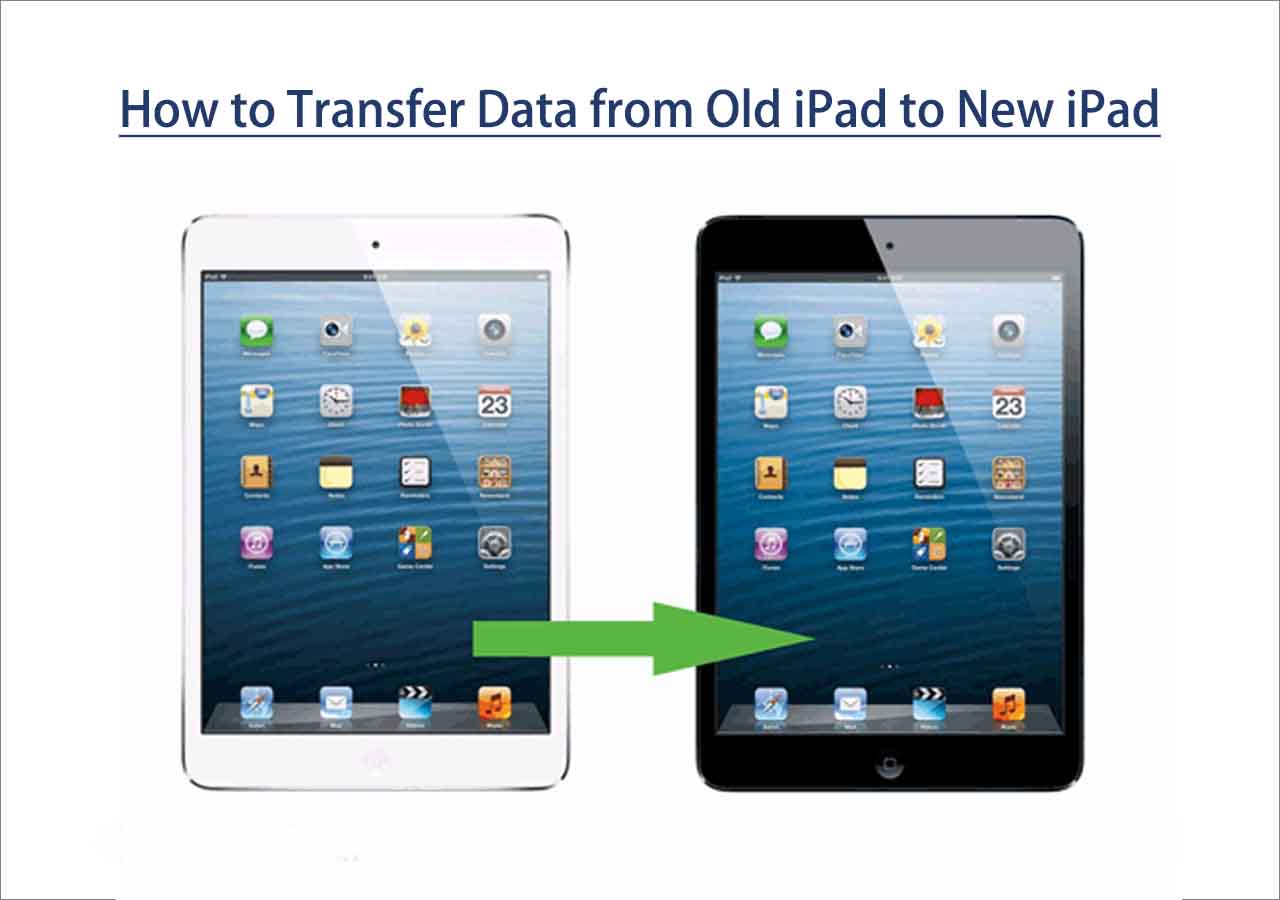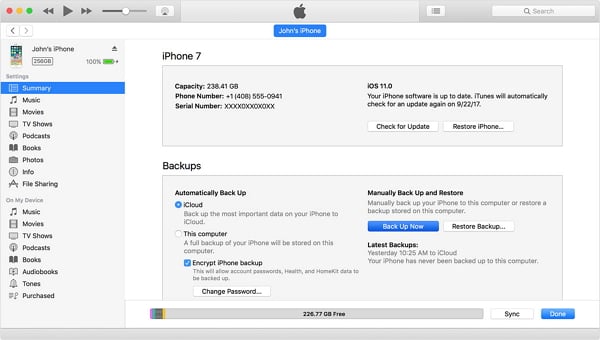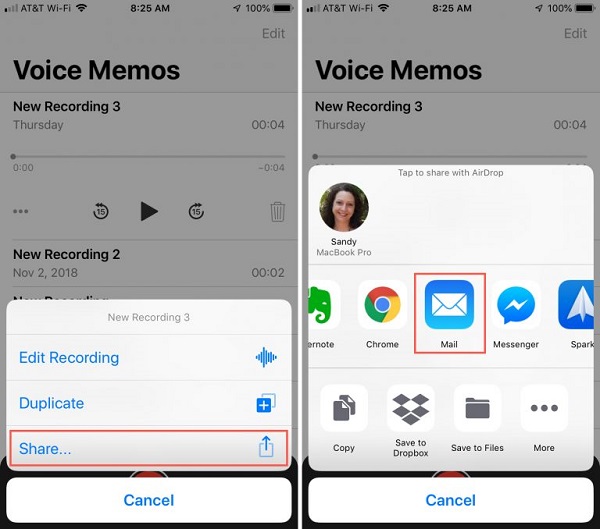About M4R
To know M4r better, you first need to learn what M4A is. M4A, standing for MPEG-4 audio, is a file extension for an audio file encoded with advanced audio coding (AAC). While M4R is just an M4A file that has been renamed and is used exclusively as iTunes ringtone file. Thus, if you want to customize your iPhone ringtone, you need to add M4R to your iPhone.
How to Add M4R to iPhone
Then how can you add M4R files to your iPhone as the ringtone? Generally, iTunes is considered as the default choice to sync ringtones to your iPhone. That's because you can use iTunes to make ringtones from songs and then transfer the M4R files to your iPhone directly.
However, due to the data loss that iTunes may cause, you may be unwilling to add ringtones to your iPhone using iTunes. If so, follow the tip below to learn how to add M4R to iPhone easily without data loss. (If you are interested in the way to make and sync ringtones using iTunes, you can go to the bonus tip below to check the details.)
Proven Tip to Add M4R to iPhone Without iTunes
To add ringtones to iPhone without iTunes, you need to use a third-party data transfer tool to help. The free iPhone data transfer software - EaseUS MobiMover will fulfill your needs perfectly. With this tool installed on your computer, be it a Mac or PC, you will be able to:
- Access and manage your iDevice content from the computer
- Transfer files from computer to iPhone/iPad/iPod or vice versa
- Transfer data from one iPhone/iPad/iPod to another
What's more, EaseUS MobiMover is also a free video & audio downloader that enables you to download online videos or audio files (including ringtones) to your computer or iPhone/iPad. Great, right? Don't hesitate to have a try.
Notes: If you don't have ringtones on your computer, you can go to websites that provided free ringtones to download M4R files to your computer first, then follow the steps below to get the ringtones onto your iPhone.
To add M4R to iPhone without iTunes:
Step 1. Connect your iPhone to your computer and run EaseUS MobiMover > Tap "Trust" on your phone and click "Allow" to enable this program to access your iPhone > Click "Audio" from the interface > Select "Ringtones" to continue.
Step 2. Click "Ringtones" > Select "Add Contents" to locate your ringtones stored on your computer.
Step 3. Select the ringtone you wish to transfer from your computer > Click "Open" to start the transferring. After it completes, you can go to Settings on your iPhone > Tap "Sounds & Haptics" > "Ringtone" to check ringtones on your iPhone.
Bonus Tip: How to Add M4R to iPhone Using iTunes
As mentioned, you can make ringtones on your own and then sync the items to your iPhone using iTunes. If you want to make your favorite song the ringtone, follow the steps below to learn how to do it.
Step 1. Connect the iPhone to the computer and launch iTunes.
Step 2. Click the device icon and tap "Summary". Make sure the option "Manually manage music and videos" is checked.
Step 3. Click the "Back" button and go to "Songs" > "Library".
Step 4. If the music you want to make as the ringtone is not in the iTunes Library, click "File" > "Add File to Library" to add the music you like to iTunes.
Step 5. Right-click the target song and choose "Song Info". In the new window, tap the "Options" tab.
Step 6. Check the "Start" and "Stop" options and set the starting/stopping point of the ringtone (less than 30 seconds).
Step 7. Go back to iTunes library, select the original song, then tap "File" > "Convert" > "Create AAC Version". Afterward, you will see the reduced version of the song.
Step 8. Right-click the shortened version and choose "Show in Windows Explorer" (or Show in Finder on Mac).
Step 9. Copy and paste the song to your desktop and change the extension from .m4a to .m4r. Confirm your changes.
Step 10. Now go back to the iTunes Library and delete the shortened version of the song: right-click the song, choose "Delete from Library" > "Delete Song" > "Move to Recycle Bin".
Step 11. Tap the "Tones" tab, drag and drop the ringtone from desktop to iTunes.
![How to add M4R to iPhone with iTunes]()
Afterward, go to "Settings" > "Sounds" > "Ringtone" to set the synced item as the ringtone on your iPhone.
The Bottom Line
If you have ringtones stored on your computer, you can use a tool like EaseUS MobiMover to add these M4R files to your iPhone easily and custom ringtone on your device. Even if you don't have ringtones available, you can search for websites that provide free iPhone ringtones to get the ringtones you like and then copy them to your device.