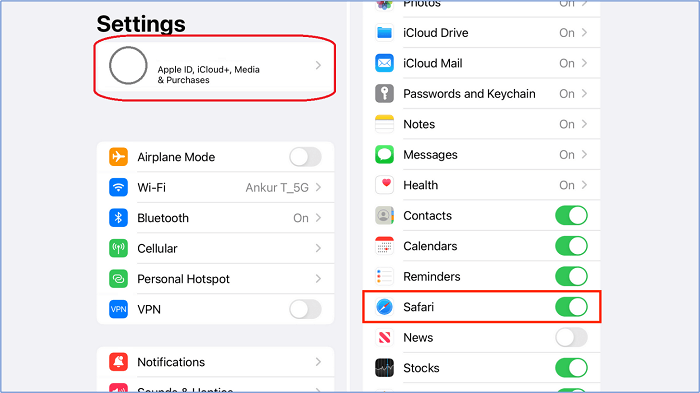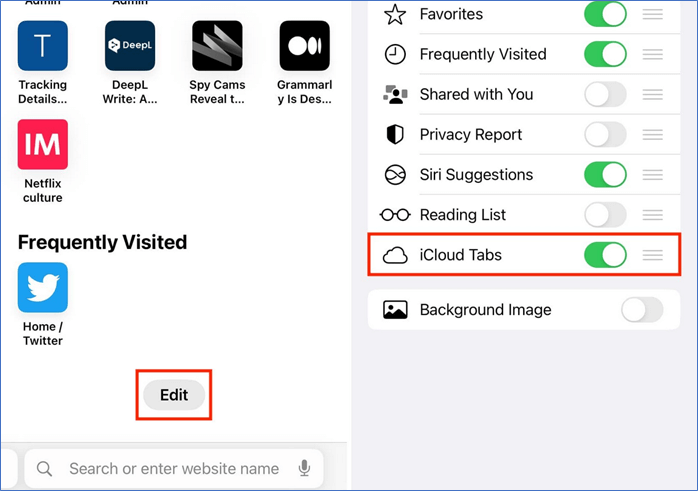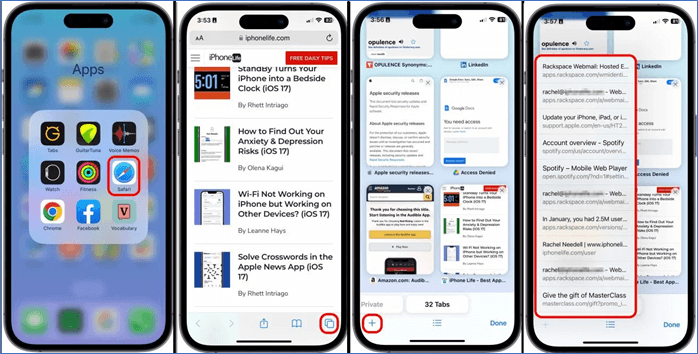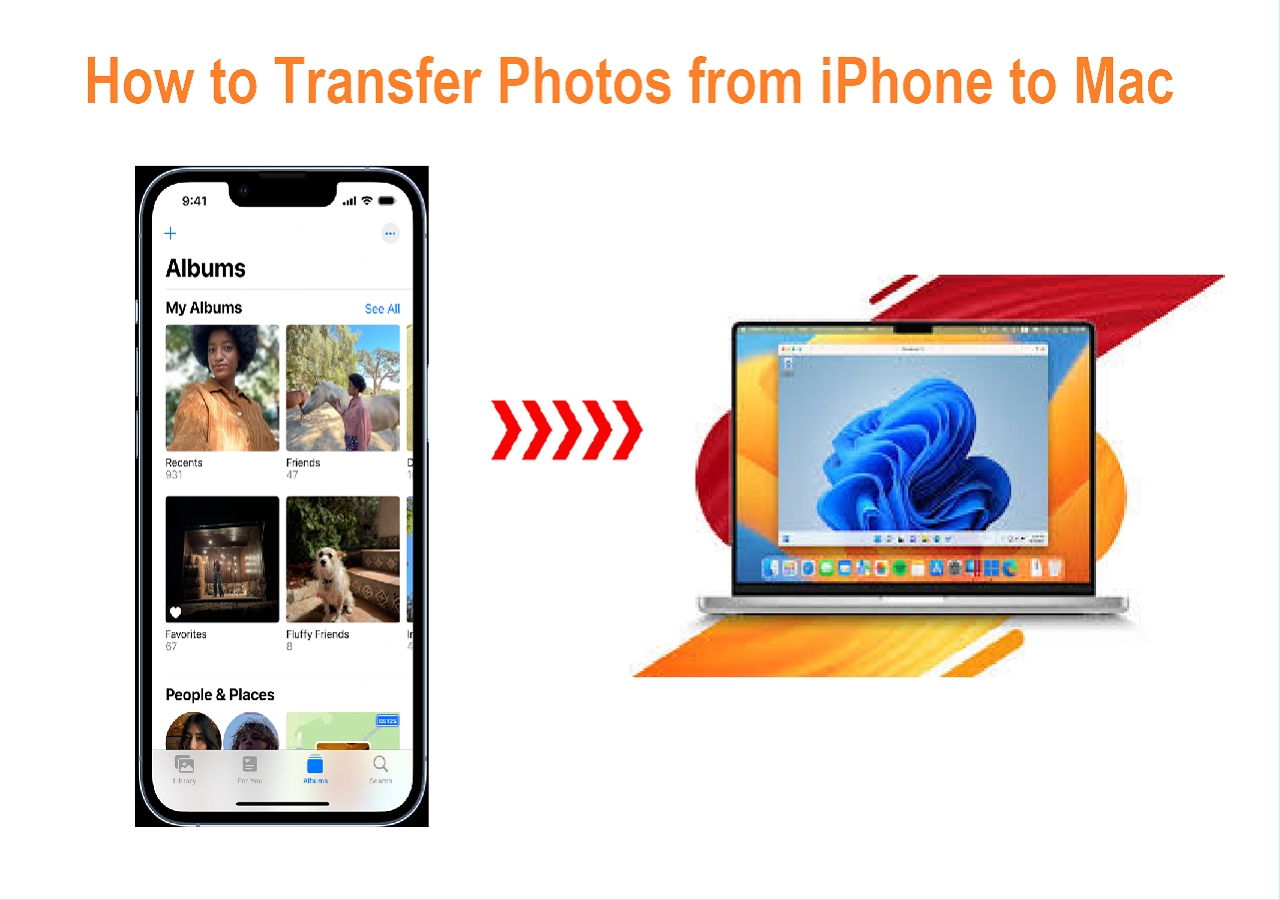Safari is one of the leading browsers, and it's the best option for iOS or Mac users. However, unlike more common browsers, such as Chrome or Opera, Safari can be troublesome for some users. Especially when it comes to understanding how to restore Safari tabs on iPhone.
That's what we're here for today. We will show you how to restore Safari tabs on your iPhone from iCloud with some of the critical methods to help you restore existing or closed iCloud tabs on iPhone via iCloud.
Does iCloud Backup Safari Tabs
Yes, iCloud does backup Safari tabs. However, it's crucial to have the iCloud sync enabled in Safari for tabs to be backed up by the service. So, when users set up back up for Safari, they can easily see that their bookmarks, as well as other lists and tab groups, are backed up to their Apple ID.
It's also essential to ensure that you have logged into the same Apple ID on all devices, especially those you wish to sync if you want to check the Safari tabs on your other Apple devices. Once they are connected with the same Apple ID, your account will backup and sync your tabs across all devices easily.
How to Restore Safari Tabs on New iPhone from iCloud
Now, let's talk about how to restore files from iCloud. First off, we're going to have to ensure that iCloud Sync is enabled in the settings. Then, we'll go through various sections of the Safari browser to show you where you can find these newly-synced iCloud tabs on your iPhone.
So, what you're going to do is go to the settings app and enable the settings that sync Safari browser with your Apple ID. Then, you can restore Safari from iCloud backup quite quickly. So, here's how to restore Safari tabs on the new iPhone:
Step 1. Head into the Settings app. Tap on your name/Apple ID. Now find and toggle "Safari" to sync.
![Now find and toggle Safari to sync]()
Step 2. After having Safari syncing enabled, open Safari browser and tap on the "Edit" button on the homepage.
Step 3. Now, find and toggle the "iCloud Tabs" option. Now open the Safari browser again, then tap on the "Tabs" icon.
![iCloud Tabs option]()
Step 4. From there, you will be able to see the tabs you might have opened on other devices.
![Open the Safari browser]()
That's all it takes restore Safari tabs on new iPhone. This sync might take a while and even require you to leave your iPhone for an hour or two. So, once the sync has finished, you will be able to see the tabs in this section.
How to Restore Closed Tabs in Safari on iPhone
Now if you're looking to restore closed tabs in Safari, then there are two main ways of doing it. The first method is to reopen the recently closed tabs. The second method is to recover recently closed tabs, aka websites you might have closed recently.
So, here are two main methods you can use to restore closed Safari tabs on iPhone:
Option 1. Reopen Recently Closed Tabs.
Step 1. Open the Safari browser and head into the "Tab" icon in the lower-right corner of the screen.
Step 2. Swipe down on the tabs view to reveal the list of recently closed tabs at the bottom of the screen.
Step 3. Tap on the "Recently Closed Tabs" section to see a list of tabs that you have recently closed.
Step 4. Tap on the tab you want to reopen from the list, and it will be reopened in a new tab.
![Choose one of the tabs to reopen]()
Option 2. Recover Recently Closed Tabs from History
Step 1. Open the Safari Browser. In the bottom row, tap the "Bookmarks" icon at the bottom of the screen.
Step 2. Now tap on the Clock icon to access your browsing history. Scroll through the list of websites and select the tab that you wish to reopen.
![]()
These two methods will help you reopen or recover recently closed tabs via the sync feature. You must turn the sync on before you try to restore closed tabs in Safari on iPhone 13/14/15. Once the phone is synced with your iCloud account, it'll easily detect any such tabs.
From there, you can quickly get your recently closed tabs in Safari on iPhone. So, make sure you follow each of these steps carefully and ensure that the phone is synced with the correct Apple ID. Because sometimes, users don't see their tabs as they are using two different Apple IDs on two accounts.
Bonus: How to Transfer Safari Tabs to New iPhone
If you are trying to transfer Safari tabs from your old iPhone to a new iPhone without iCloud, EaseUS MobiMover is here to help. It's an outstanding tool to help you get your Safari tabs on your iPhone. Besides that, it is capable of doing many other things.
In addition to Safari tabs, you can also transfer other content such as contacts, photos, videos, music, etc. from one iPhone to another without any effort. On top of that, it also helps you:
- Directly restore your Safari or other data from PC to your iPhone;
- Copy or extract Safari data from an iPhone or iCloud;
- Edit, import or export data from iCloud.
- Backup data from iPhone to PC or Mac.
Therefore, you can easily use EaseUS MobiMover to transfer everything from iCloud or from one iPhone to another. Let's see how to use this EaseUS software to transfer Safari tabs or other files from iPhone to iPhone:
Step 1. Connect both of the iPhones to the computer and launch EaseUS MobiMover. Then click "Phone to Phone", check the transfer direction, and click "Next" to continue.
Step 2. Select one category or multiple categories that you want to copy, and click "Transfer".
Step 3. Wait for the tool to transfer selected files from one iPhone to another. When the process finishes, go to the corresponding apps to check the newly added files.
Conclusion
That's how you can restore Safari tabs on your iPhone from iCloud. It's essential to get it right by focusing on a few key things, like syncing your iCloud and Safari together. Then, go into the Safari settings and ensure iCloud tabs are enabled.
But if you're looking to avoid that hassle altogether, then we suggest using EaseUS MobiMover. It's one of the best tools you can use to transfer your data from an iPhone or backup/restore something like Safari data to a new iPhone.
FAQs on How to Restore Safari Tabs on iPhone from iCloud
Here are some additional queries related to this topic:
1. How to fix iCloud tabs not showing on iPhone?
Sometimes, a simple iOS update can fix this issue. Other times, you will have to go to Safari to change the configuration. Open the Safari browser on your iPhone and then tap the "Edit" option on the homepage. Lastly, make sure you turn on the "iCloud Tabs" option from the list.
2. Why didn't Safari tabs transfer to a new iPhone?
It's likely that the new iPhone isn't synced with Safari or vice versa. So, before moving to a new iPhone, sync the current iPhone with your iCloud as shown above. Then, make sure you sync the new iPhone with iCloud/Safari backup.
3. How to turn off Safari sharing between devices?
You can do that by opening the Settings app on your iPhone and then go the Safari browser option. Then, scroll all the way down and find the "Share Across Devices" option. Turn this option off to stop Safari sharing between devices.