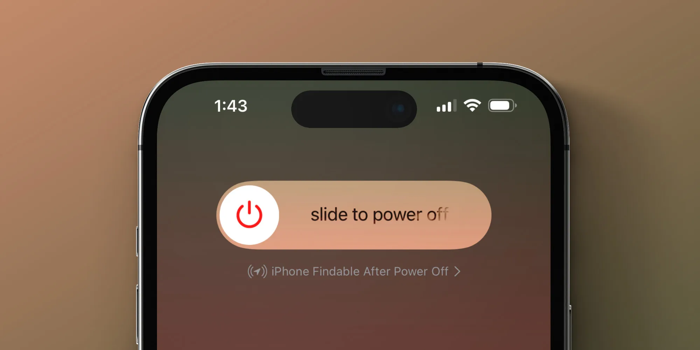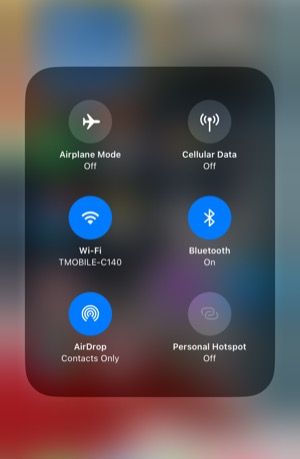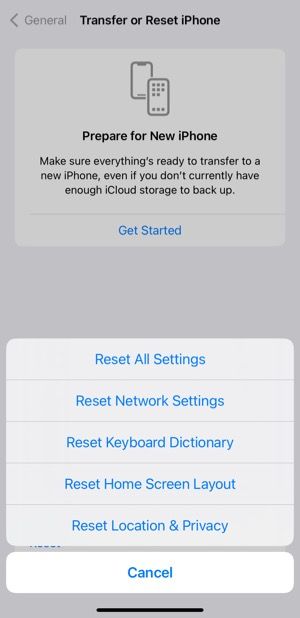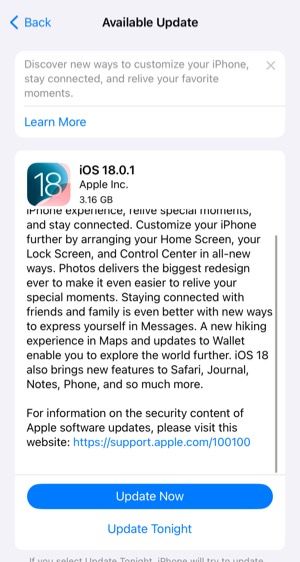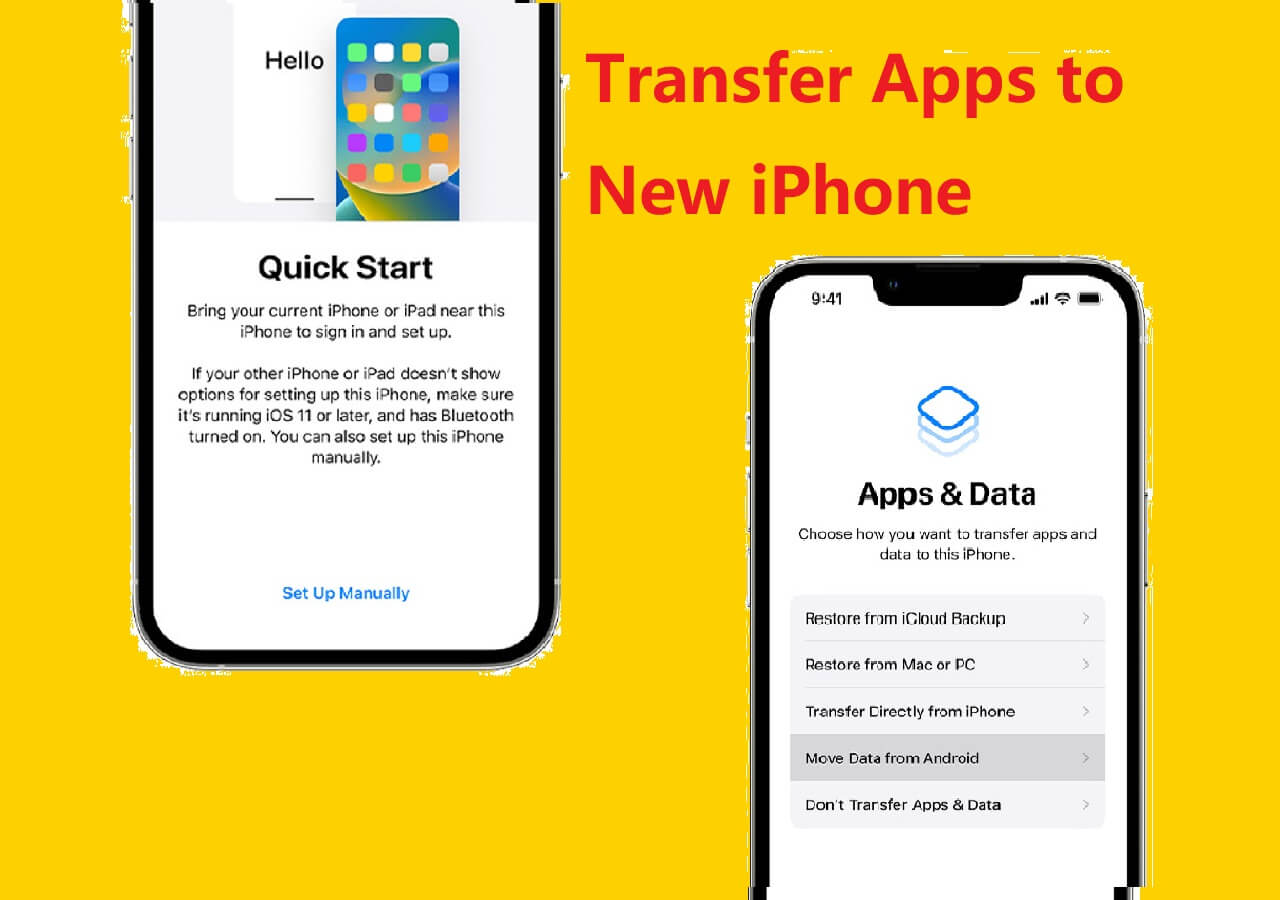Highlights:
- The reasons for iPhone 16 stuck on preparing to transfer include outdated iOS, poor internet connection, the far distance between two devices, system glitches, and large data size.
- To fix the preparing to transfer screen on your iPhone 16, you can reboot two iPhones, check Wi-Fi/Bluetooth, reset network settings, or update iOS. At last, reach out to Apple Support.
- To ensure a smooth data transfer from your old iPhone to your new iPhone 16, consider using EaseUS MobiMover.
The iPhone 16 offers a fresh experience with new features like Apple intelligence, Camera Control, and the Action Button. However, before you can start using these exciting upgrades, the first step is transferring data to the new iPhone 16. Unfortunately, this process doesn't always go smoothly, and one of the most common problems is the "iPhone 16 stuck on preparing to transfer" issue.
In this guide, we will explain why your iPhone 16 freezes at the preparing to transfer screen and share simple steps to help you fix it, so you can start using your new iPhone 16 without delays.
How to Fix iPhone 16 Stuck on Preparing to Transfer
If your new iPhone 16 hangs on the "preparing to transfer" screen forever, try the following methods to fix it.
1. Restart Both Devices
Many people rarely restart their iPhones, but over time, this can lead to cache buildup in iOS, which may cause issues with Quick Start transfers. Restarting your iPhone helps refresh the system and clear out any temporary glitches. You should reboot both your old iPhone and your iPhone 16.
To restart an iPhone:
Step 1. Press and hold the side button and the volume button until you see the "Slide to Power Off" slider.
![power off your iphone]()
Step 2. Slide the bar from left to right to power off the iPhone.
Step 3. Wait for the device to turn off completely.
Step 4. Press and hold the side button again until the Apple logo appears.
2. Check Your Connections
As mentioned before, Quick Start uses Bluetooth and an internet connection to establish a link between the two iPhones. So, if you experience any issues with Quick Start, in this case, iPhone 16 stuck on preparing to transfer, be sure to check your Bluetooth and network settings.
First, make sure both iPhones are connected to the same Wi-Fi:
Step 1. Swipe down from the top-right corner of your iPhone screen to open Control Center.
Step 2. Make sure Wi-Fi and Bluetooth are enabled (they should appear in blue).
Step 3. Press and hold the Wi-Fi icon to view the name of your network.
![control center iphone]()
Then, place your old iPhone and new iPhone 16 as close together as possible to ensure they stay within Bluetooth connection range.
3. Reset Network Settings
If your iPhone 16 is still freezing on the "Preparing to transfer" screen, you can try adjusting the network settings to improve the internet connection. Start by powering off your router, waiting a few minutes, and then restarting it.
If that doesn't work, follow the steps below to reset the network settings on your old iPhone. There's no need to reset the network on your iPhone 16, as it automatically resets when you initiate Quick Start again.
Step 1. Open the Settings app and go to the General settings.
Step 2. Scroll down to select Transfer or Reset iPhone.
Step 3. Tap Reset > Reset Network Settings.
![reset network settings on iphone]()
Step 4. When prompted, enter your iPhone passcode and tap reset to confirm.
Step 5. Connect your old iPhone to the Wi-Fi network that you will use on the new iPhone 16.
4. Update iPhone to iOS 18
When your iPhone 16 is stuck on preparing to transfer data from another iPhone, you should check if the old iPhone has the latest iOS version installed. Since the iPhone 16 comes with iOS 18, it's best to ensure that your previous iPhone is also running iOS 18 for optimal compatibility.
How to update an iPhone:
Step 1. Open Settings > General > Software Update.
Step 2. Tap Update Now if the iOS 18 is available.
![upgrade to ios 18]()
Step 3. When prompted, enter your iPhone passcode.
Step 4. Follow the onscreen guide to install iOS 18 or other new updates.
5. Contact Apple Support
If you have tried all the suggested methods and Quick Start is still not working, leaving your iPhone 16 stuck on the "Preparing to Transfer" screen, it may be time to seek professional assistance. Don't hesitate to reach out to Apple Support, which offers service via email, phone, and chat. Alternatively, you can visit a nearby Apple Genius Bar or an authorized service center. Their experts can help you troubleshoot the issue and get your new iPhone up and running smoothly.
Enjoy Smooth iPhone Data Transfer with EaseUS MobiMover
If you prefer not to manually troubleshoot the "preparing to transfer" issue on your iPhone 16, you can use a powerful data transfer tool like EaseUS MobiMover. Unlike Quick Start, which can be delayed or fail due to iOS issues or connectivity problems, EaseUS MobiMover utilizes a wired connection for a secure and fast data transfer process. Additionally, once you have set up your new iPhone, you will need to factory reset the device to enable Quick Start. EaseUS MobiMover allows you to transfer important data from your old iPhone without affecting the existing data on your iPhone 16.
Now, click the button to download the software for free on your Mac or PC and start enjoying its fantastic features.
Key features:
- Fast data transfer between iPhones without delays or failures
- Move everything from media and files to calendars and more to your iPhone 16
- Transfer unlimited data to your iPhone 16, either selectively or all at once
- Backup iPhone and restore your iPhone backups in one convenient place
- Compatible with all iOS versions for seamless use
- An easy-to-use interface for a stress-free data transfer experience
Step 1. Connect both of the iPhones to the computer and launch EaseUS MobiMover. Then click "Phone to Phone", check the transfer direction, and click "Next" to continue.
Step 2. Select one category or multiple categories that you want to copy, and click "Transfer".
Step 3. Wait for the tool to transfer selected files from one iPhone to another. When the process finishes, go to the corresponding apps to check the newly added files.
Why Is iPhone 16 Stuck on Preparing to Transfer?
The "iPhone 16 stuck on preparing to transfer" issue occurs when using Quick Start to sync data from your old iPhone to your new one. Before the transfer begins, your new iPhone must complete several steps to ensure the data migration is done securely and accurately. This includes checking compatibility, establishing a connection, gathering data, analyzing storage, and more. If your iPhone 16 gets stuck during this "preparing to transfer" stage, some causes are listed below.
- Your previous iPhone is running an outdated version of iOS that may not be fully compatible with the iOS version on your iPhone 16.
- Quick Start relies on a stable internet connection for data transfer. A weak or unstable Wi-Fi network can lead to delays or cause the device to freeze during the "preparing to transfer" stage.
- Quick Start uses Bluetooth to establish the connection between your old iPhone and your new iPhone 16. If two iPhones are too far away from each other, like more than 15 feet, the transfer preparation process can stop.
- There could be unknown iOS 18 update bugs that prevent your iPhone 16 from getting past the "preparing to transfer" screen.
- If you are transferring a large amount of data, the "preparing to transfer" screen may take longer than usual as it processes and gathers the information.
Conclusion
As you can see, you have plenty of methods to solve the iPhone 16 stuck on preparing to transfer problem. if none of these fixes work, you can bypass Quick Start and use EaseUS MobiMover to transfer your data instead. It gives you more control of the transfer process and ensures a successful transfer through a USB cable. Why wait?
FAQs
When dealing with the iPhone 16 stuck on preparing to transfer issue, you may have additional questions. Here are the quick answers to some questions you may also ask.
1. Why is my iPhone to iPhone 16 transfer taking so long?
If the iPhone 16 syncing process seems to take longer than it should be, it might be due to a slow Wi-Fi network or a large amount of data to transfer. Keep both iPhones charged and nearby, and it is advisable to wait for the process to complete.
2. Why is my iPhone 16 showing estimating time remaining?
Your iPhone 16 is in the process of gathering data from your old iPhone and estimating the time required to complete the transfer. If the iPhone 16 seems stuck on the remaining time estimation screen, it may be because there is a large amount of data to transfer, causing your iPhone to take longer to calculate the time needed.
3. How long does it take to transfer data from one iPhone to another?
It's difficult to determine exactly how long a data transfer between two iPhones will take, as the process depends on factors like Wi-Fi speed, device performance, and the amount of data being transferred. Each situation is unique. Generally, if you have less than 200GB of data, the transfer should take under one hour.
Share this post with your friends if you find it helpful!