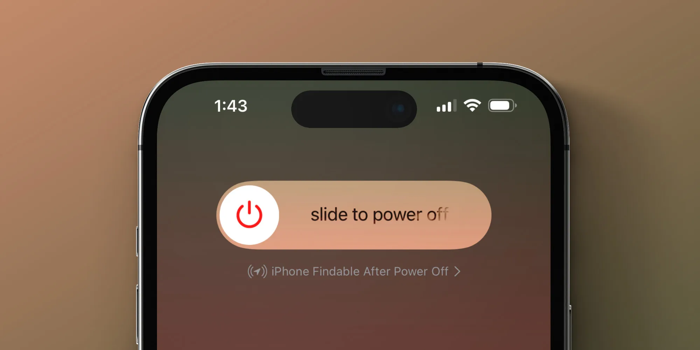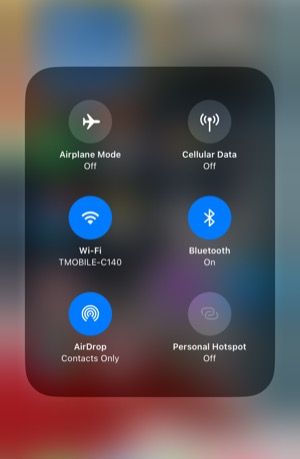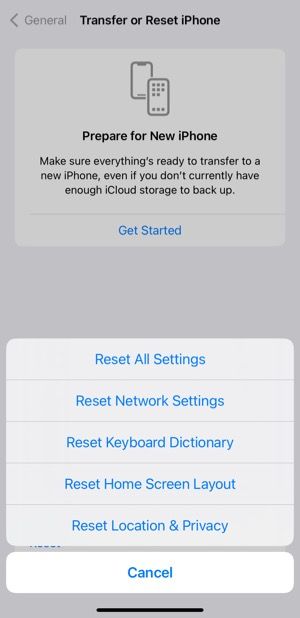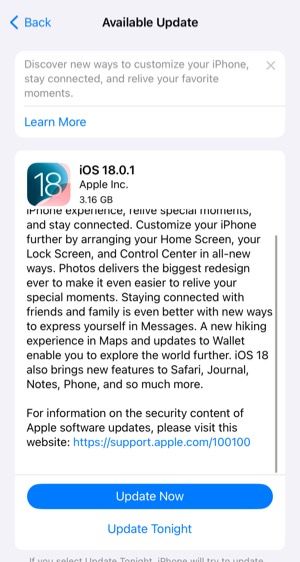Zusammenfassung:
Bleibt Ihr iPhone 16 auf dem Bildschirm 'Übertragung wird vorbereitet' hängen und geht nicht weiter? In diesem Handbuch finden Sie effektive Lösungen, um Ihr iPhone 16 im Handumdrehen einsatzbereit zu machen.
- Hauptinhalt:
- So beheben Sie das Problem, dass das iPhone 16 bei der Übertragungsvorbereitung hängen bleibt
- 1. Starten Sie beide Geräte neu
- 2. Überprüfen Sie Ihre Verbindungen
- 3. Netzwerkeinstellungen zurücksetzen
- 4. Aktualisieren Sie das iPhone auf iOS 18
- 5. Wenden Sie sich an den Apple Support
- Genießen Sie eine reibungslose iPhone-Datenübertragung mit EaseUS MobiMover
- Warum bleibt das iPhone 16 bei der Übertragungsvorbereitung hängen?
- Abschluss
- FAQs
- 1. Warum dauert meine Übertragung von iPhone zu iPhone 16 so lange?
- 2. Warum wird auf meinem iPhone 16 die geschätzte verbleibende Zeit angezeigt?
- 3. Wie lange dauert die Datenübertragung von einem iPhone auf ein anderes?
Höhepunkte :
- Zu den Gründen, warum das iPhone 16 bei der Übertragungsvorbereitung hängen bleibt, gehören ein veraltetes iOS, eine schlechte Internetverbindung, die große Entfernung zwischen den beiden Geräten, Systemstörungen und eine große Datenmenge.
- Um den Bildschirm „Übertragungsvorbereitung“ auf Ihrem iPhone 16 zu beheben, können Sie zwei iPhones neu starten, WLAN/Bluetooth überprüfen, Netzwerkeinstellungen zurücksetzen oder iOS aktualisieren. Wenden Sie sich schließlich an den Apple Support.
- Um einen reibungslosen Datentransfer von Ihrem alten iPhone auf Ihr neues iPhone 16 zu gewährleisten, sollten Sie die Verwendung von EaseUS MobiMover in Betracht ziehen.
Das iPhone 16 bietet ein neues Erlebnis mit neuen Funktionen wie Apple Intelligence, Kamerasteuerung und der Aktionstaste. Bevor Sie diese aufregenden Upgrades jedoch nutzen können, müssen Sie zunächst Daten auf das neue iPhone 16 übertragen . Leider verläuft dieser Vorgang nicht immer reibungslos, und eines der häufigsten Probleme ist das Problem „ iPhone 16 bleibt bei der Vorbereitung der Übertragung hängen “.
In dieser Anleitung erklären wir, warum Ihr iPhone 16 beim Bildschirm „Übertragungsvorbereitung“ einfriert, und zeigen Ihnen einfache Schritte zur Behebung des Problems, damit Sie Ihr neues iPhone 16 ohne Verzögerungen verwenden können.
So beheben Sie das Problem, dass das iPhone 16 bei der Übertragungsvorbereitung hängen bleibt
Wenn Ihr neues iPhone 16 dauerhaft auf dem Bildschirm „Übertragung wird vorbereitet“ hängen bleibt, versuchen Sie die folgenden Methoden, um das Problem zu beheben.
1. Starten Sie beide Geräte neu
Viele Leute starten ihr iPhone selten neu, aber im Laufe der Zeit kann dies zu einer Cache-Anhäufung in iOS führen, was zu Problemen bei Quick Start-Übertragungen führen kann. Ein Neustart Ihres iPhones hilft, das System zu aktualisieren und alle vorübergehenden Störungen zu beheben. Sie sollten sowohl Ihr altes iPhone als auch Ihr iPhone 16 neu starten.
So starten Sie ein iPhone neu:
Schritt 1. Halten Sie die Seitentaste und die Lautstärketaste gedrückt, bis der Schieberegler „Zum Ausschalten schieben“ angezeigt wird.
![schalte dein iPhone aus]()
Schritt 2. Schieben Sie den Balken von links nach rechts, um das iPhone auszuschalten.
Schritt 3. Warten Sie, bis das Gerät vollständig ausgeschaltet ist.
Schritt 4. Halten Sie die Seitentaste erneut gedrückt, bis das Apple-Logo erscheint.
2. Überprüfen Sie Ihre Verbindungen
Wie bereits erwähnt, verwendet Quick Start Bluetooth und eine Internetverbindung, um eine Verbindung zwischen den beiden iPhones herzustellen. Wenn Sie also Probleme mit Quick Start haben, in diesem Fall das iPhone 16 bei der Vorbereitung der Übertragung hängen bleibt, überprüfen Sie unbedingt Ihre Bluetooth- und Netzwerkeinstellungen.
Stellen Sie zunächst sicher, dass beide iPhones mit demselben WLAN verbunden sind:
Schritt 1. Wischen Sie von der oberen rechten Ecke Ihres iPhone-Bildschirms nach unten, um das Kontrollzentrum zu öffnen.
Schritt 2. Stellen Sie sicher, dass WLAN und Bluetooth aktiviert sind (sie sollten blau angezeigt werden).
Schritt 3. Halten Sie das WLAN-Symbol gedrückt, um den Namen Ihres Netzwerks anzuzeigen.
![Kontrollzentrum iPhone]()
Platzieren Sie dann Ihr altes iPhone und Ihr neues iPhone 16 so nah wie möglich beieinander, um sicherzustellen, dass sie in Reichweite der Bluetooth-Verbindung bleiben.
3. Netzwerkeinstellungen zurücksetzen
Wenn Ihr iPhone 16 auf dem Bildschirm „Übertragung wird vorbereitet“ immer noch einfriert, können Sie versuchen, die Netzwerkeinstellungen anzupassen, um die Internetverbindung zu verbessern. Schalten Sie zunächst Ihren Router aus, warten Sie einige Minuten und starten Sie ihn dann neu.
Wenn das nicht funktioniert, befolgen Sie die nachstehenden Schritte, um die Netzwerkeinstellungen auf Ihrem alten iPhone zurückzusetzen. Es ist nicht nötig, das Netzwerk auf Ihrem iPhone 16 zurückzusetzen, da es automatisch zurückgesetzt wird, wenn Sie den Schnellstart erneut starten.
Schritt 1. Öffnen Sie die App „Einstellungen“ und gehen Sie zu den allgemeinen Einstellungen.
Schritt 2. Scrollen Sie nach unten, um „iPhone übertragen“ oder „iPhone zurücksetzen“ auszuwählen.
Schritt 3. Tippen Sie auf Zurücksetzen > Netzwerkeinstellungen zurücksetzen.
![Netzwerkeinstellungen auf dem iPhone zurücksetzen]()
Schritt 4. Geben Sie bei der entsprechenden Aufforderung Ihren iPhone-Passcode ein und tippen Sie zur Bestätigung auf „Zurücksetzen“.
Schritt 5. Verbinden Sie Ihr altes iPhone mit dem WLAN-Netzwerk, das Sie auf dem neuen iPhone 16 verwenden werden.
4. Aktualisieren Sie das iPhone auf iOS 18
Wenn Ihr iPhone 16 bei der Vorbereitung der Datenübertragung von einem anderen iPhone hängen bleibt, sollten Sie überprüfen, ob auf dem alten iPhone die neueste iOS-Version installiert ist. Da das iPhone 16 mit iOS 18 ausgeliefert wird, sollten Sie für optimale Kompatibilität sicherstellen, dass auch auf Ihrem vorherigen iPhone iOS 18 läuft.
So aktualisieren Sie ein iPhone:
Schritt 1. Öffnen Sie Einstellungen > Allgemein > Softwareaktualisierung.
Schritt 2. Tippen Sie auf „Jetzt aktualisieren“, wenn iOS 18 verfügbar ist.
![Upgrade auf iOS 18]()
Schritt 3. Geben Sie bei der entsprechenden Aufforderung Ihren iPhone-Passcode ein.
Schritt 4. Folgen Sie der Anleitung auf dem Bildschirm, um iOS 18 oder andere neue Updates zu installieren .
5. Wenden Sie sich an den Apple Support
Wenn Sie alle vorgeschlagenen Methoden ausprobiert haben und die Schnellstartfunktion immer noch nicht funktioniert und Ihr iPhone 16 auf dem Bildschirm „Übertragung wird vorbereitet“ hängen bleibt, ist es möglicherweise an der Zeit, professionelle Hilfe in Anspruch zu nehmen. Zögern Sie nicht, sich an den Apple Support zu wenden, der Service per E-Mail, Telefon und Chat anbietet. Alternativ können Sie eine nahegelegene Apple Genius Bar oder ein autorisiertes Servicecenter aufsuchen. Die Experten dort können Ihnen bei der Behebung des Problems helfen und dafür sorgen, dass Ihr neues iPhone reibungslos läuft.
Genießen Sie eine reibungslose iPhone-Datenübertragung mit EaseUS MobiMover
Wenn Sie das Problem „Übertragung wird vorbereitet“ auf Ihrem iPhone 16 nicht manuell beheben möchten, können Sie ein leistungsstarkes Datenübertragungstool wie EaseUS MobiMover verwenden. Im Gegensatz zu Quick Start, das aufgrund von iOS-Problemen oder Verbindungsproblemen verzögert werden oder fehlschlagen kann, verwendet EaseUS MobiMover eine kabelgebundene Verbindung für einen sicheren und schnellen Datenübertragungsprozess. Darüber hinaus müssen Sie das Gerät nach der Einrichtung Ihres neuen iPhone auf die Werkseinstellungen zurücksetzen, um Quick Start zu aktivieren. Mit EaseUS MobiMover können Sie wichtige Daten von Ihrem alten iPhone übertragen, ohne die vorhandenen Daten auf Ihrem iPhone 16 zu beeinträchtigen.
Klicken Sie jetzt auf die Schaltfläche, um die Software kostenlos auf Ihren Mac oder PC herunterzuladen und ihre fantastischen Funktionen zu nutzen.
Hauptmerkmale:
- Schneller Datentransfer zwischen iPhones ohne Verzögerungen oder Ausfälle
- Verschieben Sie alles von Medien und Dateien bis hin zu Kalendern und mehr auf Ihr iPhone 16
- Übertragen Sie unbegrenzt Daten auf Ihr iPhone 16, entweder selektiv oder alle auf einmal
- Sichern Sie Ihr iPhone und stellen Sie Ihre iPhone-Backups an einem praktischen Ort wieder her
- Kompatibel mit allen iOS-Versionen für eine reibungslose Nutzung
- Eine benutzerfreundliche Oberfläche für einen stressfreien Datentransfer
Schritt 1. Verbinden Sie beide iPhones mit dem Computer und starten Sie EaseUS MobiMover. Klicken Sie dann auf „Telefon zu Telefon“, überprüfen Sie die Übertragungsrichtung und klicken Sie auf „Weiter“, um fortzufahren.
Schritt 2. Wählen Sie eine oder mehrere Kategorien aus, die Sie kopieren möchten, und klicken Sie auf „Übertragen“.
Schritt 3. Warten Sie, bis das Tool die ausgewählten Dateien von einem iPhone auf ein anderes übertragen hat. Wenn der Vorgang abgeschlossen ist, gehen Sie zu den entsprechenden Apps, um die neu hinzugefügten Dateien zu überprüfen.
Warum bleibt das iPhone 16 bei der Übertragungsvorbereitung hängen?
Das Problem „iPhone 16 bleibt bei der Vorbereitung der Übertragung hängen“ tritt auf, wenn Sie Quick Start verwenden, um Daten von Ihrem alten iPhone auf Ihr neues zu synchronisieren. Bevor die Übertragung beginnt, muss Ihr neues iPhone mehrere Schritte ausführen, um sicherzustellen, dass die Datenmigration sicher und genau durchgeführt wird. Dazu gehören die Überprüfung der Kompatibilität, das Herstellen einer Verbindung, das Sammeln von Daten, das Analysieren des Speichers und mehr. Wenn Ihr iPhone 16 während dieser Phase der „Vorbereitung der Übertragung“ hängen bleibt, sind unten einige Ursachen aufgeführt.
- Auf Ihrem vorherigen iPhone läuft eine veraltete Version von iOS, die möglicherweise nicht vollständig mit der iOS-Version auf Ihrem iPhone 16 kompatibel ist.
- Quick Start benötigt für die Datenübertragung eine stabile Internetverbindung. Ein schwaches oder instabiles WLAN-Netzwerk kann zu Verzögerungen führen oder dazu, dass das Gerät während der Phase „Übertragungsvorbereitung“ einfriert.
- Quick Start stellt über Bluetooth eine Verbindung zwischen Ihrem alten iPhone und Ihrem neuen iPhone 16 her. Wenn die beiden iPhones zu weit voneinander entfernt sind (beispielsweise mehr als 4,5 Meter), kann der Übertragungsvorbereitungsprozess unterbrochen werden.
- Möglicherweise liegen unbekannte Fehler im iOS 18-Update vor, die verhindern, dass Ihr iPhone 16 über den Bildschirm „Übertragung vorbereiten“ hinauskommt.
- Wenn Sie eine große Datenmenge übertragen, kann die Anzeige des Bildschirms „Übertragung vorbereiten“ länger als gewöhnlich dauern, da die Informationen verarbeitet und gesammelt werden.
Abschluss
Wie Sie sehen, gibt es viele Möglichkeiten, das Problem zu lösen, dass das iPhone 16 bei der Übertragungsvorbereitung hängen bleibt. Wenn keine dieser Lösungen funktioniert, können Sie den Schnellstart umgehen und stattdessen EaseUS MobiMover zum Übertragen Ihrer Daten verwenden. Damit haben Sie mehr Kontrolle über den Übertragungsprozess und können eine erfolgreiche Übertragung über ein USB-Kabel sicherstellen. Worauf warten Sie noch?
FAQs
Wenn Sie das Problem haben, dass das iPhone 16 bei der Übertragungsvorbereitung hängen bleibt, haben Sie möglicherweise weitere Fragen. Hier finden Sie schnelle Antworten auf einige Fragen, die Sie möglicherweise auch stellen.
1. Warum dauert meine Übertragung von iPhone zu iPhone 16 so lange?
Wenn der Synchronisierungsvorgang des iPhone 16 länger zu dauern scheint als er sollte, liegt dies möglicherweise an einem langsamen WLAN-Netzwerk oder einer großen zu übertragenden Datenmenge. Halten Sie beide iPhones aufgeladen und in der Nähe und warten Sie, bis der Vorgang abgeschlossen ist.
2. Warum wird auf meinem iPhone 16 die geschätzte verbleibende Zeit angezeigt?
Ihr iPhone 16 sammelt gerade Daten von Ihrem alten iPhone und schätzt die für die Übertragung erforderliche Zeit. Wenn das iPhone 16 auf dem Bildschirm mit der verbleibenden Zeitschätzung hängen bleibt, liegt dies möglicherweise daran, dass eine große Datenmenge übertragen werden muss, wodurch Ihr iPhone länger braucht, um die benötigte Zeit zu berechnen.
3. Wie lange dauert die Datenübertragung von einem iPhone auf ein anderes?
Es ist schwierig, genau zu bestimmen, wie lange eine Datenübertragung zwischen zwei iPhones dauert, da der Vorgang von Faktoren wie WLAN-Geschwindigkeit, Geräteleistung und der zu übertragenden Datenmenge abhängt. Jede Situation ist einzigartig. Wenn Sie weniger als 200 GB Daten haben, sollte die Übertragung im Allgemeinen weniger als eine Stunde dauern.
Teilen Sie diesen Beitrag mit Ihren Freunden, wenn Sie ihn hilfreich finden!