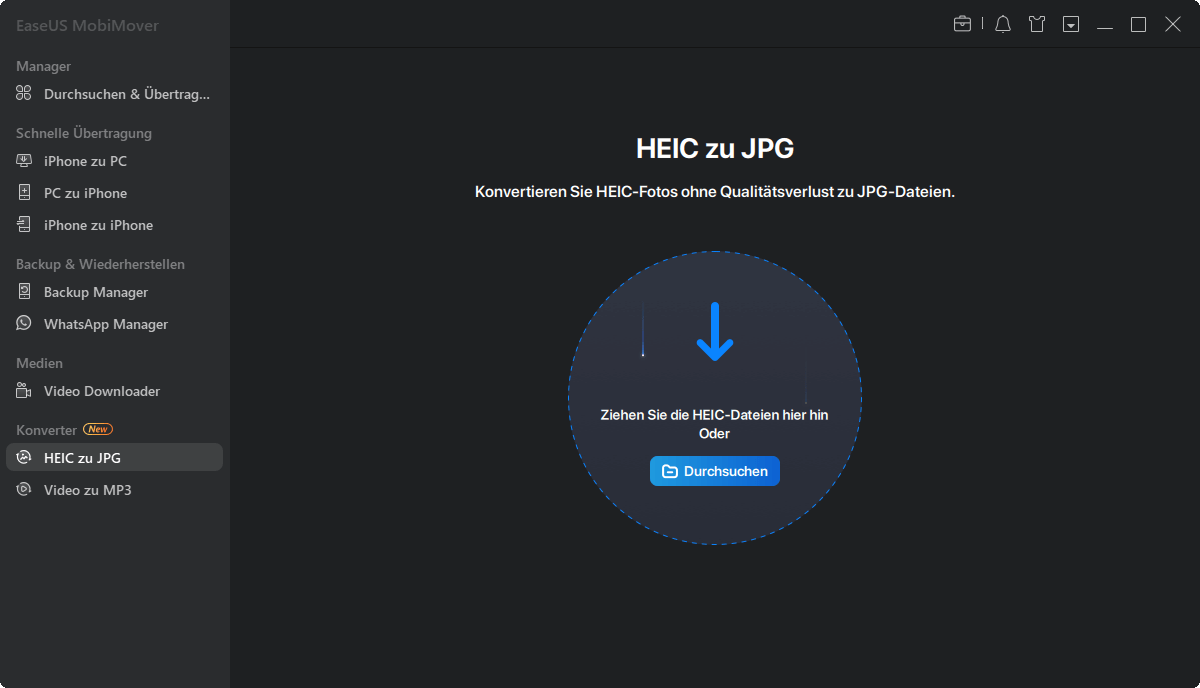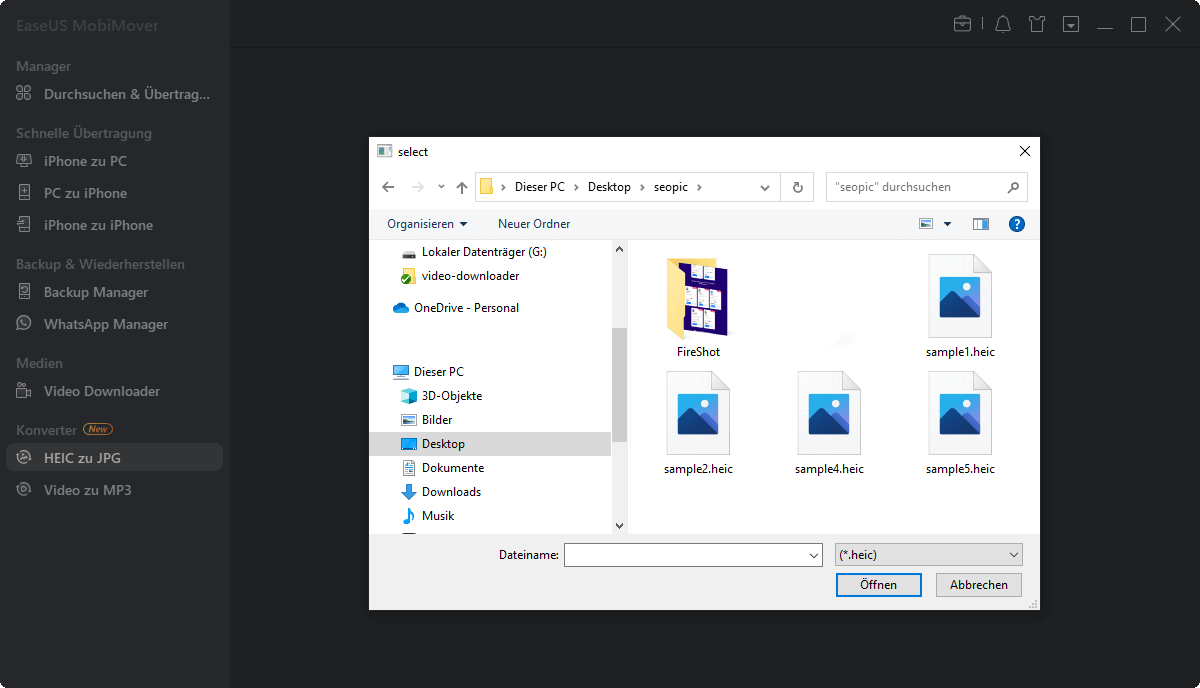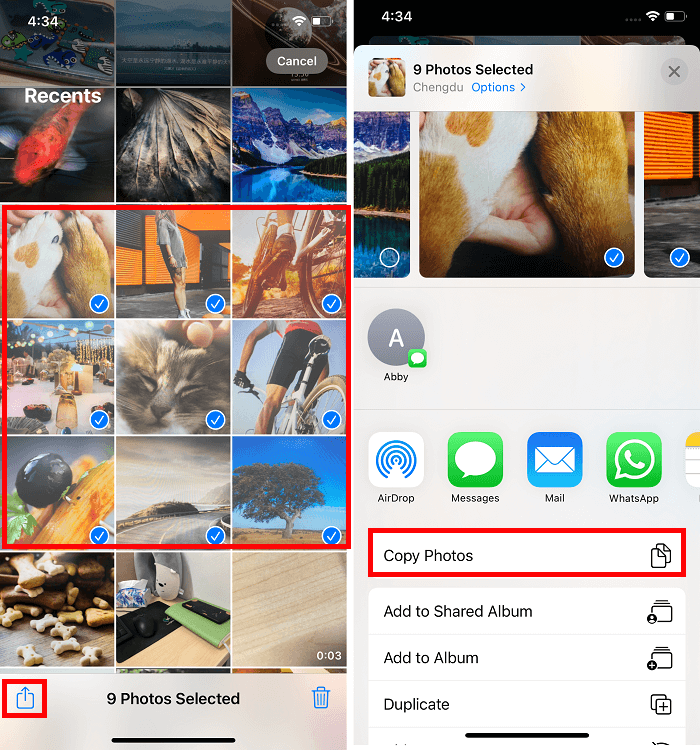Zusammenfassung:
Die Konvertierung von HEIC in JPG auf dem iPad ist erforderlich, wenn Sie HEIC-Bilder auf verschiedenen Plattformen und Geräten teilen müssen. Wenn Sie dies wünschen, finden Sie in dieser Anleitung einige nützliche Methoden.
- Hauptinhalt:
- Methode 1. Konvertieren von iPad Fotos in JPG mit EaseUS MobiMover
- Methode 2. Wie man HEIC in JPG auf dem iPad über die Datei-App ändert
- Methode 3. HEIC-Fotos mit einem Online-Bildkonverter in JPG umwandeln
- Die Quintessenz
Wie Sie vielleicht wissen, wird ab iOS 11 auf allen iPhones und iPads ein neues Fotoformat namens HEIC (High-Efficiency Image Container) verwendet. Dieses Format benötigt weniger Speicherplatz auf Ihrem Gerät und bietet gleichzeitig eine hohe Bildqualität. Sie können solche Fotos problemlos öffnen und zwischen verschiedenen iOS-Geräten austauschen.
Wenn Sie jedoch vorhaben, sie außerhalb des Apple-Ökosystems zu öffnen, wird es problematisch, denn dieses Format hat sich noch nicht durchgesetzt. Wenn Sie also Bilder auf verschiedenen Plattformen freigeben möchten, ist der erste Schritt die Umwandlung von HEIC in JPG.
In dieser Anleitung finden Sie einige bewährte Methoden, um HEIC auf dem iPad in JPG zu ändern.
Methode 1. Konvertieren von iPad Fotos in JPG mit EaseUS MobiMover
Wenn Sie viele HEIC-Bilder zu konvertieren haben, ist es am besten, sich von einem Bildkonverter bei der Stapelkonvertierung helfen zu lassen. Es gibt viele solcher Konverter auf dem Markt, und dieses iPhone-Datentransfer-Tool und Bildkonverter - EaseUS MobiMover, ist einer der einfachsten Bildkonverter, weshalb wir ihn auswählen.
Dieser Bildkonverter zeichnet sich durch eine höhere Geschwindigkeit, einen besseren Service, eine höhere Datensicherheit und flexiblere Konvertierungsmöglichkeiten aus. Sie können iPad-Fotos auf zwei Arten in JPG konvertieren - durch Übertragung der Bilder auf Ihren Computer oder durch direkte Konvertierung mit der Konvertierungsfunktion.
Welchen Weg Sie wählen, hängt davon ab, wo Ihre HEIC-Bilder gespeichert sind. Wenn Ihre HEIC-Fotos auf Ihrem iPad gespeichert sind, können Sie die Übertragungsfunktion verwenden. Bei der Übertragung werden die HEIC-Bilder automatisch in JPG konvertiert. Wenn Ihre Bilder auf Ihrem Computer gespeichert sind, können Sie die Konvertierungsfunktion verwenden, um sie direkt zu konvertieren.
Klingt einfach, oder? Laden Sie EaseUS MobiMover auf Ihren Computer herunter und probieren Sie es aus!
Schritt 1. Starten Sie EaseUS MobiMover auf Ihrem PC oder Mac, wählen Sie "HEIC zu JPG" und klicken Sie dann auf "Durchsuchen".
Schritt 2. Wählen Sie die HEIC-Dateien, die Sie konvertieren möchten, und klicken Sie auf "Öffnen".
Schritt 3. Klicken Sie auf "Konvertieren" oder "Alle starten", um die Konvertierung von HEIC in JPG zu starten. Sobald die Konvertierung abgeschlossen ist, können Sie auf die Schaltfläche "Anzeigen" klicken, um die konvertierten JPG-Fotos auf Ihrem Computer zu überprüfen.
Methode 2. Wie man HEIC in JPG auf dem iPad über die Datei-App ändert
Eine weitere Möglichkeit, iPad-Fotos in JPG zu konvertieren, ist die Datei-App. Der Prozess der Verwendung dieser App ist einfach. Kopieren Sie einfach die Bilder, die Sie konvertieren möchten, aus der Fotos-App, fügen Sie sie in die Datei-App ein, und schon werden Ihre Bilder automatisch in das JPG-Format konvertiert. Danach können Sie diese Bilder entweder mit anderen teilen oder auf Ihr iPad herunterladen.
So konvertierst du iPad-Bilder mit der Datei-App in das JPG-Format:
Schritt 1. Als Erstes müssen Sie die Bilder, die Sie konvertieren möchten, aus der Fotos-App kopieren.
- Öffnen Sie die Fotos-App auf Ihrem iPad.
- Tippen Sie auf die Option "Auswählen" in der oberen rechten Ecke.
- Wählen Sie die gewünschten Fotos aus und tippen Sie auf das Symbol "Freigeben" in der unteren linken Ecke.
- Wählen Sie auf der Seite "Teilen" die Option "Foto kopieren".
![Foto kopieren]()
Schritt 2. Als Nächstes müssen Sie die Bilder in die Datei-App einfügen.
- Öffnen Sie die App "Datei" auf Ihrem iPad.
- Wählen Sie "Auf meinem iPad". (iCloud-Fotos auf dem iPad ist ein weiterer verfügbarer Speicherort für konvertierte Dateien, allerdings befinden sich die Dateien dann in der Cloud und nicht auf dem iPhone)
- Drücken Sie lange, halten Sie einen beliebigen leeren Bereich gedrückt und wählen Sie "Neuer Ordner". Geben Sie diesem neuen Ordner einen Namen und klicken Sie auf "Fertig".
- Öffnen Sie den neu erstellten Ordner, tippen und halten Sie die leere Stelle und wählen Sie "Einfügen".
- Anschließend werden Ihre HEIC-Bilder in das JPG-Format konvertiert. Sie können sie mit anderen teilen oder diese Fotos auf Ihr Gerät herunterladen.
![HEIC in JPG über die Datei-App konvertieren]()
Methode 3. HEIC-Fotos mit einem Online-Bildkonverter in JPG umwandeln
Die letzte, aber weniger empfehlenswerte Methode, iPad-Fotos in JPG zu konvertieren, ist die Verwendung einiger Online-Bildkonverter. Bei diesen Tools müssen Sie Ihre HEIC-Bilder in einem separaten Prozess auf einen Computer hochladen.
Die Konvertierungsgeschwindigkeit hängt von der üblichen Geschwindigkeit Ihrer Internetverbindung und der Größe der Bilder ab, die Sie konvertieren möchten. Wenn Sie eine schlechte Internetverbindung haben, kann der Konvertierungsprozess ewig dauern, und schlimmer noch, der Prozess kann auf halbem Weg unterbrochen werden. Je mehr Bilder Sie konvertieren, desto länger sollte der Vorgang dauern.
Wenn Sie diesen Weg bevorzugen, können Sie einige ausgezeichnete Bildkonverter wie HEICtoJPEG, cloud convert, FreeConvert, etc. ausprobieren. Da die Verwendung von Online-Bildkonvertern einfach ist, werden wir hier nicht näher auf die einzelnen Schritte eingehen.
Die Quintessenz
Dies sind alle verfügbaren Methoden zum Konvertieren von iPad-Fotos in JPG. Welche Methode für Sie am besten geeignet ist, hängt von Ihren spezifischen Anforderungen ab. Wenn Sie HEIC-Bilder im Stapelverfahren in JPG konvertieren möchten, ist EaseUS MobiMover die beste Option. Wenn Sie kein Programm eines Drittanbieters verwenden möchten, können Sie stattdessen die Datei-App oder Online-Bildkonverter nutzen.