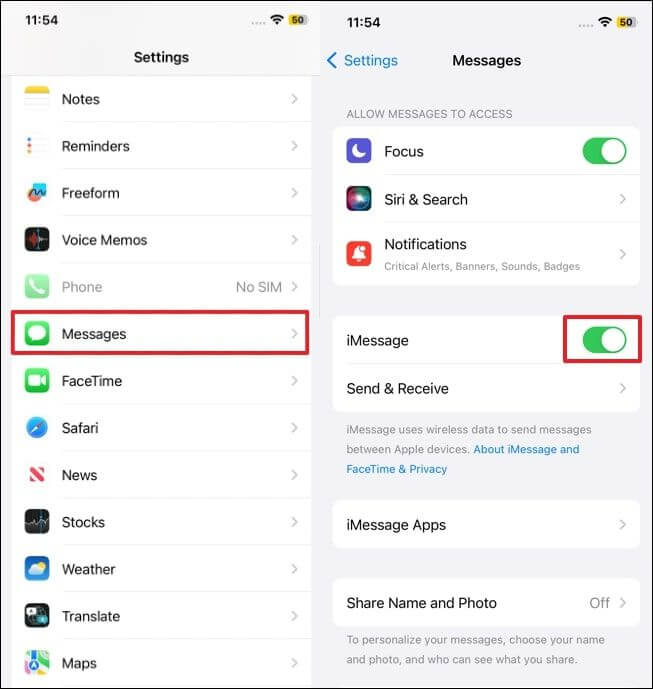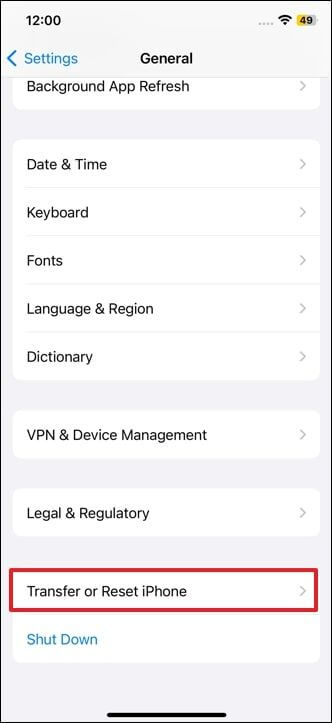Zusammenfassung:
Erhalten Sie die iMessage, die aktiviert werden muss, um diesen Nachrichtenfehler zu senden, wenn Sie Nachrichten auf Ihrem iPhone senden? Erfahren Sie in dieser Anleitung, wie Sie das Problem beheben können.
- Hauptinhalt:
- Tipps zu „iMessage muss aktiviert sein, um diese Nachricht senden zu können“
- Tipp 1. Stellen Sie sicher, dass iMessage aktiviert ist
- Tipp 2: Überprüfen Sie die Netzwerkverbindung
- Tipp 3: Gerät neu starten
- Tipp 4. Setzen Sie die iMessage-Einstellungen zurück
- Tipp 5. Stellen Sie sicher, dass der iMessage-Server verfügbar ist
- Tipp 6: Apple-ID erneut signieren
- Tipp 7: Erzwingen Sie das Beenden der Nachrichten-App
- Tipp 8: Alle Einstellungen zurücksetzen
- Bonus: Sichern Sie iPhone-Nachrichten auf dem PC, um Datenverlust zu verhindern
- Hauptmerkmale von EaseUS MobiMover
- Detaillierte Schritte zum Sichern von iPhone-Nachrichten auf dem PC mit EaseUS MobiMover
- Behoben: „iMessage muss aktiviert sein, um diese Nachricht senden zu können“
- iMessage muss aktiviert sein, um FAQs zu dieser Nachricht senden zu können
In einem Apple-Diskussionsthread zum Thema Fehlerbehebung machte ein Benutzer seiner Frustration Luft. Sie schrieben: „iMessage befindet sich auf meinem iPhone. Wenn ich versuche, eine Nachricht zu senden, erhalte ich ein Popup mit der Meldung: „iMessage muss aktiviert sein, um diese Nachricht zu senden.“ Ich habe die Einstellungen aufgerufen und es mehrmals aus- und wieder eingeschaltet und das Telefon mehrmals neu gestartet. Ich erhalte immer noch die Meldung. Bitte helfen Sie.“
Wenn Sie auf das anhaltende Problem stoßen, dass Sie die Benachrichtigung „iMessage muss zum Senden dieser Nachricht aktiviert sein“ erhalten, brauchen Sie sich keine Sorgen zu machen. Verschiedene Fehlerbehebungstechniken können diesen ärgerlichen Fehler wirksam beheben.
Tipps zu „iMessage muss aktiviert sein, um diese Nachricht senden zu können“
Verständlicherweise kann der Erhalt dieser Nachricht für Sie frustrierend sein, und Ihr Hauptziel besteht darin, das Problem so schnell wie möglich zu lösen. Wir unterstützen Sie mit einigen effektiven Tipps für den reibungslosen Betrieb Ihrer iMessage-Funktion. Hier sind die Methoden zur Behebung des Problems „iMessage muss zum Senden dieser Nachricht aktiviert sein“:
Tipp 1. Stellen Sie sicher, dass iMessage aktiviert ist
Es ist wichtig zu beachten, dass bestimmte Probleme einfach aufgrund offensichtlicher Nachlässigkeit bei unserer Nutzung entstehen. Der erste Schritt besteht darin, sicherzustellen, dass Sie iMessage auf Ihrem iPhone aktiviert haben. Wenn es nicht aktiviert ist, sollten Sie es aktivieren. Dann erhalten Sie diese Benachrichtigungen nicht mehr und erwähnen das iMessage-Problem. Sie müssen die folgenden Anweisungen befolgen, um iMessage zu aktivieren.
Anleitung: Öffnen Sie zunächst die „Einstellungen“ in Ihrem iPhone und fahren Sie mit dem Abschnitt „Nachrichten“ fort. Dort finden Sie die Option „iMessage“ vor sich. Sie müssen es auf „EIN“ stellen, um iMessage zu aktivieren. Wenn es bereits aktiviert ist, deaktivieren Sie es und aktivieren Sie es dann erneut.
![Aktivieren Sie die Bildnachrichtenfunktion]()
Tipp 2: Überprüfen Sie die Netzwerkverbindung
Der iMessage-Dienst kann nur betrieben werden, wenn Ihr Gerät über eine stabile und starke Netzwerkverbindung verfügt. Manchmal tritt das iMessage-Problem aufgrund schlechter Mobilfunksignale oder einer schlechten WLAN-Verbindung auf. Sie müssen sicherstellen, dass diese Verbindungen effektiv genug sind, um Ihre iMessage ohne Unterbrechung zu senden. Implementieren Sie die folgende Anleitung, wenn Sie keine iMessage auf Ihrem iPhone senden können.
Schritt 1. Um die Mobilfunkdaten zu überprüfen, fahren Sie mit den „Einstellungen“ auf Ihrem iPhone fort und tippen Sie auf den Abschnitt „Mobilfunk“. Stellen Sie dann sicher, dass die Mobilfunkdaten für eine Netzwerkverbindung eingeschaltet sind.
![Schalten Sie Mobilfunkdaten ein]()
Schritt 2. Wenn Sie Ihre WLAN-Verbindung überprüfen möchten, öffnen Sie die „Safari“-App auf Ihrem iPhone. Öffnen Sie weiterhin eine beliebige Webseite, um sie zu überprüfen. Wenn es normal lädt, ist Ihre Verbindung in Ordnung.
![Überprüfen Sie die Internetverbindung]()
Tipp 3: Gerät neu starten
In einigen Fällen gibt es einige Fehler und Störungen in der Software, die dazu führen, dass Sie keine iMessage auf Ihrem iPhone senden können oder dass das Senden von Nachrichten fehlschlägt, wenn das iPhone Bilder empfängt. In Ihrem Fall könnte das Problem der fehlerhaften iMessage-Funktionalität der Hauptgrund sein. Es handelt sich jedoch um die universelle Lösung, Ihr Gerät neu zu starten, um vorübergehende Fehler zu beseitigen. So können Sie Ihr Gerät neu starten und den iMessage-Fehler beheben:
Anleitung: Halten Sie zunächst eine beliebige Lautstärketaste zusammen mit der „Seitentaste“ gedrückt, bis der Schieberegler „Zum Ausschalten schieben“ angezeigt wird. Bewegen Sie nun den Schieberegler nach rechts, um Ihr Gerät auszuschalten. Nachdem Sie einige Augenblicke gewartet haben, schalten Sie es mit der Seitentaste wieder ein.
![Starten Sie Ihr iPhone neu]()
Tipp 4. Setzen Sie die iMessage-Einstellungen zurück
Darüber hinaus kann es zu technischen Fehlern im reibungslosen Betrieb des iMessage-Dienstes kommen. Einige Fehler könnten die darin enthaltenen Einstellungen verändern, die sofort entfernt werden müssen. Sie können die Reset-Methode auch anwenden, um diese Fehler zu beseitigen. Befolgen Sie die unten aufgeführten einfachen Schritte, um die iMessage-Einstellungen zurückzusetzen.
Schritt 1. Zunächst müssen Sie die „Einstellungen“ auf Ihrem iPhone öffnen und mit den „Nachrichten“-Einstellungen fortfahren. Fahren Sie von dort aus mit der Option „Senden und Empfangen“ fort, um Ihre E-Mails anzuzeigen.
![Tippen Sie auf die Option „Senden und Empfangen“.]()
Schritt 2. Nach diesem Schritt müssen Sie die im Abschnitt „SIE KÖNNEN NACHRICHTEN EMPFANGEN UND ANTWORTEN VON“ angegebene E-Mail-Adresse deaktivieren. Entfernen Sie dann Ihre Apple-ID und melden Sie sich erneut an. Sie können sich auch auf dem Mac von iMessage abmelden .
![Tippen Sie auf die Abmeldeoption]()
Tipp 5. Stellen Sie sicher, dass der iMessage-Server verfügbar ist
Eine andere Methode, mit der Sie Ihr iMessage-Problem lösen können, besteht darin, zu prüfen, ob das Problem von der Apple-Firma herrührt. Sie können die Apple-Systemstatus-Website besuchen, um nach aktuellen Problemen mit iMessage oder anderen Apple-Diensten zu suchen.
Wenn der Status auf der Website anzeigt, dass der iMessage-Dienst nicht verfügbar ist, liegt das Problem nicht an Ihrem Gerät. In diesem Szenario müssen Sie warten, bis Apple das Problem behebt. Diesen Tipp können Sie wie folgt nutzen.
Anleitung: Sie müssen es starten, indem Sie die Website „Apple System Status“ öffnen und nach dem Status des iMessage-Servers suchen. Der Server ist ausgefallen, wenn er nicht das Verfügbarkeitssignal „Grün“ anzeigt.
![Überprüfen Sie den Status des Bildservers]()
Tipp 6: Apple-ID erneut signieren
Wenn die Fehlerbehebung mit den oben genannten Methoden nicht erfolgreich ist, versuchen Sie, Ihre Apple-ID auf dem Gerät erneut zu signieren. Diese Technik steht nicht in direktem Zusammenhang mit dem Sendefehler von iMessages; Es kann jedoch jedes damit verbundene zugrunde liegende Problem lösen. Dies liegt daran, dass es bei einer Apple-ID zu Unterbrechungen mit dem jeweiligen Gerät kommen kann. Das Zurücksetzen der Apple-ID und eine erneute Anmeldung können zur Behebung dieses Problems beitragen.
Anleitung: Gehen Sie zur App „Einstellungen“ auf Ihrem iPhone und tippen Sie auf Ihren Namen vor Ihnen. Dadurch werden Ihre Apple-ID-Daten zusammen mit der Option „Abmelden“ unten geöffnet. Tippen Sie auf den Befehl „Abmelden“, was zur Abmeldung von Ihrer ID führt. Melden Sie sich anschließend erneut an, geben Sie Ihren Benutzernamen und Ihr Passwort ein und prüfen Sie, ob das Problem behoben wurde.
![Tippen Sie auf die Abmeldeoption]()
Tipp 7: Erzwingen Sie das Beenden der Nachrichten-App
Das erzwungene Beenden der App kann manchmal hilfreich sein, um vorübergehende Störungen in der App zu beseitigen. Dies geschieht aufgrund einer Fehlkonfiguration beim Start einer App, die zu einer Fehlfunktion führt. Darüber hinaus ist dieses Problem nicht schwerwiegend und kann durch gewaltsames Schließen und erneutes Öffnen der App behoben werden. Hier erfahren Sie, wie Sie Ihre App beenden, um das Problem beim Senden von iMessage zu beheben.
Anleitung: Sie müssen vom unteren Rand des Startbildschirms nach oben wischen, um auf den App Switcher zuzugreifen. Danach können Sie im App Switch Regulator eine schwebende Ansicht der Anwendungen sehen. Im nächsten Schritt wischen Sie die App „Nachrichten“ vom App Switch Regulator nach oben. Durch diesen Schritt wird die App beendet. Anschließend müssen Sie die App von Ihrem Startbildschirm aus neu starten, um nach dem Problem zu suchen.
![Beenden der Image-App erzwingen]()
Tipp 8: Alle Einstellungen zurücksetzen
Wenn Sie alle Tipps befolgt haben und diese Techniken bei Ihnen nicht funktionieren, ist es jetzt an der Zeit, alle Einstellungen auf Ihrem Gerät zurückzusetzen. Eine Fehlkonfiguration in den Einstellungen könnte der einzige Grund für dieses Problem sein. Diese technischen Fehler können durch Zurücksetzen behoben werden und anschließend werden alle Einstellungen von Grund auf neu eingerichtet. Sie können die folgenden Schritte ausführen, um Ihre Einstellungen zurückzusetzen.
Schritt 1. Öffnen Sie zunächst „Einstellungen“ auf Ihrem iPhone und fahren Sie mit den „Allgemeinen“ Einstellungen fort. Dann müssen Sie nach unten scrollen, um unten die Option „iPhone übertragen oder zurücksetzen“ auszuwählen.
![Wählen Sie „iPhone übertragen“ oder „iPhone zurücksetzen“.]()
Schritt 2. Fahren Sie von dort aus mit der Option „Zurücksetzen“ fort und fahren Sie fort, indem Sie die Option „Alle Einstellungen zurücksetzen“ auswählen. Dadurch werden jedoch Ihre Geräteeinstellungen auf die Standardeinstellungen zurückgesetzt und Sie können anschließend in iMessage überprüfen, ob das Problem behoben ist.
![Fahren Sie mit dem Zurücksetzen aller Einstellungen fort]()
Bonus: Sichern Sie iPhone-Nachrichten auf dem PC, um Datenverlust zu verhindern
Um die Sicherheit Ihrer wertvollen iPhone-Nachrichten zu gewährleisten und Datenverlust zu verhindern, sollten Sie die Verwendung von EaseUS MobiMover in Betracht ziehen, einer zuverlässigen und benutzerfreundlichen Datenübertragungssoftware. Mit seiner intuitiven Benutzeroberfläche und den leistungsstarken Funktionen ermöglicht Ihnen EaseUS MobiMover die mühelose Sicherung von Textnachrichten auf dem iPhone . Darüber hinaus bietet die Software den Komfort, Online-Videos und Musik direkt auf einen Computer oder ein iPhone/iPad herunterzuladen.
Seine Funktionalität erstreckt sich auf die Übertragung, Sicherung und Wiederherstellung von WhatsApp sowie auf die Sicherung und Wiederherstellung von iPhone-Daten. Darüber hinaus unterstützt es die Stapelkonvertierung von HEIC-Dateien in das JPG-Format. Es erleichtert auch die Konvertierung von Videos in MP3 und bietet so eine umfassende und effiziente Multimedia-Verwaltung.
Hauptmerkmale von EaseUS MobiMover
- Datenübertragung: Übertragen Sie mühelos eine Vielzahl von Daten zwischen Ihrem iPhone und PC. Dies umfasst Nachrichten, Kontakte, Fotos, Videos, Musik und andere Dateitypen.
- Geschützte Backup-Erstellung: Sichern Sie Ihr iPhone auf Windows /Mac und gewährleisten Sie so die Sicherheit Ihrer Daten im Falle von Gerätestörungen oder möglicher Datenbeschädigung.
- Effiziente Dateikontrolle: Verwalten Sie Ihre iPhone-Dateien bequem, indem Sie beispielsweise Dateien auf Ihrem iPhone zur Organisation und Speicherung löschen .
Detaillierte Schritte zum Sichern von iPhone-Nachrichten auf dem PC mit EaseUS MobiMover
Die erforderlichen Schritte zur Sicherung Ihrer iPhone-Nachrichten mit EaseUS MobiMover sind wie folgt:
Schritt 1. Greifen Sie in EaseUS MobiMover auf den Backup-Manager zu
Wenn EaseUS MobiMover auf Ihrem Computer installiert ist, starten Sie es und schließen Sie Ihr iPhone an. Navigieren Sie nun in der linken Seitenleiste zum „Backup-Manager“ und greifen Sie darauf zu. Wählen Sie anschließend auf der Registerkarte „Backup-Manager“ die Option „Backup“, um fortzufahren.
![Tippen Sie auf die Schaltfläche „Zurück“.]()
Schritt 2. Wählen Sie iPhone-Nachrichten aus und schließen Sie den Sicherungsvorgang ab
Wählen Sie auf dem folgenden Bildschirm die Daten aus, die Sie auf Ihrem Computer sichern möchten. Stellen Sie sicher, dass Sie „Nachrichten und Anhänge“ ausgewählt haben, um Ihre iPhone-Nachrichten zu sichern. Um den Sicherungsvorgang zu starten, tippen Sie auf „One-Click Backup“. Warten Sie anschließend, bis die Sicherung abgeschlossen ist, und stellen Sie sicher, dass Ihr Gerät während des Vorgangs nicht gestört wird.
![Klicken Sie auf „Sichern“.]()
Behoben: „iMessage muss aktiviert sein, um diese Nachricht senden zu können“
Zusammenfassend kann es frustrierend sein, wenn die permanente Fehlermeldung „iMessage muss aktiviert sein, um diese Nachricht zu senden“ auftritt. Benutzer können dieses Problem jedoch effektiv lösen, indem sie eine Reihe systematischer Schritte zur Fehlerbehebung befolgen. Darüber hinaus können Techniken wie das erneute Signieren der Apple-ID, das erzwungene Beenden der Nachrichten-App und das Zurücksetzen aller Einstellungen dazu beitragen, den Fehler zu beheben und die reibungslose Funktionalität von iMessage wiederherzustellen.
Darüber hinaus ist EaseUS MobiMover für Benutzer, die einen möglichen Datenverlust befürchten, eine zuverlässige Lösung zum Sichern von iPhone-Nachrichten auf einem PC. Mit seiner benutzerfreundlichen Oberfläche und den vielseitigen Funktionen ermöglicht EaseUS MobiMover Benutzern die schnelle Übertragung verschiedener Datentypen zwischen ihrem iPhone und PC.
iMessage muss aktiviert sein, um FAQs zu dieser Nachricht senden zu können
Bevor wir uns mit den häufig gestellten Fragen zum Fehler „iMessage muss aktiviert sein, um diese Nachricht zu senden“ befassen, wollen wir uns einige häufig gestellte Fragen ansehen, auf die Benutzer häufig stoßen:
1. Warum heißt es, dass iMessage aktiviert sein muss, um diese Nachricht zu senden?
Diese Benachrichtigung wird angezeigt, wenn der iMessage-Dienst auf Ihrem Gerät inaktiv ist. Dies kann daran liegen, dass iMessage in Ihren Geräteeinstellungen deaktiviert ist oder dass Verbindungsprobleme die ordnungsgemäße Funktion von iMessage beeinträchtigen.
2. Warum lässt mich mein Telefon keine iMessage senden?
Wenn Sie keine iMessage versenden können, kann das verschiedene Gründe haben. Dies kann eine inaktive oder unterbrochene Internetverbindung, die Deaktivierung von iMessage auf Ihrem Gerät oder mögliche Softwareprobleme sein, die den iMessage-Dienst beeinträchtigen.
3. Was passiert, wenn iMessage deaktiviert ist?
Wenn iMessage deaktiviert ist, werden Ihre Nachrichten als normale SMS- oder MMS-Texte gesendet. Dies hängt jedoch vom Nachrichtenformat und den von Ihrem Mobilfunkanbieter bereitgestellten Funktionen ab. In diesem Zustand können Sie iMessage-spezifische Funktionen wie die Ende-zu-Ende-Verschlüsselung und andere Funktionen erst dann nutzen, wenn Sie sie erneut aktivieren.
Wenn Sie diesen Beitrag hilfreich finden, teilen Sie ihn bitte mit weiteren bedürftigen Freunden im Internet wie Facebook, Twitter usw.