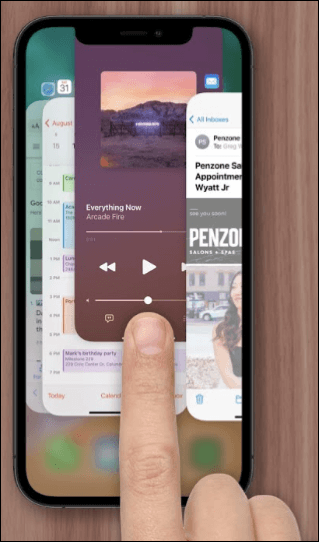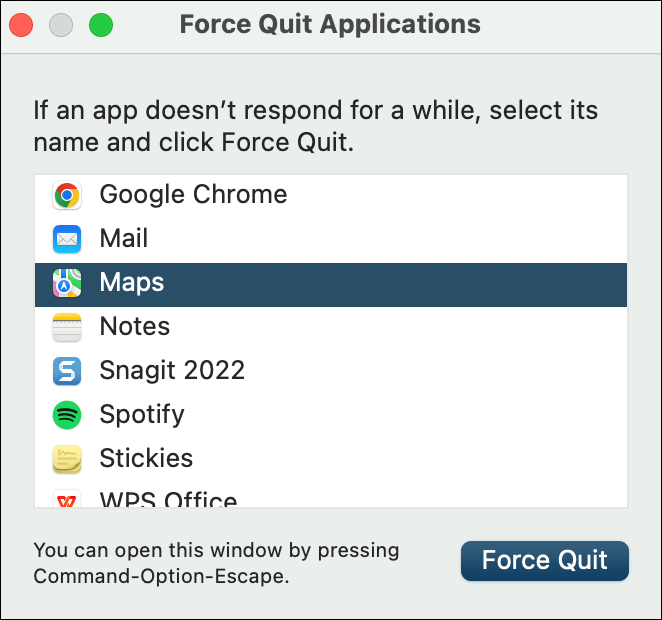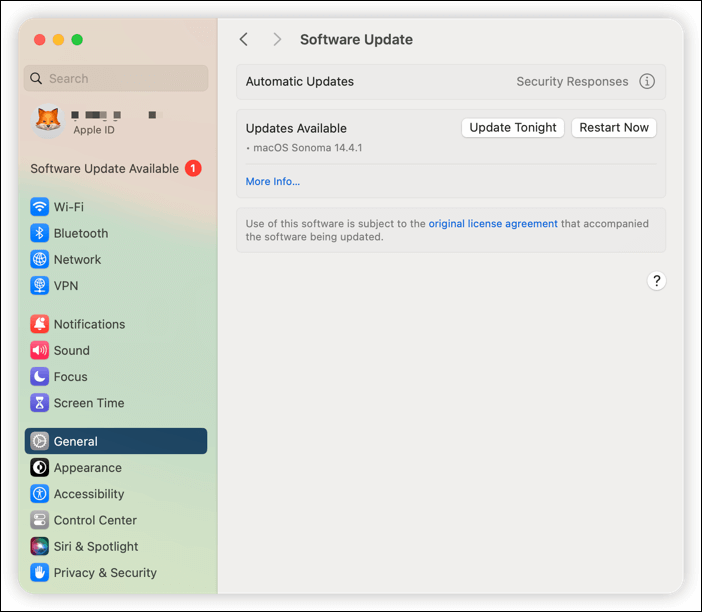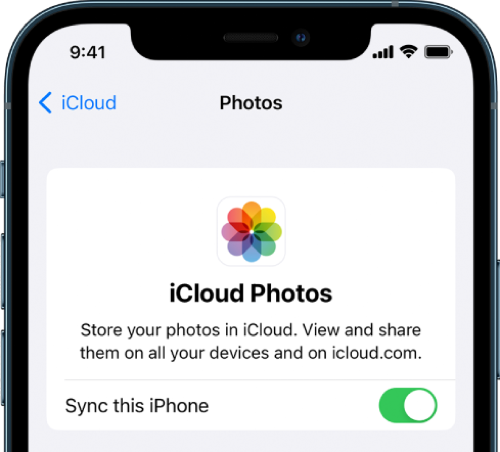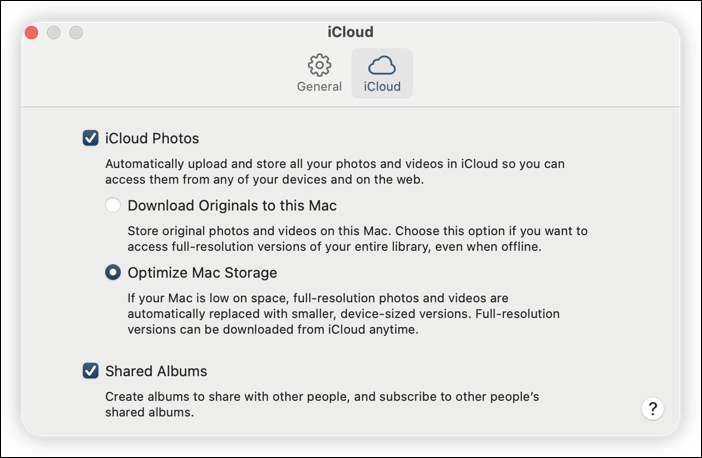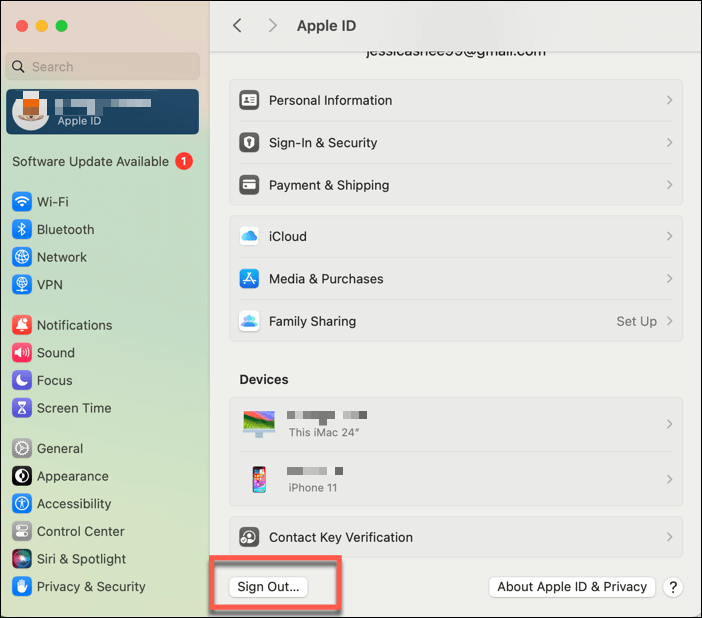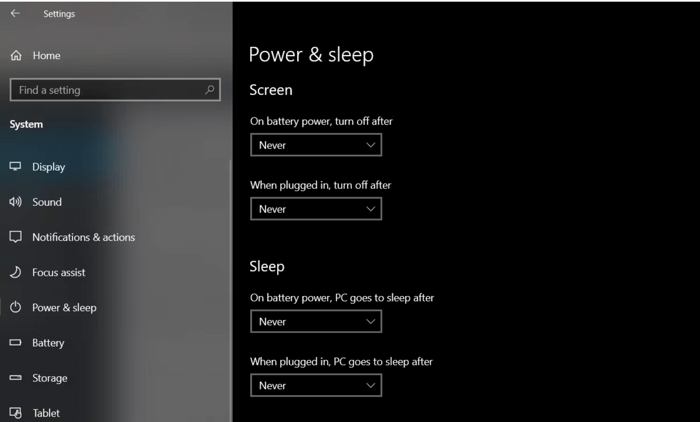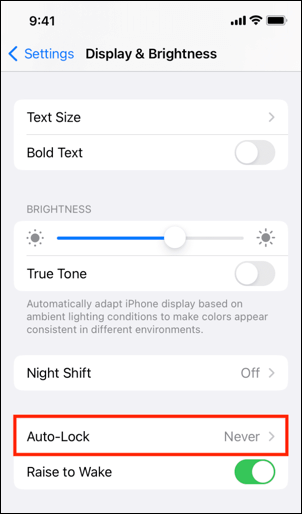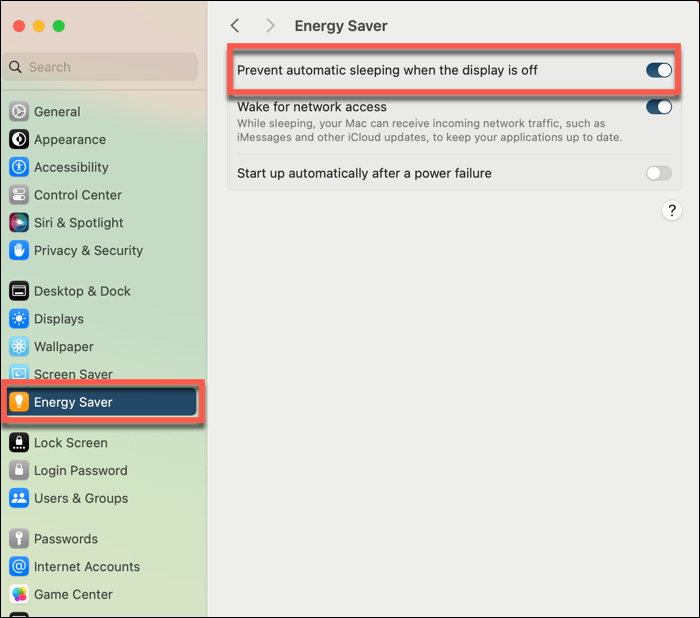Zusammenfassung:
Dieser Beitrag befasst sich mit dem Problem der langsamen Synchronisierung von iCloud-Fotos und erklärt, wie man die Synchronisierung von iCloud-Fotos auf Windows/iPhone/iPad/Mac auf 8 praktische Arten beschleunigen kann.
- Hauptinhalt:
- Warum ist die Synchronisierung von Fotos mit iCloud so langsam?
- Beschleunigen der iCloud-Fotosynchronisierung, wenn sie so langsam ist
- Lösung 1. Internetverbindung prüfen
- Lösung 2. Fotos vor der Synchronisierung komprimieren
- Lösung 3. Beenden von Hintergrundanwendungen erzwingen
- Lösung 4. iCloud-Speicher freigeben
- Fix 5. iCloud auf Geräten aktualisieren
- Lösung 6. iCloud Fotos wieder aktivieren
- Lösung 7. Bei iCloud abmelden und erneut anmelden
- Lösung 8. Zero-Sleep-Methode ausprobieren
- Beschleunigen Sie die Fotosynchronisation zwischen Geräten auf eine andere Weise
- Schlussfolgerung
- FAQs zur iCloud-Synchronisierung
Warum ist die Synchronisierung von Fotos mit iCloud so langsam?
Normalerweise erledigt iCloud die Sicherung Ihrer Fotos und Videos nahtlos im Hintergrund. Manchmal kann iCloud Sie jedoch mit seinem langwierigen Foto-Synchronisierungsprozess frustrieren. Es gibt mehrere Gründe, warum die iCloud-Fotosynchronisierung so lange dauert.
-
Langsame Internetgeschwindigkeit: Die Geschwindigkeit und Stabilität Ihrer Internetverbindung spielen eine entscheidende Rolle bei der Synchronisierung von Fotos mit iCloud. Wenn Ihr Internet langsam, instabil oder anfällig für Unterbrechungen ist, verzögert dies den Synchronisierungsprozess merklich.
-
Nahezu voller iCloud-Speicher: Wenn Ihr iCloud-Speicher fast voll ist, kann sich die Synchronisierung verlangsamen, weil der Platz zum Speichern neuer Fotos und Videos nicht ausreicht. Ziehen Sie in Erwägung, Speicherplatz freizugeben oder Ihren iCloud-Speicherplan zu aktualisieren, falls erforderlich.
-
Probleme mit dem iCloud-Systemstatus: Prüfen Sie auf der Systemstatusseite von Apple, ob es aktuelle Probleme oder Ausfälle gibt, die die iCloud- und Fotos-Server betreffen. Wenn dies der Fall ist, warten Sie, bis Apple die Probleme behoben hat. Danach sollte der iCloud-Foto-Upload wieder seine normale Geschwindigkeit erreichen.
-
Große Dateigrößen: Wenn Sie viele hochauflösende Fotos und Videos haben, kann die gesamte Dateigröße leicht Hunderte von Gigabyte erreichen. Natürlich verlangsamt die Synchronisierung solch großer Dateien den gesamten Prozess, oder die iCloud-Synchronisierung bleibt stecken.
-
Ältere Geräte und Systeme: Ältere Geräte und Betriebssysteme haben möglicherweise nur eine begrenzte Verarbeitungsleistung, um große Datenmengen effizient in iCloud hochzuladen. Erwägen Sie ein Upgrade auf ein neueres Gerät oder eine Aktualisierung Ihres Systems auf die neueste Version, um die Leistung zu verbessern.
-
Niedriger Batteriestand: Wenn der Akku Ihres Geräts schwach ist, wird die Synchronisierung von Fotos und Videos mit iCloud möglicherweise vorübergehend unterbrochen, um Energie für wichtige Aufgaben zu sparen. Schließen Sie Ihr Mobilgerät oder Ihren Computer einfach an eine Stromquelle an und die iCloud-Fotosynchronisierung wird fortgesetzt.
Beschleunigen der iCloud-Fotosynchronisierung, wenn sie so langsam ist
Hier sind mehrere Methoden, die Sie ausprobieren können, um die iCloud-Foto-Synchronisierung zu beschleunigen. Sie können sie nacheinander ausprobieren. Wenn Sie jedoch die langsame Foto-Synchronisierung mit iCloud beenden und Ihre Daten sofort zwischen Ihren Geräten übertragen möchten, empfehlen wir EaseUS MobiMover. Es ist ein leistungsstarkes Tool, das Fotos vom iPhone auf iPhone, iPad, Computer, Android und externe Festplatten auf einmal übertragen kann. (Ohne Qualitätsverlust!)
Lösung 1. Internetverbindung prüfen
Wenn Sie langsamere Synchronisierungsgeschwindigkeiten feststellen, ist es wahrscheinlich, dass auch Ihr iPhone-Internet langsam ist. Überprüfen Sie daher als Erstes Ihre Internetverbindung. Vergewissern Sie sich, dass die Verbindung nicht unterbrochen wurde und dass sich nicht zu viele Benutzer im Netzwerk befinden, die datenintensive Aktivitäten durchführen. Eine stabile und schnelle Internetverbindung ist für eine reibungslosere Synchronisierung unerlässlich.
Lösung 2. Fotos vor der Synchronisierung komprimieren
Bevor Sie iPhone Fotos mit iCloud synchronisieren, sollten Sie die Dateigröße Ihrer Fotos reduzieren. Dazu können Sie einen Online-Bildkomprimierer verwenden, um die Größe der Fotos ohne Qualitätseinbußen zu reduzieren. Dieser Ansatz kann das Problem der langsamen iCloud-Fotosynchronisierung lösen.
Lösung 3. Beenden von Hintergrundanwendungen erzwingen
Zahlreiche im Hintergrund laufende Apps und Programme können Rechenleistung und Netzwerkressourcen verbrauchen und die iCloud-Foto-Synchronisierung verlangsamen. Das Schließen ungenutzter Apps kann die Synchronisierung beschleunigen.
Wie man das Beenden von Hintergrundanwendungen auf dem iPhone/iPad erzwingt:
- Wischen Sie auf dem Startbildschirm vom unteren Bildschirmrand aus nach oben.
- Wenn Sie eine Liste mit App-Vorschauen sehen, wischen Sie nach rechts oder links, um die Hintergrund-App zu finden, die Sie schließen möchten.
- Wischen Sie in der Vorschau der App nach oben, um die App zu schließen.
![So schließen Sie eine App auf dem iPhone]()
Wie man das Beenden von Hintergrundanwendungen auf dem Mac erzwingt:
- Öffnen Sie das Apple-Menü und wählen Sie Beenden erzwingen.
- Wählen Sie im Fenster Anwendung beenden erzwingen die Anwendung aus, die Sie schließen möchten.
- Klicken Sie auf die Schaltfläche Beenden erzwingen.
![So beenden Sie eine Anwendung auf dem Mac mit Gewalt]()
Lösung 4. iCloud-Speicher freigeben
Jedes iCloud-Konto verfügt über 5 GB kostenlosen Speicherplatz, der sich schnell füllen kann, vor allem, wenn Sie viele Fotos und Videos in iCloud hochladen möchten.
Wie Sie Ihren iCloud-Speicher überprüfen:
Auf dem iPhone/iPad: Öffnen Sie die App "Einstellungen", tippen Sie oben auf den Kontonamen und wählen Sie iCloud.
![iCloud-Speicher auf dem iPhone]()
Auf dem Mac: Öffnen Sie die Systemeinstellungen im Apple-Menü, klicken Sie oben auf den Kontonamen und wählen Sie iCloud.
Um Fotos schneller mit iCloud zu synchronisieren, müssen Sie etwas iCloud-Speicherplatz freigeben oder mehr iCloud-Speicher kaufen. Probieren Sie die folgenden Möglichkeiten aus, um Platz in iCloud zu schaffen:
- Unnötige oder doppelte Fotos und Videos löschen
- Entfernen Sie Anwendungen, die Sie kaum benutzen
- Unerwünschte Nachrichten löschen
- Alte Gerätesicherungen löschen
- Deaktivieren Sie Objekte, die Sie nicht in iCloud sichern müssen
Fix 5. iCloud auf Geräten aktualisieren
Es könnten Fehler und Störungen in der iCloud-App vorliegen, die eine schnelle Synchronisierung von Fotos mit iCloud verhindern. Sie können das iCloud-Foto-Synchronisierungsproblem beheben, indem Sie die neueste Version von iCloud verwenden oder Ihre Geräte auf die neueste Softwareversion aktualisieren.
So aktualisieren Sie die iCloud-App unter Windows:
- Öffnen Sie den Microsoft Store und suchen Sie nach iCloud.
- Laden und installieren Sie die neueste Version von iCloud.
- Öffnen Sie die iCloud für Windows-App und melden Sie sich mit Ihren Apple ID-Anmeldedaten an.
So aktualisieren Sie iCloud auf dem iPhone/iPad:
- Öffnen Sie die App "Einstellungen" und tippen Sie auf "Allgemeine Einstellungen".
- Tippen Sie auf Software-Aktualisierung.
- Wenn ein Update verfügbar ist, folgen Sie den Anweisungen auf dem Bildschirm, um es zu installieren.
![iphone ipad aktualisieren]()
Wie man iCloud auf dem Mac aktualisiert:
- Öffnen Sie das Apple-Menü und wählen Sie Systemeinstellungen.
- Klicken Sie auf die Option Allgemein und dann auf Software-Aktualisierung.
- Wenn ein Update verfügbar ist, folgen Sie den Anweisungen auf dem Bildschirm, um es zu installieren.
![Wie man Mac aktualisiert]()
Lösung 6. iCloud Fotos wieder aktivieren
Obwohl iCloud Fotos und Videos normalerweise automatisch synchronisiert, wenn sie ordnungsgemäß konfiguriert und mit Wi-Fi verbunden sind, kann die Synchronisierung aus unbekannten Gründen manchmal unterbrochen werden oder stecken bleiben. Um die iCloud-Foto-Synchronisierung zu beschleunigen, versuchen Sie, iCloud Photos wieder zu aktivieren.
Neustart von iCloud Photos auf iPhone/iPad:
- Gehen Sie zu Einstellungen und tippen Sie oben auf Ihren Namen.
- Tippen Sie auf iCloud und dann auf Fotos.
- Deaktivieren Sie "Dieses iPhone synchronisieren" und wählen Sie "Fotos und Videos laden".
- Aktivieren Sie "Dieses iPhone synchronisieren" erneut und setzen Sie es auf "iPhone-Speicher optimieren".
![iCloud Fotos synchronisieren dieses iPhone]()
Neustart von iCloud Photos auf dem Mac:
- Öffnen Sie die Fotos-App im Launchpad.
- Klicken Sie in der oberen Menüleiste auf Fotos und wählen Sie Einstellungen.
- Deaktivieren Sie unter iCloud das Kontrollkästchen neben iCloud Photos.
- Aktivieren Sie iCloud Fotos und wählen Sie Mac-Speicher optimieren.
![iCloud Fotos-Einstellungen auf dem Mac]()
Lösung 7. Bei iCloud abmelden und erneut anmelden
Wenn die Synchronisierung Ihrer iCloud-Fotos nach den vorherigen Versuchen immer noch langsam ist, können Sie den Synchronisierungsprozess durch Abmelden und erneutes Anmelden bei Ihrem iCloud-Konto auffrischen und so den Prozess vorantreiben.
So melden Sie sich bei iCloud auf dem PC ab und an:
- Öffnen Sie iCloud für Windows.
- Klicken Sie auf Kontodetails.
- Klicken Sie auf Abmelden und folgen Sie den Anweisungen auf dem Bildschirm.
![So melden Sie sich bei iCloud für Windows ab]()
Schritt 4. Melden Sie sich wieder mit Ihrer Apple ID an.
Wie man sich bei iCloud auf dem iPhone/iPad ab- und anmeldet:
- Einstellungen öffnen.
- Tippen Sie oben auf Ihren Namen.
- Scrollen Sie nach unten und klicken Sie auf Abmelden.
- Melden Sie sich wieder mit Ihrer Apple ID an.
![Abmelden von iCloud auf dem iPhone]()
So melden Sie sich bei iCloud auf dem Mac ab und an:
- Öffnen Sie das Apple-Menü und gehen Sie zu Systemeinstellungen.
- Klicken Sie oben auf Ihren Namen.
- Scrollen Sie nach unten und klicken Sie auf Abmelden.
- Melden Sie sich wieder mit Ihrer Apple ID an.
![Abmelden von iCloud auf dem Mac]()
Lösung 8. Zero-Sleep-Methode ausprobieren
Das Hochladen von Fotos in iCloud wird möglicherweise unterbrochen, wenn Ihr Gerät in den Ruhezustand geht oder der Bildschirm gesperrt ist. Wenn die iCloud-Fotosynchronisierung zu lange dauert, versuchen Sie, den Bildschirm Ihres Geräts die ganze Zeit über eingeschaltet zu lassen, bis die Synchronisierung abgeschlossen ist.
So verhindern Sie, dass sich der Bildschirm eines Windows-PCs ausschaltet:
- Wählen Sie das Menü Start.
- Wählen Sie Einstellungen > System > Energie & Ruhezustand.
- Wählen Sie Nie für alle Bildschirm- und Ruhemoduseinstellungen.
![PC vom Schlafen abhalten]()
So verhindern Sie, dass sich der Bildschirm eines iPhone/iPad ausschaltet:
- Öffnen Sie Einstellungen > Anzeige und Helligkeit.
- Tippen Sie auf Auto-Sperre.
- Wählen Sie Nie.
![iPhone vor dem Schlafengehen bewahren]()
So verhindern Sie, dass sich ein Mac-Bildschirm ausschaltet:
- Öffnen Sie das Apple-Menü und gehen Sie zu Systemeinstellungen.
- Scrollen Sie nach unten und wählen Sie in der Seitenleiste Energiesparen.
- Schalten Sie "Automatisches Einschlafen bei ausgeschaltetem Display verhindern" ein.
![Mac vom Schlafen abhalten]()
Beschleunigen Sie die Fotosynchronisation zwischen Geräten auf eine andere Weise
Wenn Sie immer noch mit der langsamen iCloud-Fotosynchronisierung zu kämpfen haben, warum nicht einen alternativen Weg finden? EaseUS MobiMover dient als überlegene Alternative zu iCloud und bietet eine schnellere und zuverlässigere Lösung zum Sichern und Kopieren von Fotos und Videos auf verschiedene Geräte.
Warum Sie EaseUS MobiMover verwenden sollten:
- Übertragung von Fotos und anderen Daten ohne Verlust der Originalqualität
-
Sichernvon Fotos vom iPhone auf einer externen Festplatte zur Sicherheit
- Fotos und Videos zwischen iOS- und iPadOS-Geräten übertragen
- Kopieren von Dateien zwischen einem iPhone/iPad und einem PC/Mac
- Schnellere Datenübertragung über USB, unabhängig von der Internetgeschwindigkeit
So synchronisieren Sie iPhone-Fotos schneller mit dem Computer, ohne an Qualität zu verlieren:
Schritt 1. Verbinden Sie Ihr iPhone mit Ihrem Computer (Mac oder PC). Starten Sie EaseUS MobiMover, wählen Sie dann "Telefon zu PC" und klicken Sie auf die Schaltfläche "Weiter", um fortzufahren. Wenn Sie es vorziehen, Fotos selektiv von Ihrem iPhone auf den Computer zu übertragen, gehen Sie stattdessen zu "Content Management" > "Bilder" > "Fotos".
Schritt 2. Wählen Sie "Bilder" aus den angezeigten Datenkategorien. Sie können auch andere Dateien zusammen übertragen, um iPhone-Speicherplatz freizugeben oder ein Backup zu erstellen. Und, Sie sind frei, die exportierten iPhone-Dateien auf Ihrem lokalen Computer oder USB-Stick zu speichern.
Schritt 3. Klicken Sie dann auf die Schaltfläche "Übertragen", um die Übertragung der Fotos vom iPhone auf den Computer zu starten. Warten Sie geduldig, bis der Prozess abgeschlossen ist, und gehen Sie dann, um die exportierten Elemente zu überprüfen.
Schlussfolgerung
Dieser Artikel bietet 8 praktikable Lösungen, um die iCloud-Foto-Synchronisierung zu beschleunigen. Hoffentlich haben Sie das Problem der langsamen iCloud-Foto-Synchronisierung nach der Umsetzung dieser Methoden gelöst. Wenn Sie immer noch Probleme mit der Synchronisierung von Fotos zwischen Ihren Geräten mit iCloud haben, können Sie eine Alternative wie EaseUS MobiMover verwenden, um iCloud Photo Sync zu beschleunigen. Dieses Tool überträgt Ihre Bilder und andere Daten in kürzester Zeit von Ihrem iOS-Gerät auf ein anderes.
FAQs zur iCloud-Synchronisierung
Lesen Sie diesen Abschnitt, um mehr über die iCloud-Synchronisierung zu erfahren.
1. Wie lange dauert es, 2000 Fotos in iCloud hochzuladen?
Bei einer durchschnittlichen Fotogröße von ca. 5 MB und einer guten Internetverbindung kann dies 30 Minuten bis eine Stunde dauern.
2. Wie kann ich die iCloud-Synchronisierung auf meinem iPhone auslösen?
Normalerweise erfolgt die iCloud-Synchronisierung automatisch, sobald alle Bedingungen erfüllt sind. Um iCloud Sync manuell zu aktivieren, navigieren Sie zu Einstellungen > [Ihr Name] > iCloud. Wählen Sie dann die spezifischen Inhalte aus, die Sie synchronisieren möchten, schalten Sie den Schalter aus und dann wieder ein.
3. Was ist der Unterschied zwischen iCloud-Backup und iCloud-Synchronisierung?
Die iCloud-Sicherung ist eine Kopie Ihrer gesamten Gerätedaten, einschließlich Einstellungen, App-Daten, Nachrichten, Fotos, Videos und mehr. Sie dient zur vollständigen Wiederherstellung in Szenarien wie Geräteschäden, Datenverlust oder dem Wechsel auf ein neues Gerät. Die iCloud-Synchronisierung hingegen synchronisiert selektiv bestimmte Datentypen Ihrer Wahl über mehrere Geräte in Echtzeit.