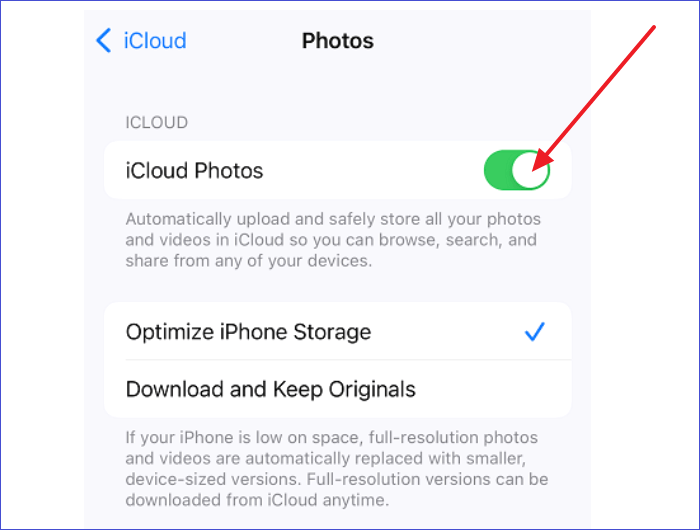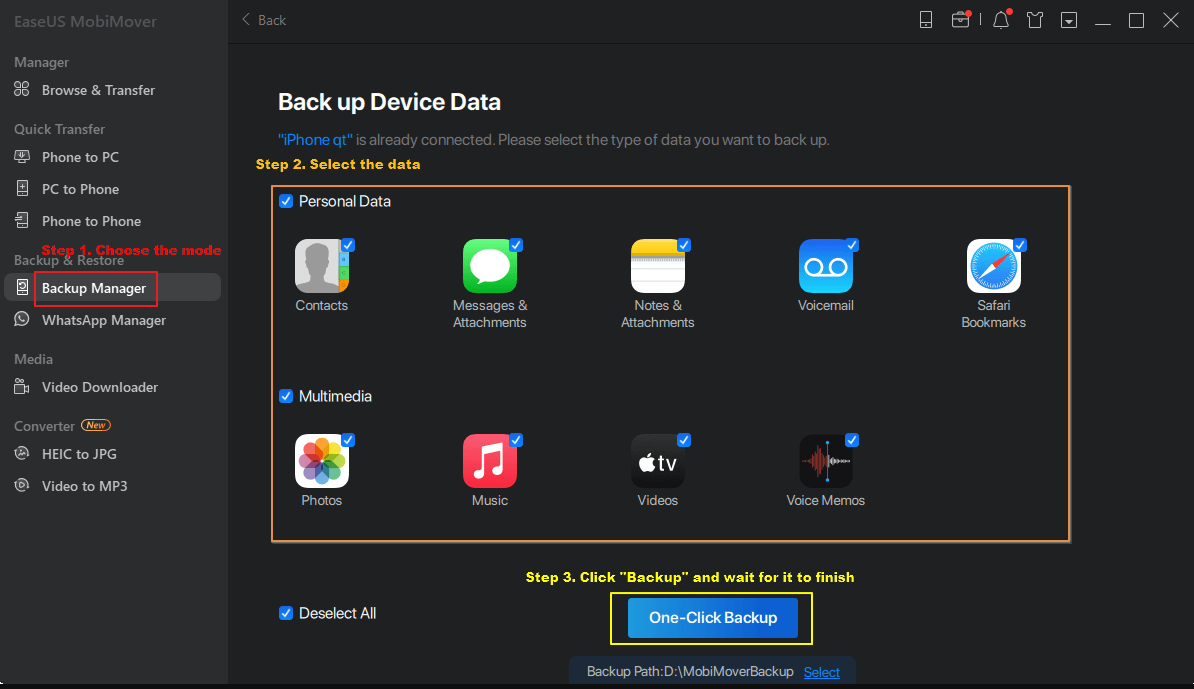Zusammenfassung:
Erfahren Sie, wie Sie den iPhone-Speicher in iCloud verschieben und so sicherstellen, dass Ihre wertvollen Erinnerungen und wichtigen Dokumente sicher gesichert werden. Diese Anleitung vereinfacht den Prozess, von der Auswahl der zu übertragenden Daten bis zur Optimierung des iCloud-Speicherplatzes. Entdecken Sie nahtlose und effiziente Möglichkeiten, die Funktionen Ihres iPhones zu erweitern, indem Sie die robusten Funktionen von iCloud nutzen.
- Hauptinhalt:
- Höhepunkte
- 🏷️Bevor Sie den iPhone-Speicher auf iCloud verschieben
- 🏷️So verschieben Sie den iPhone-Speicher in iCloud
- 1. Verschieben Sie Fotos/Videos/Nachrichten nach iCloud
- 2. Verschieben Sie Musik in iCloud
- 3. Verschieben Sie Dateien auf iCloud Drive
- 🏷️Beste iCloud-Alternative zum Verschieben des iPhone-Speichers auf den Computer
- 🏷️Warum müssen Sie den iPhone-Speicher auf iCloud verschieben?
- 🏷️Haben Sie alle Informationen zur Speichermigration vom iPhone zu iCloud verstanden?
- 🏷️FAQs zum Verschieben des iPhone-Speichers in iCloud
- 1. Wie lange dauert es, das iPhone in iCloud zu sichern?
- 2. Wie übertrage ich nach der Einrichtung Daten von iPhone zu iPhone?
- 3. Warum ist mein iPhone-Speicher voll, wenn ich iCloud habe?
Höhepunkte
🔹 Bevor Sie den iPhone-Speicher auf iCloud verschieben – Sie müssen einige Dinge überprüfen, z. B. den iCloud-Speicher, die iOS-Version, die WLAN-Verbindung und mehr.
🔹 So verschieben Sie den iPhone-Speicher in iCloud – Sie können zur App „Einstellungen“ auf Ihrem iPhone gehen, um Fotos/Videos/Nachrichten/iCloud-Musikbibliothek in der iCloud-Option zu aktivieren.
🔹 Beste iCloud-Alternative – EaseUS MobiMover ist die beste iCloud-Alternative zum Verwalten und Sichern Ihrer iPhone-Daten.
🔹 Wann Sie den iPhone-Speicher in iCloud verschieben sollten – Machen Sie Speicherplatz frei, wenn der iPhone-Speicher voll ist, und greifen Sie auf Daten auf Ihren Geräten zu und synchronisieren Sie sie.
Wir verstehen die Frustration, wenn Sie unerwartet die Meldung „iPhone-Speicher voll“ erhalten, während Sie Fotos machen oder versuchen, eine neue App auf Ihr iPhone herunterzuladen. Aber keine Angst, wir haben die perfekte Lösung für Sie. In dieser Anleitung zeigen wir Ihnen, wie Sie den iPhone-Speicher in iCloud verschieben und so Speicherplatz auf Ihrem Gerät freigeben, ohne sich von Ihren wertvollen Erinnerungen oder wichtigen Dateien trennen zu müssen.
In diesem Artikel untersuchen wir verschiedene Strategien, die Ihnen dabei helfen, weiterhin mehr Daten auf Ihrem iPhone zu speichern, ohne auf wichtige Informationen verzichten zu müssen. Sehen wir uns an, wie Sie sowohl die Speicherkapazitäten Ihres iPhones als auch Ihrer iCloud optimieren können.
🏷️Bevor Sie den iPhone-Speicher auf iCloud verschieben
Oft möchten Sie den Speicherplatz auf dem iPhone löschen . Bevor Sie mit der Übertragung Ihres iPhone-Speichers in iCloud beginnen, müssen Sie sicherstellen, dass alles in Ordnung ist:
- Überprüfen Sie Ihren iCloud-Speicher: Stellen Sie sicher, dass in iCloud ausreichend Speicherplatz vorhanden ist. Apple bietet 5 GB kostenlos an, aber je nach Ihren Anforderungen benötigen Sie möglicherweise mehr.
- Aktualisieren Sie Ihr iOS: Es ist immer eine gute Idee, die neueste Version von iOS auf Ihrem iPhone zu haben. Dies sorgt für einen reibungsloseren Ablauf und Zugriff auf die neuesten Funktionen. Sie können Ihr iPhone auf iOS 17 aktualisieren.
- Kennen Sie Ihren WLAN-Status: Eine starke und stabile WLAN-Verbindung ist entscheidend. Sie möchten nicht mitten beim Verschieben Ihrer Daten unterbrochen werden.
- Verstehen Sie, was verschoben wird: Beachten Sie, dass nur einige Dinge auf Ihrem iPhone in iCloud verschoben werden können oder werden. Fotos, Kontakte, Notizen und mehr können verschwinden, Apps beispielsweise jedoch nicht.
- Sichern Sie Ihr iPhone: Es ist wichtig, Ihr iPhone zu sichern, bevor Sie wesentliche Änderungen vornehmen. Dies schützt Ihre Daten für den Fall, dass etwas Unerwartetes passiert.
- Laden Sie Ihr iPhone auf: Stellen Sie sicher, dass Ihr iPhone über eine ausreichende Akkulaufzeit verfügt, oder lassen Sie es angeschlossen, während Sie diese Schritte ausführen.
Wenn Sie diese vorbereitenden Schritte befolgen, bereiten Sie einen reibungslosen Übergang Ihrer Daten zu iCloud vor.
🏷️So verschieben Sie den iPhone-Speicher in iCloud
Nachdem Sie nun Ihr iPhone vorbereitet und die Grundlagen besprochen haben, ist es an der Zeit zu sehen, wie Sie Ihren iPhone-Speicher in iCloud verschieben können. In diesem Abschnitt gehen wir auf drei Schlüsselmethoden ein, die Ihnen dabei helfen, verschiedene Arten von Inhalten nahtlos zu übertragen.
1. Verschieben Sie Fotos/Videos/Nachrichten nach iCloud
Beginnen wir mit den Dingen, die wir alle gerne so lange wie möglich bei uns behalten – unseren Fotos, Videos und Nachrichten. Diese Erinnerungen sind wertvoll und es ist ein kluger Schachzug, sie in iCloud zu verschieben. Mit den folgenden Schritten können Sie sie in Ihren iCloud-Speicher verschieben.
Schritt 1. Gehen Sie zur App „Einstellungen“ auf Ihrem iPhone.
Schritt 2. Tippen Sie im oberen Banner auf Ihren Namen und wählen Sie dann „iCloud“.
Schritt 3. Suchen Sie unter iCloud nach „Fotos“ und tippen Sie darauf.
Schritt 4. Aktivieren Sie dann „iCloud-Fotos“. Dadurch wird automatisch mit dem Hochladen aller Ihrer Fotos und Videos in iCloud begonnen.
![Schalten Sie iCloud-Fotos ein]()
Schritt 5. Gehen Sie dann zurück zur Hauptseite der iCloud-Einstellungen und schalten Sie den Schalter für „Nachrichten“ auf EIN. Ihre Nachrichten werden jetzt mit iCloud synchronisiert.
2. Verschieben Sie Musik in iCloud
Nachdem Sie nun gesehen haben, wie Sie Ihre Fotos, Videos und Nachrichten in iCloud verschieben, sehen wir uns nun an, wie Sie das Gleiche für Ihre Lieblingshits tun, die Sie so mühsam in Playlists gesammelt haben. So können Sie dies in ein paar einfachen Schritten tun:
Schritt 1. Öffnen Sie „Einstellungen“ auf Ihrem Gerät und tippen Sie im oberen Banner auf Ihren Namen.
Schritt 2. Navigieren Sie dann zu „iCloud“. Stellen Sie sicher, dass Musik über die erforderlichen Berechtigungen für den iCloud-Zugriff verfügt.
Schritt 3. Gehen Sie zurück zu den Einstellungen und navigieren Sie zu „Musik“. Für Apple Music-Abonnenten ist es wichtig, die iCloud Music Library zu aktivieren. Dadurch wird Ihre Musik auf allen Apple-Geräten synchronisiert und ein nahtloses Erlebnis gewährleistet.
![Synchronisiert Ihre Musik auf allen Apple-Geräten]()
3. Verschieben Sie Dateien auf iCloud Drive
Wenn Sie andere wichtige Dateien von Ihrem iPhone in Ihren iCloud-Speicher verschieben möchten, können Sie dies mühelos mit ein paar Fingertipps auf den Bildschirm bewerkstelligen. Nachfolgend finden Sie den Prozess, den Sie befolgen sollten:
Schritt 1. Öffnen Sie wie bei den vorherigen Methoden die App „Einstellungen“, tippen Sie auf Ihren Namen und wählen Sie „iCloud“.
Schritt 2. Scrollen Sie zu „iCloud Drive“ und schalten Sie es ein. Dadurch wird iCloud Drive auf Ihrem iPhone aktiviert.
![iCloud-Laufwerk]()
Schritt 3. Um Dateien zu übertragen, starten Sie zunächst die App „Dateien“ auf Ihrem iPhone. Wählen Sie die Dateien aus, die Sie übertragen möchten, klicken Sie auf „Verschieben“ und wählen Sie dann „iCloud Drive“ als Ziel aus.
Wenn Sie diese einfachen Schritte befolgen, können Sie Ihre Fotos, Musik und andere Dateien sicher in iCloud speichern. Dadurch wird nicht nur Speicherplatz auf Ihrem iPhone frei, sondern es wird auch sichergestellt, dass Ihre Inhalte sicher und leicht zugänglich bleiben.
🏷️Beste iCloud-Alternative zum Verschieben des iPhone-Speichers auf den Computer
Nachdem Sie herausgefunden haben, wie Sie Ihren iPhone-Speicher auf iCloud verschieben können, ist es ratsam, nach alternativen Optionen zu suchen, insbesondere wenn Sie eine konkrete Backup-Methode bevorzugen. Wir stellen jetzt eine hervorragende Lösung zum Verschieben des iPhone-Speichers auf den Computer vor – EaseUS MobiMover . Diese zuverlässige Software kann dabei helfen, das iPhone direkt auf dem Computer zu sichern.
EaseUS MobiMover zeichnet sich durch seine intuitive Benutzeroberfläche und umfassende Funktionalität aus und macht es zur idealen Wahl für die nahtlose Übertragung Ihrer iPhone-Daten auf Ihren PC oder Mac. Es ist auch ein Video-Downloader, mit dem Sie mithilfe von URLs beliebige Videos von beliebigen Websites herunterladen können . EaseUS MobiMover ist ein großartiges Tool für diejenigen, die eine physische Kopie ihrer iPhone-Daten bevorzugen und bietet Flexibilität und Sicherheit bei der Verwaltung Ihres digitalen Lebens.
🎈Zu den Hauptfunktionen von EaseUS MobiMover gehören:
- Umfassend Überträgt mühelos Dateien vom iPhone auf den PC, einschließlich Fotos, Videos, Musik, Kontakte und mehr, von Ihrem iPhone auf Ihren Computer.
- One-Click-Backup: Bietet den Komfort, Ihr gesamtes iPhone zu sichern oder bestimmte Elemente mit einem einzigen Klick auszuwählen.
- Datenverwaltung und -bearbeitung: Über die Übertragung hinaus bietet es Funktionen für den Zugriff auf iPhone-Dateien auf einem PC oder Mac, sodass Sie Dateien auf Ihrem iPhone oder Computer verwalten und bearbeiten können.
- Sicher und geschützt: Gewährleistet die Sicherheit Ihrer Daten und schützt vor Verlust oder Beschädigung bei Backups.
🔍Hier erfahren Sie, wie Sie mit EaseUS MobiMover ein iPhone auf dem Computer sichern.
- Laden Sie EaseUS MobiMover herunter und starten Sie es auf Ihrem Computer.
- Verbinden Sie Ihr iPhone mit einem kompatiblen USB-Kabel mit dem Computer und tippen Sie auf „Diesem Computer vertrauen“.
- Wählen Sie den Modus „Backup Manager“ > „Sichern“.
- Wählen Sie die Dateien aus, die Sie sichern möchten, und klicken Sie auf „One-Click Backup“, um den Vorgang zu starten.
- Warten Sie, bis die Sicherung abgeschlossen ist.
![Mobimover-Backup-Schritte]()
🏷️Warum müssen Sie den iPhone-Speicher auf iCloud verschieben?
Möchten Sie mehr Speicherplatz auf dem iPhone schaffen ? Sehen wir uns an, wann Sie den iPhone-Speicher auf iCloud übertragen müssen – oft ist dies eine entscheidende Notwendigkeit. Schauen Sie sich diese überzeugenden Gründe für den Umzug an:
1️⃣ Speicherplatzverwaltung: Das Freigeben von Speicherplatz auf Ihrem iPhone wird zum Kinderspiel, insbesondere wenn Ihr Gerät mit begrenzter Speicherkapazität zu kämpfen hat.
2️⃣ Zugänglichkeit und Komfort: Greifen Sie von jedem Gerät und überall auf Ihre Dateien, Fotos oder Kontakte zu, vorausgesetzt, Sie verfügen über eine Internetverbindung, was besonders unterwegs von Vorteil ist.
3️⃣ Nahtlose Synchronisierung: iCloud stellt sicher, dass Ihre Daten auf allen Ihren Apple-Geräten konsistent synchronisiert werden und Kalender, Kontakte oder Notizen immer auf dem neuesten Stand sind, unabhängig vom verwendeten Gerät.
4️⃣ Effiziente Organisation: iCloud hilft dabei, Ihre Daten übersichtlich zu organisieren und einfach zu verwalten. Sortieren, archivieren und finden Sie Ihre Informationen schnell, ohne den lokalen Speicher Ihres iPhones zu überladen.
Durch den Wechsel zu iCloud räumen Sie nicht nur Ihr iPhone auf; Sie stärken und rationalisieren Ihr digitales Leben und verbessern dabei die Zugänglichkeit und Organisation.
🏷️Haben Sie alle Informationen zur Speichermigration vom iPhone zu iCloud verstanden?
Zusammenfassend hat Ihnen dieser Artikel praktische Methoden zum Verschieben des iPhone-Speichers in iCloud vorgestellt und wichtige Schritte zum Übertragen von Fotos, Videos, Nachrichten, Musik und Dateien behandelt. Wir haben auch hervorgehoben, wie wichtig es ist, Ihre iPhone-Daten aus Gründen wie Speicherplatzverwaltung, Datensicherheit, Zugänglichkeit, Synchronisierung und Organisation in iCloud zu sichern.
Wir haben auch EaseUS MobiMover eingeführt, ein hervorragendes Tool für diejenigen, die ihre Daten lieber auf einem Computer sichern möchten. Es bietet eine intuitive Benutzeroberfläche und eine Reihe von Funktionen für eine effiziente Datenverarbeitung und -verwaltung. Mit diesen Ressourcen sind Sie bestens auf ein organisiertes und sicheres digitales Leben vorbereitet.
🏷️FAQs zum Verschieben des iPhone-Speichers in iCloud
Hier finden Sie Antworten auf häufig gestellte Fragen zum Verschieben des iPhone-Speichers in iCloud:
1. Wie lange dauert es, das iPhone in iCloud zu sichern?
Die Dauer eines iCloud-Backups für Ihr iPhone kann variieren und wird von Faktoren wie Datenvolumen, Internetgeschwindigkeit und Serverstatus beeinflusst. Normalerweise dauert ein normales Backup für die meisten Benutzer mehrere Minuten bis über eine Stunde.
2. Wie übertrage ich nach der Einrichtung Daten von iPhone zu iPhone?
Um nach der Ersteinrichtung Daten von einem iPhone auf ein anderes zu übertragen, nutzen Sie die Funktion „Vom iPhone übertragen“ während der Einrichtung des neuen iPhones. Alternativ ermöglicht iCloud die drahtlose Datenübertragung, oder Sie können einen Lightning-zu-USB-Adapter und ein Kabel für eine physische Verbindung verwenden.
3. Warum ist mein iPhone-Speicher voll, wenn ich iCloud habe?
Obwohl iCloud in erster Linie eine Cloud-Speicherlösung ist, gibt es nicht automatisch Speicherplatz auf Ihrem iPhone frei, da iPhone und iCloud-Speicher unterschiedlich sind. Um Speicherplatz auf Ihrem iPhone zu schaffen, müssen Sie möglicherweise unnötige Apps, Fotos oder Dateien löschen oder in iCloud verschieben.
Teilen Sie diesen Beitrag mit Ihren Freunden, wenn Sie ihn hilfreich finden!