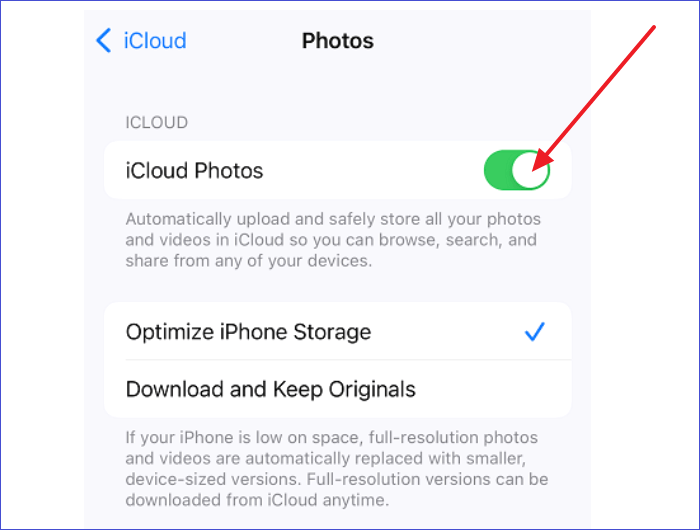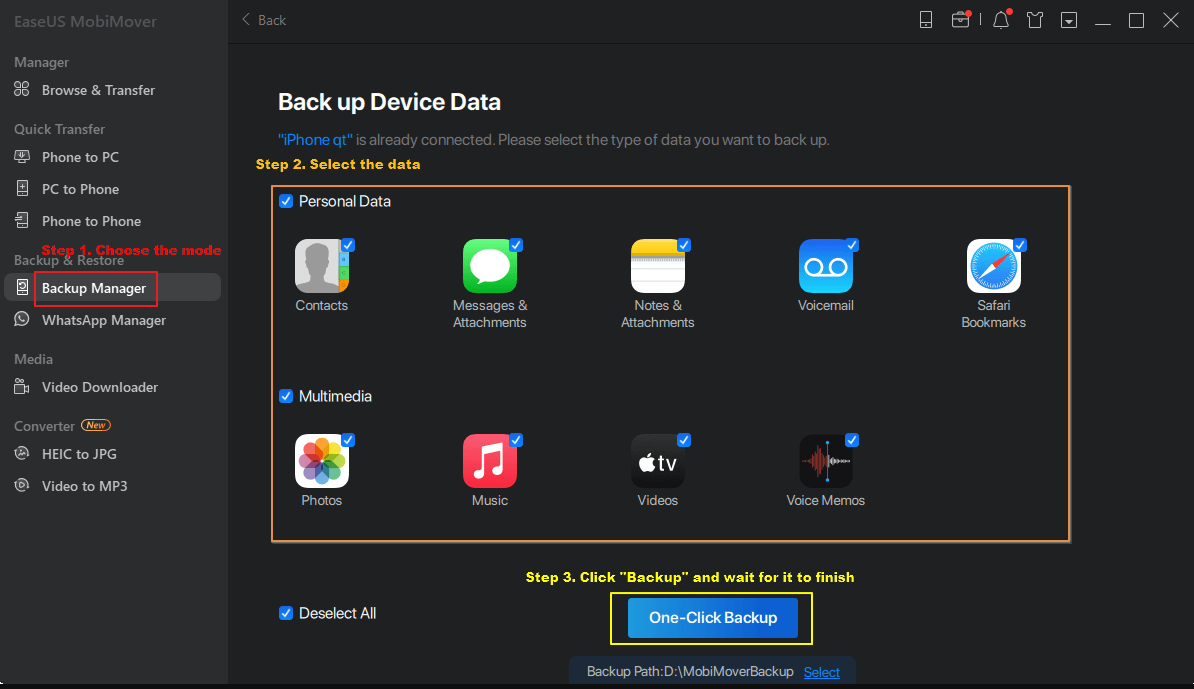Highlights
🔹Before You Move iPhone Storage to iCloud - You need to check some things, like iCloud storage, iOS version, Wi-Fi connection, and more.
🔹How to Move iPhone Storage to iCloud - You can go to the Settings app on your iPhone to enable Photos/Videos/Messages/iCloud Music Library in the iCloud option.
🔹Best iCloud Alternative - EaseUS MobiMover is the best iCloud Alternative to manage and back up your iPhone data.
🔹When to Move iPhone Storage to iCloud - Clear up space when iPhone storage gets full and access and sync data across your devices.
We understand the frustration of receiving an "iPhone Storage Full" notification unexpectedly while taking photos or trying to download a new app on your iPhone. But fear not, we have the perfect solution for you. In this guide, we will show you how to move iPhone storage to iCloud, allowing you to free up space on your device without having to part with your valuable memories or essential files.
In this article, we'll explore several strategies to help you continue storing more data on your iPhone without having to sacrifice any important information. Let's delve into the ways you can optimize both your iPhone and iCloud storage capacities.
🏷️Before You Move iPhone Storage to iCloud
Many times you want to clear storage on iPhone. Before you begin the process of transferring your iPhone storage to iCloud, it's important to ensure everything is in order:
- Check Your iCloud Storage: Verify that you have sufficient space in iCloud. Apple offers 5GB for free, but you might need more depending on your requirements.
- Update Your iOS: It's always a good idea to have the latest version of iOS on your iPhone. This ensures a smoother process and access to the latest features. You can update your iPhone to iOS 17.
- Know Your Wi-Fi Status: A strong and stable Wi-Fi connection is crucial. You don't want to get cut off in the middle of moving your data.
- Understand What Gets Moved: Know that only some things on your iPhone can or will be moved to iCloud. Photos, contacts, notes, and more can go, but apps, for example, won't.
- Backup Your iPhone: It's crucial to back up your iPhone before making significant changes. This safeguards your data in case anything unexpected occurs.
- Charge Your iPhone: Make sure your iPhone has adequate battery life, or keep it plugged in while performing these steps.
By following these preliminary steps, you're setting yourself up for a smooth transition of your data to iCloud.
🏷️How to Move iPhone Storage to iCloud
So now that you've prepped your iPhone and have gone over the basics, it's time to see how you can move your iPhone storage to iCloud. In this section, we're diving into three key methods to help you seamlessly transfer different types of content.
1. Move Photos/Videos/Messages to iCloud
Let's start with the stuff we all love to keep with us as long as possible – our photos, videos, and messages. These memories are precious, and moving them to iCloud is a smart move. You can move them to your iCloud storage using the following steps.
Step 1. Go to the Settings app on your iPhone.
Step 2. Tap on your name at the top banner, and then select "iCloud."
Step 3. Under iCloud, find and tap on "Photos."
Step 4. Then, turn on "iCloud Photos." This will automatically start uploading all your photos and videos to iCloud.
![turn on icloud photos]()
Step 5. Then, go back to the main iCloud settings page, and toggle the switch ON for "Messages." Your messages will now sync with iCloud.
Also read: Photos Taking Up Space on iPhone Even with iCloud
2. Move Music to iCloud
Now that you've seen how to move your photos, videos, and messages to iCloud, let's see how to do the same for your favorite bangers that you've so painstakingly collected into playlists. Here's how you can do this in a couple of easy steps:
Step 1. Open "Settings" on your device, and tap on your name in the top banner.
Step 2. Then navigate to "iCloud". Check to make sure Music has the required permissions for iCloud access.
Step 3. Head back to Settings and navigate to "Music". For Apple Music subscribers, it's crucial to enable the iCloud Music Library. This synchronizes your music across all Apple devices, ensuring a seamless experience.
![synchronizes your music across all apple devices]()
3. Move Files to iCloud Drive
If you're looking to relocate some other essential files to your iCloud storage from your iPhone, this can be accomplished effortlessly with a few screen taps. Below is the process you should follow:
Step 1. As with the earlier methods, open the "Settings" app, tap your name, and choose "iCloud".
Step 2. Scroll to find "iCloud Drive" and toggle it on. This enables iCloud Drive on your iPhone.
![icloud drive]()
Step 3. To transfer files, initiate by launching the "Files" app on your iPhone. Choose the files you wish to transfer, hit "Move", and then select "iCloud Drive" as your destination.
By following these straightforward steps, you can securely store your photos, music, and other files in iCloud. This not only frees up space on your iPhone but also ensures your content remains secure and easily accessible.
🏷️Best iCloud Alternative to Move iPhone Storage to Computer
Having explored how to shift your iPhone storage to iCloud, it's wise to look at alternative options, particularly if you prefer a tangible backup method. We now introduce a stellar solution for moving iPhone storage to computer - EaseUS MobiMover. This reliable software can help back up iPhone to computer directly.
EaseUS MobiMover excels with its intuitive interface and comprehensive functionality, positioning it as an ideal choice for transferring your iPhone data seamlessly to your PC or Mac. It is also a video downloader to download any video from any site using URLs. EaseUS MobiMover is a great tool for those who prefer having a physical copy of their iPhone data, offering flexibility and peace of mind in managing your digital life.
🎈Key features of EaseUS MobiMover include:
- Comprehensive Effortlessly transfers files from iPhone to PC including photos, videos, music, contacts, and more, from your iPhone to your computer.
- One-Click Backup: Offers the convenience of backing up your entire iPhone or selecting specific items with a single click.
- Data Management and Editing: Beyond transferring, it provides capabilities to access iPhone files on PC or Mac, letting you manage and edit files on your iPhone or computer.
- Safe and Secure: Ensures the security of your data, guarding against loss or corruption during backups.
🔍Here is how to back up iPhone to computer with EaseUS MobiMover.
- Download and launch EaseUS MobiMover on your computer.
- Connect your iPhone to the computer with a compatible USB cable and tap on "Trust This Computer."
- Choose the "Backup Manager" mode > "Back up."
- Select the files you want to back up and click "One-Click Backup" to initiate the process.
- Wait for the backup to complete.
![mobimover backup steps]()
🏷️Why Do You Need to Move iPhone Storage to iCloud?
Eager to make more storage on iPhone? Let's delve into when you need to transfer iPhone storage to iCloud – it's often a crucial necessity. Check out these compelling reasons for making the move:
1️⃣Space Management: Clearing up space on your iPhone becomes a breeze, especially if your device is grappling with limited storage capacity.
2️⃣Accessibility and Convenience: Access your files, photos, or contacts from any device, anywhere, provided you have an internet connection, which is particularly beneficial when you're on the move.
3️⃣Seamless Synchronization: iCloud ensures your data is consistently synced across all your Apple devices, maintaining up-to-date calendars, contacts, or notes, regardless of the device in use.
4️⃣Efficient Organization: iCloud aids in keeping your data neatly organized and easily manageable. Sort, file, and locate your information swiftly without cluttering your iPhone's local storage.
By making the switch to iCloud, you're not just tidying up your iPhone; you're fortifying and streamlining your digital life, enhancing accessibility and organization in the process.
🏷️Did You Grasp All the Information about Storage Migration from iPhone to iCloud?
In summary, this article has equipped you with practical methods to move iPhone storage to iCloud, covering essential steps for transferring photos, videos, messages, music, and files. We've also highlighted the importance of backing up your iPhone data to iCloud for reasons like space management, data safety, accessibility, synchronization, and organization.
We also introduced EaseUS MobiMover, an excellent tool for those who prefer to back up their data to a computer. It offers an intuitive interface and a suite of features for efficient data handling and management. With these resources, you're well-prepared to maintain an organized and secure digital life.
🏷️FAQs on How to Move iPhone Storage to iCloud
Here are answers to common questions about moving iPhone storage to iCloud:
1. How long does it take to back up iPhone to iCloud?
The duration of an iCloud backup for your iPhone can vary, influenced by factors like the data volume, internet speed, and server status. Typically, a normal backup for most users ranges from several minutes to over an hour.
2. How do I transfer data from iPhone to iPhone after setup?
To transfer data from one iPhone to another post-initial setup, utilize the 'Transfer from iPhone' feature during the new iPhone's setup. Alternatively, iCloud facilitates wireless data transfer, or you can use a Lightning to USB adapter and cable for a physical connection.
3. Why is my iPhone storage full when I have iCloud?
While iCloud is primarily a cloud storage solution, it doesn't automatically free up space on your iPhone, as iPhone and iCloud storage are distinct. To create space on your iPhone, you might need to delete unnecessary apps, photos, or files, or move them to iCloud.
Share this post with your friends if you find it helpful!