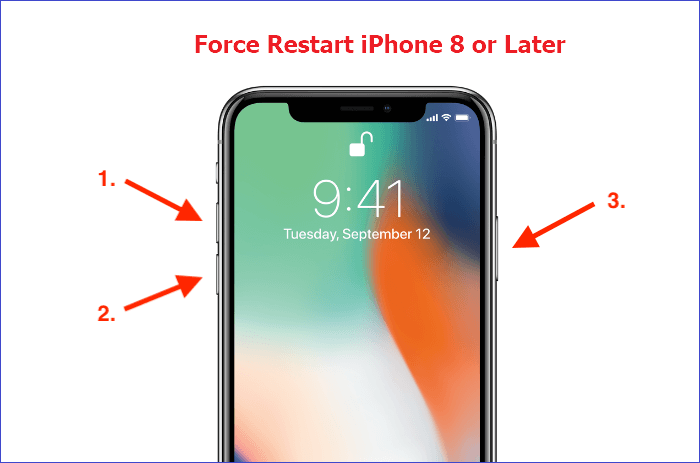What is the cause of photos taking up space on iPhone even with iCloud? How do you fix this issue? As an iPhone user, you may want to save your photos on iCloud to free up some space on your local storage. This is because the iPhone camera roll always captures high-resolution images that occupy a larger storage space.
Despite saving your precious photos on iCloud, you may find that they're still taking up some space on your iPhone. This article seeks to answer all your questions and provide a detailed guide on how you can fix the problem. Keep reading to know which fix will work best for you!
Why Are Photos Taking Up Space on iPhone Even with iCloud
The first reason for this problem could be the accumulation of duplicate photos on your iPhone storage. These could be photos you've already uploaded to iCloud or ones that appear more than once on your local storage. The second possible reason for this problem is if you've deleted a photo, but it's still available in the "Recently Deleted" album.
Such a photo will still take up space on your iPhone. A third reason is if you've not optimized your iPhone photos. Normally, some photos have a high resolution and will take up extra space. Another cause of photos taking up much space on your iPhone is an outdated iOS version.
This could lead to accumulated bugs in your system that will consume unnecessary storage in the long run. Now that we know the causes of this problem let's proceed to the next section and check the possible fixes.
How to Fix Photos Taking Up Space on iPhone Even with iCloud [7 Fixes]
Our iPhones work better if we have enough space to perform different activities. If you realize that your photos are taking up too much space despite using iCloud, it's time to find possible ways to fix that. After in-depth research and testing, we've established the possible fixes to this problem.
Let's look at how you can apply each fix in detail.
Fix 1. EaseUS MobiMover
If you turn on iCloud syncing but your photos still take up so much space on your iPhone, you can transfer your iPhone photos to another device. The best way is to use a professional iOS transfer tool, such as EaseUS MobiMover. EaseUS MobiMover can help you back up all of your photos to a computer. You can also transfer your photos from iPhone to iPhone/Android. This will free up your iPhone storage.
It is easy to use EaseUS MobiMover to fix photos photos taking up space on iPhone. The whole process is fast and easy. It doesn't require any tecnical skills. You can also use EaseUS MobiMover to convert iPhone photos to JPG format. It is a very practical iPhone backup and transfer tool.
Step 1. Connect your iPhone to your computer running Windows system with a USB cable > Select the "Backup Manager" from the left panel > Select "Backup" to proceed.
Step 2. Tick the box next to "Select All" to back up all files from iPhone to computer > Set the destination on computer > Click on "One-Click Backup" to start the backup process.
Step 3. MobiMover will start immediately to back up iPhone files to your computer without requiring iTunes. Wait patiently until it finishes.
Fix 2. Optimize iPhone Photos Storage
Photo optimization seeks to reduce your images' original resolution and save on space. Once you turn on the Optimize iPhone Storage feature, the system will automatically replace your full-resolution photos with medium-sized ones that won't take up much of your space.
You'll then have the option to store your full-resolution photos on iCloud and download them whenever needed. This fix provides a win-win situation since you won't lose your original photos yet still save on space. Once you've uploaded your original photos to iCloud, you can follow the steps below to optimize your iPhone photos:
Step 1. Go to your iPhone Settings.
Step 2. Scroll to "Photos."
Step 3. Select the option for "Optimize iPhone Storage." This will reduce the size of all the photos in your local storage.
![optimize storage]()
Fix 3. Delete Duplicate Photos
Duplicate photos are those which appear more than once on your iPhone storage. They are mostly images captured at the same time or place. These photos occupy extra space on your local storage even when you've backed up a copy of them to iCloud. To delete duplicate photos on your device, you'll need to open the Photos app and locate the photos by category.
Fix 4. Clear Recently Deleted Album
When you delete photos on local storage once you've saved their copies to iCloud, your device will keep them in the Recently Deleted album for 30 days. Therefore, this will still consume some extra space in your computer. Your iPhone will permanently delete those photos only if the 30 days have elapsed.
However, there's still an option to visit the Recently Deleted album and delete the photos. You can follow the steps below to delete photos on your Recently Deleted album and free up space on your iPhone:
Step 1. Launch the Photos App.
Step 2. Go to Albums.
Step 3. Tap on "Recently Deleted," then hit the Select button.
![recently deleted]()
Step 4. Tap on the "Delete All" option. This will delete all the photos in this album, freeing up space on your device.
Fix 5. Restart Your iPhone
Restarting your device may help in fixing common errors and bugs. If you've recently deleted some photos from your iPhone, but the storage space has not increased, you can restart it. This will possibly fix any errors preventing your device from showing the correct storage space. If using iPhone 8 or later, you can restart it via the following steps:
Step 1. Press and swiftly release the Volume Up button.
Step 2. Press and swiftly release the Volume Down button.
Step 3. Press and hold the Side button until the Apple logo appears. This will force the restart of your device.
![force restart]()
Fix 6. Update to the Latest iOS Version
If your iPhone is running on an older iOS version, there's a chance that photos are taking up too much space due to minor bugs. Apple constantly advises us to upgrade to the latest iOS since this can fix some bugs. You can update your iPhone to the latest iOS through the following steps:
Step 1. Go to your iPhone Settings.
Step 2. Tap on "General" then "Software Update."
Step 3. If a new iOS version is available for your device, click on "Download and Install."
Fix 7. Factory Reset iPhone
If you've tried all the fixes mentioned above, but photos are still taking up extra space on your iPhone, the best option is to factory reset it. Factory resetting will delete all the files on your iPhone. It's advisable to back up your files to iCloud or any other storage alternative.
Performing a factory reset is the surest way to clear photos taking up extra space, especially if they are hard to find. Below are the steps to factory reset your iPhone.
Step 1. Open your iPhone Settings.
Step 2. Scroll to "Transfer or Reset iPhone."
Step 3. Tap on "Reset."
Step 4. Navigate the options and tap "Erase All Content and Settings." Confirm your selection, and the system will start resetting your iPhone.
![factory reset]()
FAQs
Below are common questions about photos taking up space on iPhone even with iCloud.
1. Why Are My Photos Consuming iPhone Storage Even When I Have iCloud?
If you've stored photos in your iPhone under high resolution, they'll still consume a larger space even when you have iCloud. High-resolution images generally take up much space. To address this issue, you can save high-resolution photos on iCloud and then optimize your iPhone storage to only store photos under medium resolution.
2. Does Saving Photos to iCloud Save iPhone Storage?
Yes, if you store photos under their full resolution in your iPhone storage, they take up much space. However, you'll greatly save on space when you save the original photos on iCloud and have their copies stored under low resolution on your local storage. iCloud allows you to create extra space on your device to store other files.
3. How Can I Keep Photos on iCloud but Delete them from My iPhone?
To delete photos from your local storage but still save them on iCloud, you'll need to first save all the photos on iCloud. After that, you can turn off iCloud photo sharing and then delete all the photos on your iPhone storage. You'll still access the original photos from your iCloud account.
The Conclusion
Since iPhone photos get captured in high resolution, they'll always occupy a larger chunk of your storage space. To address this issue, you can save your original photos on iCloud. In situations where you encounter photos taking up space on iPhone even with iCloud, you can try optimizing iPhone photos storage, deleting duplicate photos, clearing the Recently Deleted album, restarting your device, or updating to the latest iOS.
If these methods fail, the last option would be to factory reset your iPhone. Ensure you've backed up your files before trying to reset your device. Also, ensure that you store your photos under medium resolution to minimize local storage consumption.