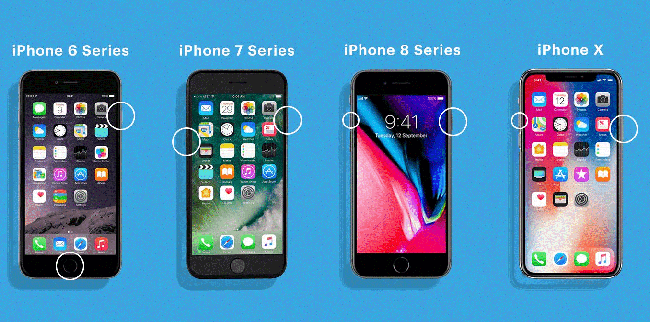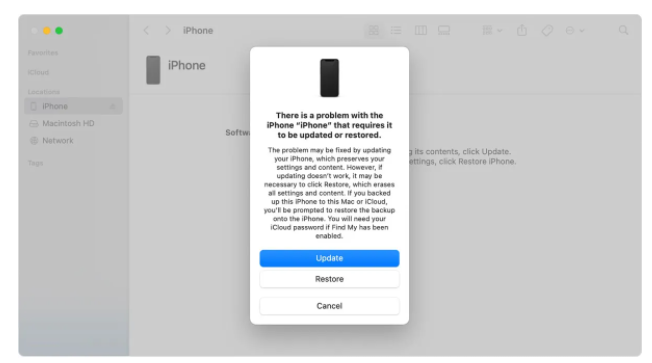For any software or hardware problem you encounter on your iPhone, the first thing people suggest you try is to force restart your iPhone to fix the issue. But what if the iPhone force restart not working itself, and you are wondering what to do. Please do not panic. Fortunately, we can work around some fixes to solve this issue. This article will discuss the reasons and solutions to fix this issue.
Causes of iPhone Force Restart Not Working
You can particularly point out anything for this issue. This can happen due to software glitches, corrupted applications, or battery issues. A glitch in the restart program can cause chaos, and if the battery is not enough, iOS won't allow you to restart.
How to Force Restart iPhone
The general method to force restart your iPhone is to press a combination of buttons on your mobile until the Apple logo appears and the iPhone turns off. The combinations of buttons vary for different iPhone models, based on their build of it.
The Steps or buttons combinations you need to use to force restart iPhone:
- For iPhone 8 and Later: Press the Volume Up and Volume Down buttons one after the other, then Press and Hold the Side button until the Apple logo appears.
- For iPhone 7 and 7 Plus: Press and hold the Side and Volume Down buttons until the Apple logo appears.
- For iPhone 6s and Earlier: Press and hold the Home button and Side button until the Apple logo appears.
![force restart]()
For more detailed information, you may click here to view how to force restart iPhone 13.
How to Fix iPhone Force Restart Not Working
We have curated a list of 6 solutions to solve the issue based on the causes. Go through them in detail below.
- Update the iPhone's iOS
- Disable Invoking Siri Using Side Button
- Restore iPhone using iTunes
- Reset iPhone to Factory Settings
- Contact Apple Customer Support
1. Update the iPhone's iOS
If the iPhone force restarts not working, this could be due to a software glitch on the iPhone. If there are any such issues with the software, Apple constantly monitors and rolls out updates to fix them, so you need to check for software updates. Also, old versions can cause minor issues on IOS, so it is better to update to the latest version.
Steps to check for updates and download them on iPhone:
Step 1. Open the Settings app on your iPhone, and navigate to the General Settings Section.
Step 2. Now, click on the Software Update option and check for the updates.
Step 3. If there are updates available, click on download and install to initiate the process.
![update]()
After completing the process, try restarting your iPhone to see if it works.
2. Disable Invoking Siri Using Side Button
Some users who have enabled the "Press Side Button to invoke Siri" option on their iPhones have reported the force restart not working issues on their iPhones. Try disabling the option to see if it could solve the restarting issues on your mobile.
Steps to disable Press Side Button for Siri option on iPhone:
Step 1. Open the Settings app on your iPhone.
Step 2. Navigate to the Siri section and search for the "Press Side Button for Siri" option.
![disable siri]()
Step 3. Turn off the toggle beside it to turn off the feature.
3. Restore iPhone using iTunes
If you still face the issue, try restoring your iPhone using the iTunes app. Do not forget to back up your data before going for this, as this procedure could result in a potential data loss.
Follow the steps to restore your iPhone using iTunes:
Step 1. Download iTunes on your PC, and connect your iPhone using an authentic apple cable.
Step 2. Get your iPhone into Recovery mode, so that iTunes will detect it.
Steps to get your iPhone into recovery mode for different models:
- For iPhone 6s and Earlier: Press and hold the Home button and Side button until you see the recovery mode screen.
- For iPhone 7 and 7 Plus: Press the Side and Volume Down buttons until you see the recovery mode screen.
- For iPhone 8 and Later: Press the Volume Up and Volume Down buttons one after the other, then Press and Hold the Side button until you see the recovery mode screen.
![itunes]()
Step 3. In the last step, you will be redirected to a window with the update and restore options. Click on Restore to start the process.
After completing your iPhone restoration process, try restarting it to see if the fix works.
4. Reset iPhone to Factory Settings
This is the last step you want to try, as this process will delete all personal data and apps on your iPhone and reset it to default factory settings. You can go for this if you have tried all the other fixes and still see no improvement. Do not forget to back up your data if you opt for this process.
Steps to perform a factory reset on your iPhone:
Step 1. Open the Settings app and Navigate to the General Settings section.
Step 2. Now in the General settings, search for the Reset option and open it.
![factory reset]()
Step 3. Click on "Erase All Content and Settings" and confirm the action, if a popup window with a warning message pops up.
5. Repair iPhone System
In addition to the methods above, here I'd like to introduce a third-party iOS system repair software - EaseUS MobiXpert. If you can't find out what's the problem, then it is recommended to try this professional repair tool to fix the glitch in your iOS system or software bugs. In this program, two repair features are provided, standard mode and deep repair mode. It is suggested to try the "Standard Repair" option first. And if the operating system is severely damaged and the "Standard Repair" function doesn't work at all, then you are expected to try the "Deep Repair" feature.
Step 1. Launch EaseUS MobiXpert on your computer, choose "System Repair" from the Home page.
![MobiXpert hompage]()
Step 2. Then, choose "iOS/iPadOS System Repair" from the new screen.
![ios system repair]()
Step 3. Connect your iPhone or iPad to the computer and choose "Standard Repair." If you want a thorough repair, you can choose "Deep Repair."
![select repair mode]()
Step 4. Confirm your device model and click "Next" to move on. Then, EaseUS MobiXpert will download a firmware for you, which will take a while. If you have installed a firmware before using this software, you can directly click "Verify" to continue.
![verify firmware]()
Step 5. Then, click "Repair Now" to start the repair process. After the repair completes, you can check your device and restart it for use.
6. Contact Apple Customer Support
Even after performing a factory reset, if you cannot fix the iPhone force restart not working issues, then you need to contact Apple customer service. This issue could likely happen due to hardware issues. We cannot fix the hardware issues until or unless you are an experienced professional. Contact Apple and tell them about your problem, and they will fix your iPhone.
![customer support]()
FAQs on iPhone Force Restart Not Working
Here are some of the most frequent FAQs asked on the topic. If you have similar queries hope this will help you.
1. Will I lose everything if I reboot my iPhone?
No, you won't lose any data if you reboot your iPhone. A reboot turns off the OS and gives it a fresh start. This action also fixes minor software glitches on iPhone. If you restore your iPhone using iTunes or perform a factory reset to default, you will lose data.
2. How long does it take to force restart iPhone?
You must press the side, home, and volumes buttons to force restart an iPhone. It would be best if you waited for some time and then used the same buttons to start the mobile again. It will usually take 5-10 minutes at max.
3. How often should I force restart my iPhone?
It is recommended to restart your iPhone, for that matter, any electronic device at least once a week. It will give the OS a fresh start and fix minor glitches in the software. Other advantages include retaining memory, good battery life, better OS performance, and crash prevention.
The Final Verdict
The iPhone force restart not working is a frequent issue that iPhone users face. This could be due to software glitches, corrupt applications, or battery issues. You can follow the given fixes, and one of them will solve your issue.
If you find this article helpful, share it with your friends and leave a comment about it. If you have any queries regarding the topic, feel free to ask them in the comment box, and do let me know of the future issues you wish to see articles from EaseUS.