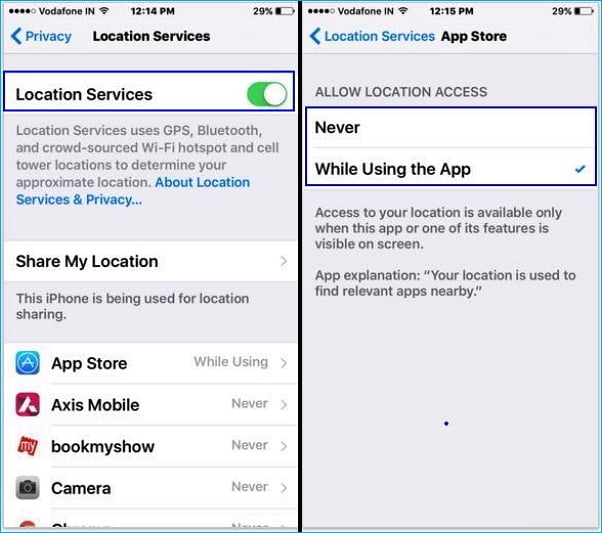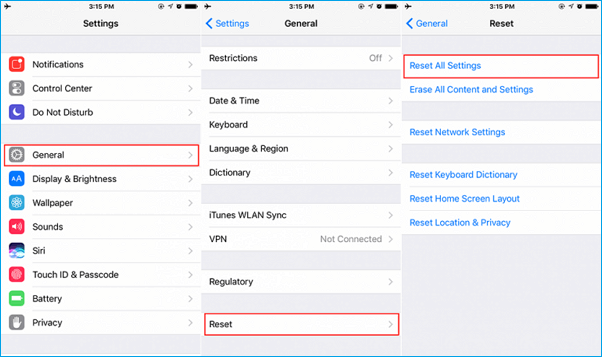“Hi all. After updating to iOS 11, my iPhone 6 GPS is not working anymore. When I open Apple Maps or Google Maps, it just shows me a big area without my exact location. Is anyone else encountering the same issue, or can anyone tell me how to fix iPhone GPS not working in iOS 11?” - A User from Apple Communities
As many users have noticed, Apple has added new capabilities to the Maps app as one of the surprising new features in iOS 11, that is, the indoor maps for airports and shopping malls. At the same time, some users have found the GPS not working properly since it was updated to iOS 11, especially on iPhone 6, which may be caused by a poor network connection, broken GPS on the iPhone, or a system error. Here in this post, we'll sum up all the possible tips to help you solve this problem.
How to fix iPhone 6 GPS not working in iOS 11
iOS 11 updating can cause many unexpected matters, like iPhone notifications not working or alarm and flashlight not working. For pinpointing and troubleshooting iOS 11 problems, you can go to the iOS 11 fixes topic page to get complete guides.
1. Reset Network Settings
If the GPS's signal is poor and the location service won't work because of a network connection issue, you can reset iPhone network settings to fix the problem.
Go to "Settings" > "General" > "Reset" > "Reset Network Settings". This reset will erase your saved Wi-Fi passwords, VPN, and APN settings on your iPhone.
2. Check location permissions for certain applications
If you have found the GPS and location service stops working for a certain app, you can check whether you have enabled the location service settings for the app or not.
Go to "Settings" > "Privacy" > "Location Services". Tap the app that GPS won't work for, then allow location access "While Using the App" or "Always".
![enable location service for app]()
3. Refresh Location Services
If the location service is enabled, the GPS still won't work. You can turn off the location service and then turn it on again for a few seconds later.
Go to "Settings" > "Privacy" > "Location Services". Turn the Location Services off and then turn it on again.
4. Reset Location & Privacy
GPS not working in iOS 11 can also be settled by resetting your location and privacy settings on your iPhone.
Go to "Settings" > "General" > "Reset" > "Reset Location & Privacy".
5. Restore your iPhone
If all the simple tips above can't solve the iPhone 6 GPS issue, you can try to reset your iPhone to the factory default and restore it to get things back on track. Before restoring, you need to back up your iPhone data to the computer with a free iPhone data transfer tool like EaseUS MobiMover Free, which enables you to export all the files to your PC/laptop, including contacts, messages, notes, calendars, voice mails, books, Safari bookmarks & history, photos, videos, and audios in one-click. After resetting your iPhone to the factory settings, you can set up your iPhone and use MobiMover Free to transfer files from your PC back to your iPhone again.
Reset iPhone to factory settings: go to "Settings" > "General" > "Reset" > "Reset All Content and Settings."
![Reset all settings on iPhone]()
6. Fix iOS System Issues
If none of the solutions above works, there is an ultimate way to fix this problem. When something is wrong with your software, such as glitches or bugs, it can cause your GPS not to work on your iPhone. Instead of going to the Apple Service Center to ask for help, you can apply a professional tool to repair your iOS system at home. EaseUS MobiXpert is a kind of software that enables you to fix tough iPhone problems like iPhone updating stuck, the frozen screen of the iPhone, the iPhone getting stuck on a restart loop, etc.
Let's see how to use MobiXpert to fix your iPhone:
Step 1. Launch EaseUS MobiXpert on your computer, choose "System Repair" from the Home page.
![MobiXpert hompage]()
Step 2. Then, choose "iOS/iPadOS System Repair" from the new screen.
![ios system repair]()
Step 3. Connect your iPhone or iPad to the computer and choose "Standard Repair." If you want a thorough repair, you can choose "Deep Repair."
![select repair mode]()
Step 4. Confirm your device model and click "Next" to move on. Then, EaseUS MobiXpert will download a firmware for you, which will take a while. If you have installed a firmware before using this software, you can directly click "Verify" to continue.
![verify firmware]()
Step 5. Then, click "Repair Now" to start the repair process. After the repair completes, you can check your device and restart it for use.
Conclusion
This guide offers six solutions to fix GPS not working in iOS 11. If you cannot solve that problem by resetting network settings, refreshing services, changing location permissions, resetting location & privacy, or restoring your iPhone to factory settings, you can use third-party software to repair your iOS system. EaseUS MobiXpert is a reliable and professional tool to help you solve various system issues and software errors at home. If you haven't tried it before, download it today!