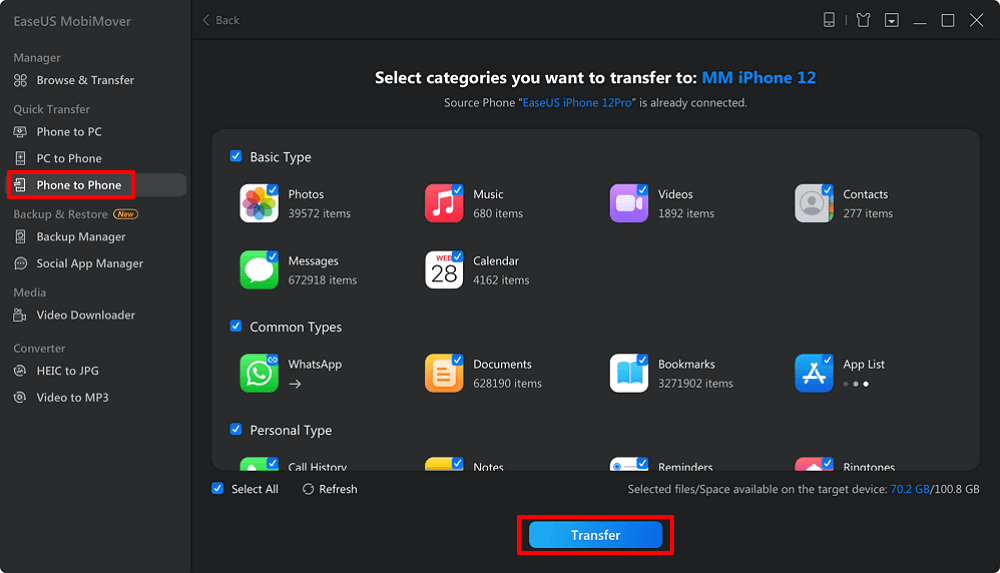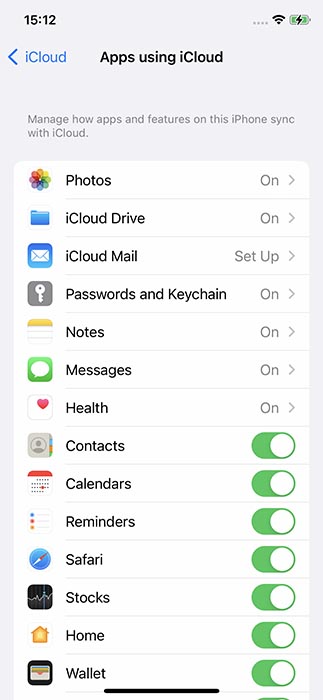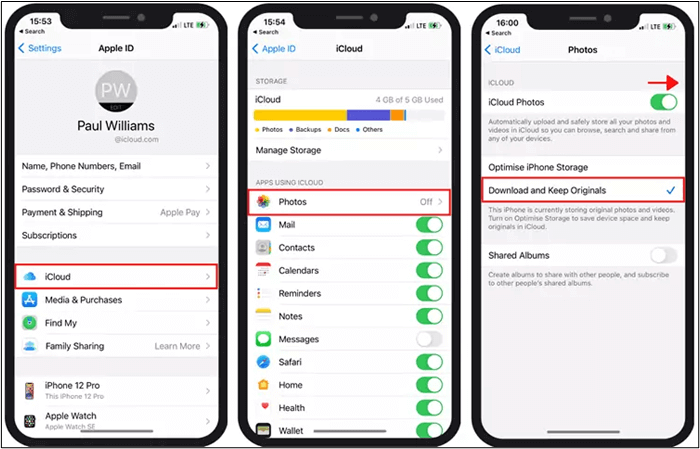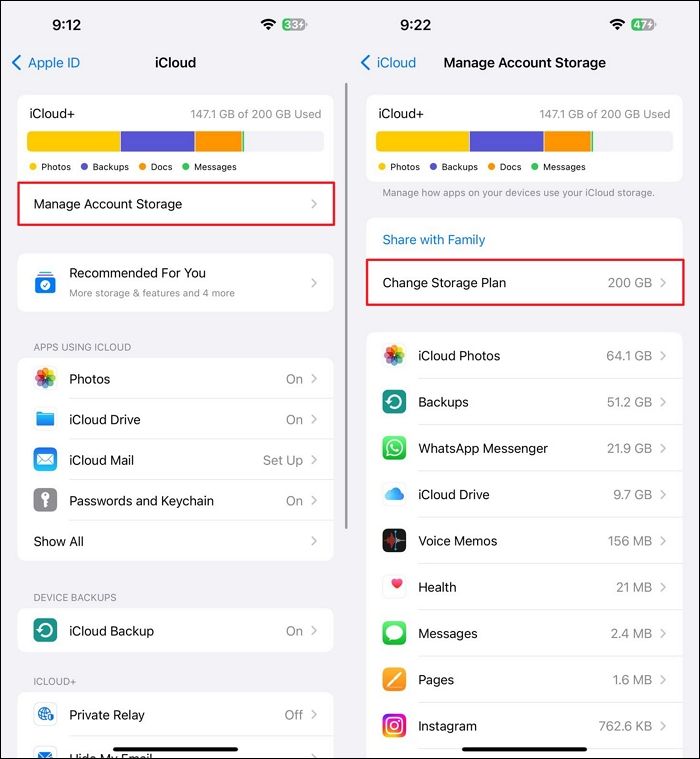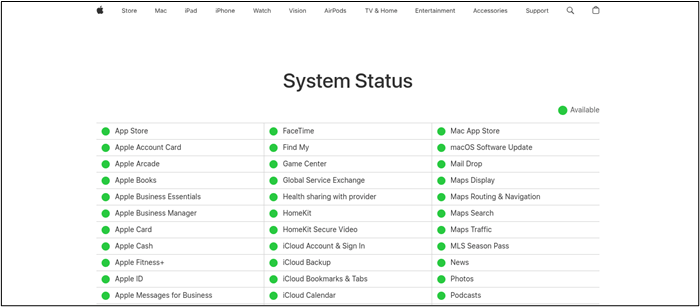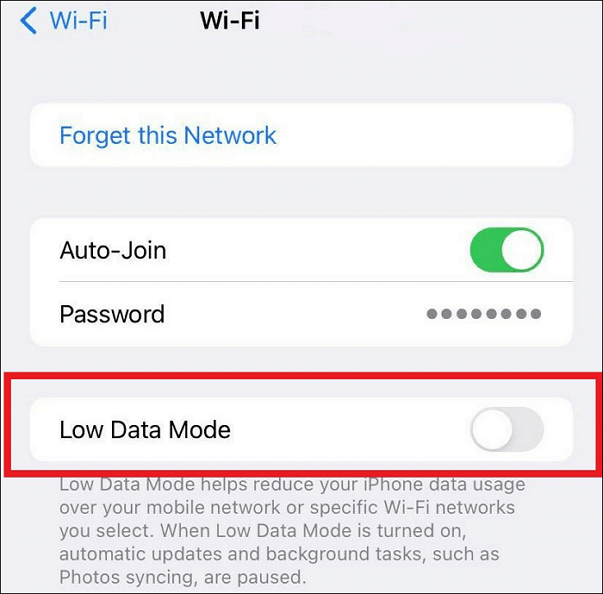Zusammenfassung:
Suchen Sie nach Lösungen für Probleme mit der iCloud-Synchronisierung auf Ihrem iPhone? Hier sind die effektiven Lösungen, um Synchronisierungsprobleme zu beheben und eine nahtlose Datenübertragung zu gewährleisten.
- Hauptinhalt:
- Warum bleibt die iCloud-Synchronisierung hängen?
- Wechseln Sie zur iCloud-Alternative, um Daten mit einem anderen Gerät zu synchronisieren
- Schnelle Lösungen für das Problem "iCloud-Synchronisierung oder Upload stecken geblieben
- Internetverbindung prüfen
- Bestätigen Sie, dass iCloud Fotos/Kontakte/Notizen eingeschaltet ist
- iCloud-Synchronisierung neu starten
- Gerätesystem aktualisieren
- Überprüfen von iCloud-Speicher
- iCloud-Konto neu signieren
- iCloud-Statusseite prüfen
- Low Data/Low Power Modus deaktivieren
- Schlussfolgerung
- Häufig gestellte Fragen zur Behebung von iCloud Sync Stuck
- 1. Wie zwinge ich iCloud Drive zur Synchronisierung?
- 2. Warum wird mein iCloud-Backup nicht synchronisiert?
- 3. Wie kann ich iCloud Drive aktualisieren?
iCloud speichert Ihre wichtigen Daten und synchronisiert alle neuen Daten von Zeit zu Zeit. Wenn die Synchronisierung des iCloud-Laufwerks nicht mehr funktioniert, kann dies die Produktivität beeinträchtigen. ICloud-Probleme geben Anlass zur Sorge über die Sicherheit und Integrität der gespeicherten Daten. Das iCloud-Problem kann verschiedene Ursachen haben, von Netzwerkverbindungsproblemen bis hin zu beschädigten Dateien. Das Verständnis der Ursachen ist entscheidend für die Suche nach effektiven Möglichkeiten zur Fehlerbehebung, um Probleme mit der iCloud-Synchronisierung zu beheben. In diesem Artikel werden die effektiven Möglichkeiten zur Lösung von iCloud-Synchronisierungsproblemen beschrieben. Hier bieten wir Ihnen praktische Lösungen, um den reibungslosen Betrieb wiederherzustellen und den ununterbrochenen Zugriff auf Ihre synchronisierten Daten zu gewährleisten.
Warum bleibt die iCloud-Synchronisierung hängen?
Es ist wichtig, die Gründe zu verstehen, bevor Sie eine Lösung für die iCloud-Synchronisierung oder den Upload finden, die nicht mehr funktionieren. Mehrere Faktoren können zu diesem Problem beitragen:
-
Probleme mit der Netzwerkverbindung: Eine schlechte oder instabile Internetverbindung kann den Synchronisierungsprozess behindern. Dies kann dazu führen, dass die iCloud-Synchronisierung stecken bleibt.
-
Unzureichender iCloud-Speicher: Wenn Ihr iCloud-Speicher voll ist, kann die Synchronisierung ins Stocken geraten, da kein Platz mehr für neue Daten vorhanden ist.
-
Veraltete Softwareversionen: Die Verwendung veralteter iOS- oder macOS-Versionen kann zu Kompatibilitätsproblemen oder Fehlern führen, die die iCloud-Synchronisierung beeinträchtigen.
-
Widersprüchliche Einstellungen/Konfigurationen: Änderungen an den iCloud-Einstellungen oder widersprüchliche Konfigurationen auf Ihrem Gerät können den Synchronisierungsprozess unterbrechen.
-
Beschädigte Dateien: Auch beschädigte Dateien in Ihren iCloud-Daten können dazu führen, dass die Synchronisierung nicht mehr funktioniert.
-
Serverseitige Probleme: Manchmal können serverseitige Probleme mit iCloud-Servern zu Synchronisierungsproblemen führen.
Wechseln Sie zur iCloud-Alternative, um Daten mit einem anderen Gerät zu synchronisieren
Wenn Sie es eilig haben und Daten auf ein anderes Gerät verschieben möchten, ist der effektivste Weg, das Problem mit der blockierten iCloud zu lösen, die Verwendung eines anderen iOS-Datenübertragungswerkzeugs anstelle von iCloud. Unter den verschiedenen Optionen bietet EaseUS MobiMover eine umfassende Plattform, um Daten zwischen Geräten mühelos zu synchronisieren. Mit seinen leistungsstarken Funktionen und seiner benutzerfreundlichen Oberfläche können Benutzer mühelos eine breite Palette von Datentypen übertragen.
Wie synchronisiere ich Daten vom iPhone mit dem iPhone/iPad?
Übertragen Sie Fotos, Musik, Videos und andere Datentypen in einfachen Schritten auf Ihr neues iPhone, iPad und Ihren Mac:
Schritt 1. Starten Sie EaseUS MobiMover auf Ihrem Computer und verbinden Sie iPhones mit Ihrem Computer.
Schritt 2. Wählen Sie den Übertragungsmodus Telefon zu Telefon und wählen Sie die Daten, die Sie übertragen möchten.
Schritt 3. Klicken Sie auf Übertragen, um den Vorgang zu starten, und warten Sie, bis die Datenübertragung abgeschlossen ist.
![Übertragung von Telefon zu Telefon]()
Abgesehen von der Datensynchronisation oder -übertragung zwischen Apple-Geräten verfügt EaseUS MobiMover auch über andere herausragende Funktionen, von denen eine die Datensicherung ist. Wenn Sie das Problem der iCloud-Backup stecken auf Schätzung der Zeit, EaseUS kann Ihre beste Wahl, um Ihr iPhone ohne iCloud auf Ihrem Computer, externe Festplatte, etc. zu sichern.
Schnelle Lösungen für das Problem "iCloud-Synchronisierung oder Upload stecken geblieben
Probleme mit der iCloud-Synchronisierung oder iCloud-Fotos, die bei 1 % hängen bleiben, können frustrierend sein. Hier sind die häufigsten Fehlerbehebungsmöglichkeiten, um iCloud-Synchronisierungsprobleme zu beheben:
Internetverbindung prüfen
Stellen Sie eine stabile Internetverbindung sicher, um Daten mit iCloud zu synchronisieren. Eine schwache Verbindung kann die Datenübertragung unterbrechen. Ihr Gerät muss mit einem zuverlässigen Netzwerk verbunden sein. Befolgen Sie diese Schritte, um Ihre Internetverbindung unter Windows, macOS und iPhone zu überprüfen:
Schritt 1. Öffnen Sie die Netzwerkeinstellungen und überprüfen Sie, ob das angeschlossene Netzwerk ein starkes Signal hat.
Schritt 2. Wenn kein WLAN verfügbar ist, stellen Sie sicher, dass das Gerät über eine stabile mobile Datenverbindung verfügt.
![Internetverbindung prüfen]()
Schritt 3. Starten Sie Ihren Router neu. Schalten Sie die Routerverbindung aus und wieder ein.
Schritt 4. Überprüfen Sie die Konfiguration der Netzwerkeinstellungen.
Bestätigen Sie, dass iCloud Fotos/Kontakte/Notizen eingeschaltet ist
Nur wenn iCloud Photos auf Ihrem Gerät aktiviert ist, werden Ihre Fotos in iCloud hochgeladen. Diese Einstellungen bestimmen, welche Daten zwischen Ihren Apple-Geräten synchronisiert werden. So wird sichergestellt, dass Ihre Daten auf allen Plattformen auf dem neuesten Stand sind. Führen Sie diese Schritte aus, um zu überprüfen, ob Sie die Option für die Daten, die Sie mit iCloud synchronisieren möchten, umschalten:
Schritt 1. Öffnen Sie die Einstellungen. Tippen Sie auf iCloud, um auf die iCloud-Einstellungen zuzugreifen.
Schritt 2. Stellen Sie sicher, dass Fotos, Kontakte, Notizen usw. aktiviert sind.
![icloud sync Daten]()
Geben Sie Ihrem Gerät etwas Zeit, um die Daten mit den iCloud-Servern zu synchronisieren. Sie können den Synchronisierungsstatus auch überwachen, indem Sie zurück zu den iCloud-Einstellungen navigieren und alle Fortschrittsanzeigen oder Fehlermeldungen beobachten.
iCloud-Synchronisierung neu starten
Wenn die iCloud-Synchronisierung oder das Hochladen von Elementen in iCloud nicht mehr funktioniert, starten Sie die iCloud-Synchronisierung neu. Dieser Vorgang aktualisiert den Synchronisierungsmechanismus und behebt alle vorübergehenden Störungen. Dies könnte die Synchronisierung von Daten zwischen Ihren Apple-Geräten behindern. Ein Neustart der iCloud-Synchronisierung kann den Datenzugriff vorübergehend unterbrechen oder doppelte Einträge verursachen. Sie können damit Synchronisierungsprobleme beheben und sicherstellen, dass Ihre Daten auf allen Geräten aktualisiert werden. Folgen Sie diesen Schritten, um die iCloud-Synchronisierung neu zu starten:
Schritt 1. Öffnen Sie die Einstellungen. Tippen Sie auf "iCloud", um auf die iCloud-Einstellungen zuzugreifen.
Schritt 2. Wenn Sie die Synchronisierung von iCloud Photos neu starten möchten, gehen Sie zu iCloud > Photos. Schalten Sie iCloud Photos aus und aktivieren Sie es wieder.
![iCloud-Synchronisierung neu starten]()
Gerätesystem aktualisieren
Die Aktualisierung des Betriebssystems Ihres Geräts ist ein wichtiger Schritt, um die iCloud-Synchronisierung oder das Nicht-Hochladen Ihrer Fotos in iCloud zu beheben. Software-Updates enthalten Fehlerbehebungen und Verbesserungen der Kompatibilität mit Cloud-Diensten. Veraltete Software kann zu Kompatibilitätsproblemen führen. Wenn Sie die Software Ihres Geräts auf dem neuesten Stand halten, stellen Sie eine reibungslose Synchronisierung sicher.
-
Auf Ihrem iPhone/iPad: Öffnen Sie die Einstellungen. Tippen Sie auf "Allgemein" > "Softwareaktualisierung". Wenn eine Aktualisierung verfügbar ist, wählen Sie "Laden und installieren".
-
In Ihrem Windows: Klicken Sie auf Start, um die Windows-Einstellungen zu öffnen. Gehen Sie zum Abschnitt Update und Sicherheit und klicken Sie auf Windows Update > Nach Updates suchen.
-
Auf Ihrem Mac: Öffnen Sie Apple Menü > Systemeinstellungen > Allgemein > Software-Aktualisierung.
Überprüfen von iCloud-Speicher
Überprüfen Sie Ihren iCloud-Speicher, um festsitzende Probleme mit der iCloud-Synchronisierung oder dem Upload zu beheben. Unzureichender Speicherplatz kann den Synchronisierungsprozess beeinträchtigen. Sie können den aktuellen Status Ihres iCloud-Speichers ganz einfach in den Speichereinstellungen überprüfen. Wenn Ihr iCloud-Speicher bereits voll ist, geben Sie Speicherplatz für die Synchronisierung neuer Inhalte frei.
Schritt 1. Öffnen Sie Einstellungen > iCloud. Wählen Sie "Speicher verwalten", um Ihren iCloud-Speicherstatus anzuzeigen.
Schritt 2. Überprüfen Sie die aufgelisteten Elemente und wählen Sie alle nicht benötigten Daten zum Löschen aus.
Schritt 3. Bestätigen Sie die Löschaktion, um sie aus Ihrem iCloud-Speicher zu entfernen.
Schritt 4. Überwachen Sie die Nutzung Ihres iCloud-Speichers, um sicherzustellen, dass genügend Platz für die Synchronisierung neuer Inhalte vorhanden ist.
![Speicher verwalten iCloud]()
iCloud-Konto neu signieren
Melden Sie sich bei Ihrem iCloud-Konto ab und wieder an, um festsitzende Probleme mit der iCloud-Synchronisierung oder dem Upload zu beheben. Dadurch wird die Verbindung zwischen Ihrem Gerät und den iCloud-Servern erneuert. Die erneute Anmeldung stellt sicher, dass Ihr Gerät über die erforderlichen Berechtigungen für den Zugriff auf Ihre iCloud-Daten und deren Synchronisierung verfügt. Folgen Sie diesen Schritten, um Ihr iCloud-Konto neu zu signieren:
Schritt 1. Öffnen Sie die iPhone-Einstellungen. Tippen Sie auf iCloud > Abmelden.
Schritt 2. Tippen Sie auf "Anmelden" und geben Sie die Anmeldedaten Ihres iCloud-Kontos erneut ein, um sich wieder bei Ihrem iCloud-Konto anzumelden.
![Abmelden von iCloud]()
iCloud-Statusseite prüfen
Überprüfen Sie die iCloud-Statusseite, wenn Sie Probleme mit der iCloud-Synchronisierung oder dem Upload haben. Sie bietet Echtzeitinformationen über die Verfügbarkeit von iCloud-Diensten. Benutzer können schnell feststellen, ob Probleme oder Ausfälle die iCloud-Funktionalität beeinträchtigen. Wenn die Statusseite anzeigt, dass die iCloud-Dienste nicht funktionieren, wird Apple das Problem bald beheben. Folgen Sie diesen Schritten, um die iCloud-Statusseite zu überprüfen:
Schritt 1. Öffnen Sie einen Webbrowser. Rufen Sie die Apple-Systemstatus-Website auf.
Schritt 2. Es wird eine Liste der Online-Dienste von Apple angezeigt. Jeder Dienst hat eine entsprechende Statusanzeige neben sich.
Schritt 3. Achten Sie auf die Statusanzeige neben "iCloud", um den aktuellen Betriebsstatus der iCloud-Dienste zu sehen. Eine grüne Anzeige bedeutet, dass der Dienst betriebsbereit ist.
![iCloud-Status prüfen]()
Wenn die iCloud-Statusanzeige Probleme oder Ausfälle anzeigt, beobachten Sie die Seite auf Aktualisierungen von Apple. Wenn die iCloud-Dienste laut der Statusseite betriebsbereit sind, treten immer noch Probleme bei der Synchronisierung auf. Es gibt ein Problem mit Ihrer iCloud oder deren Einstellungen.
Low Data/Low Power Modus deaktivieren
Das Deaktivieren des Modus für niedrige Datenmenge oder des Energiesparmodus auf Ihrem Gerät kann bei Problemen mit der iCloud-Synchronisierung oder dem Upload hilfreich sein. Er begrenzt die Datenmenge, die Apps verwenden. Der Energiesparmodus reduziert die Gesamtleistung des Geräts, um die Batterielebensdauer zu verlängern. Stellen Sie sicher, dass der Energiesparmodus ausgeschaltet ist, damit er optimal funktioniert. Er stellt sicher, dass Ihr Gerät uneingeschränkten Zugriff auf Netzwerkressourcen und Verarbeitungsleistung hat.
So schalten Sie den Modus für niedrige Datenübertragung aus:
Schritt 1. Öffnen Sie Ihr iPhone Einstellungen > Mobilfunk, um auf die Mobilfunkeinstellungen zuzugreifen.
Schritt 2. Deaktivieren Sie den Abschnitt "Mobilfunk-Datenoptionen" und suchen Sie den Kippschalter "Niedriger Datenmodus". Wenn der Modus für niedrige Datenübertragung aktiviert ist, tippen Sie darauf, um ihn zu deaktivieren.
![Low-Data-Modus]()
So schalten Sie den Energiesparmodus aus:
Schritt 1. Gehen Sie zu Einstellungen > Akku > Energiesparmodus.
Schritt 2. Wenn der Energiesparmodus aktiviert ist, tippen Sie darauf, um den Energiesparmodus zu deaktivieren.
![Energiesparmodus]()
Schlussfolgerung
iCloud bietet eine nahtlose Datensynchronisierung zwischen Apple-Geräten. Das Auftreten von Synchronisierungsproblemen mit iCloud kann frustrierend sein. Verschiedene Faktoren können zu diesen Problemen beitragen. Benutzer können jedoch effektiv Probleme mit der iCloud-Synchronisierung beheben und Probleme beim Hochladen beheben. Dieser Artikel listet die häufigsten Gründe für das Problem auf und bietet effektive Lösungen. Von der Erzwingung der iCloud-Synchronisierung über iCloud Drive bis hin zu einer Reihe von Lösungen, die eine reibungslose Datensynchronisierung gewährleisten. Wenn das Problem weiterhin besteht, können Sie alternative Lösungen wie EaseUS MobiMover verwenden. Es bietet intuitive Datenübertragungsfunktionen ohne die Einschränkungen herkömmlicher Synchronisierungsmethoden.
Häufig gestellte Fragen zur Behebung von iCloud Sync Stuck
Auf der Suche nach Möglichkeiten zur Lösung von iCloud-Fotos, die bei der Synchronisierung hängen bleiben, sind Sie vielleicht etwas verwirrt. Hier sind effektive Möglichkeiten, um eine nahtlose Datensynchronisation zwischen Ihren Apple-Geräten zu gewährleisten.
1. Wie zwinge ich iCloud Drive zur Synchronisierung?
Gehen Sie folgendermaßen vor, um die Synchronisierung von iCloud Drive zu erzwingen:
- Öffnen Sie Ihre iPhone-Einstellungen. Gehen Sie zu iCloud.
- Tippen Sie auf "iCloud Drive" und schalten Sie es aus.
- Schalten Sie es wieder ein, um iCloud Drive wieder zu aktivieren.
2. Warum wird mein iCloud-Backup nicht synchronisiert?
Mehrere Faktoren können dazu beitragen, dass die iCloud-Sicherung nicht synchronisiert wird:
- Stellen Sie sicher, dass Ihr Gerät mit einer stabilen Internetverbindung verbunden ist.
- Es muss genügend iCloud-Speicherplatz zur Verfügung stehen.
- Prüfen Sie, ob die iCloud-Sicherung in den Einstellungen Ihres Geräts aktiviert ist
- Stellen Sie sicher, dass automatische Backups geplant sind.
- Versuchen Sie, Ihr Gerät neu zu starten oder die iCloud-Einstellungen zurückzusetzen.
3. Wie kann ich iCloud Drive aktualisieren?
Das Aktualisieren von iCloud Drive kann helfen, Synchronisierungsprobleme zu beheben. Es stellt sicher, dass Ihre Dateien auf all Ihren Geräten auf dem neuesten Stand sind.
- Öffnen Sie die App "Dateien" auf Ihrem iOS-Gerät
- Ziehen Sie auf dem Bildschirm nach unten, um eine Aktualisierung zu starten.
- Versuchen Sie, Ihr Gerät neu zu starten oder sich bei iCloud ab- und wieder anzumelden, um eine Aktualisierung von iCloud Drive zu erzwingen.
Bitte teilen Sie diesen Beitrag mit mehr Freunden auf Social-Media-Plattformen und lassen Sie sie wissen, was zu tun ist, wenn iCloud Upload oder Synchronisierung stecken bleibt.