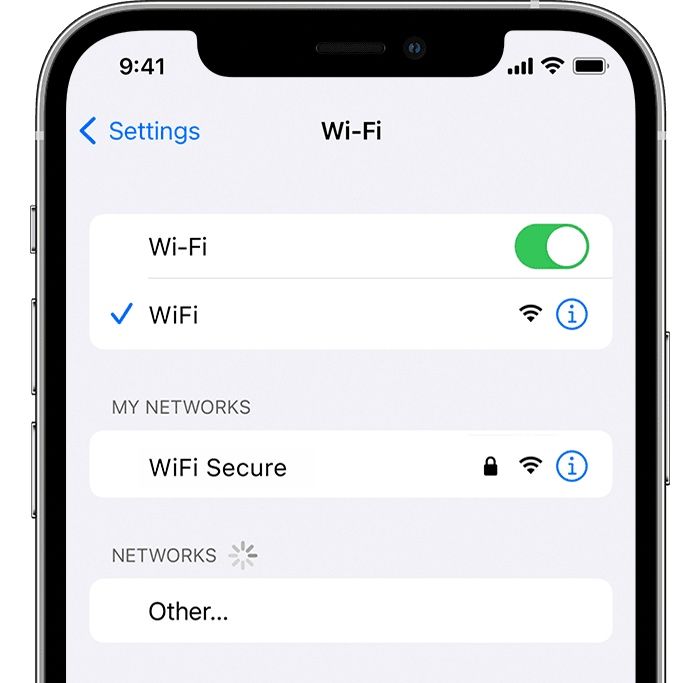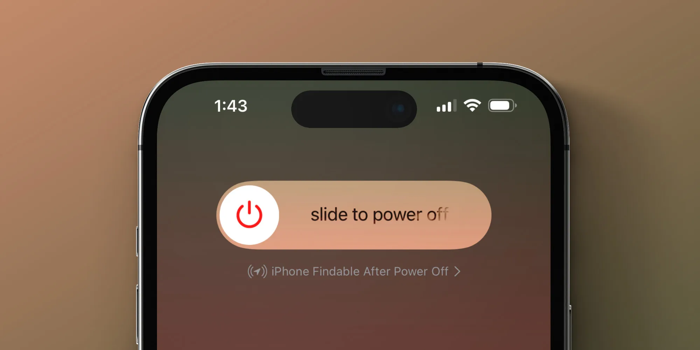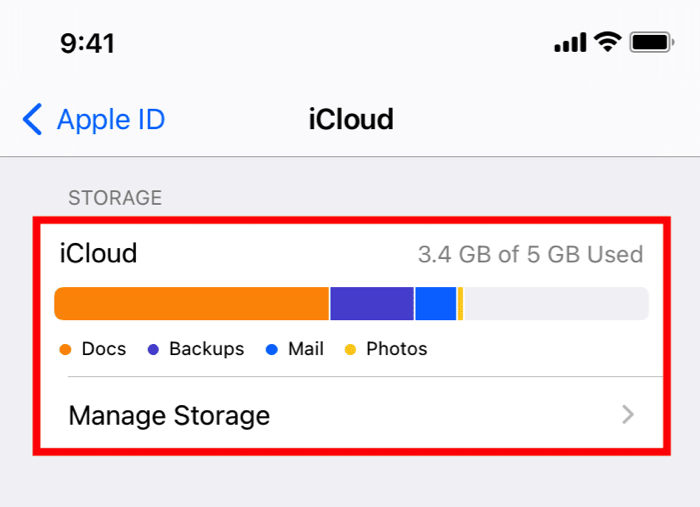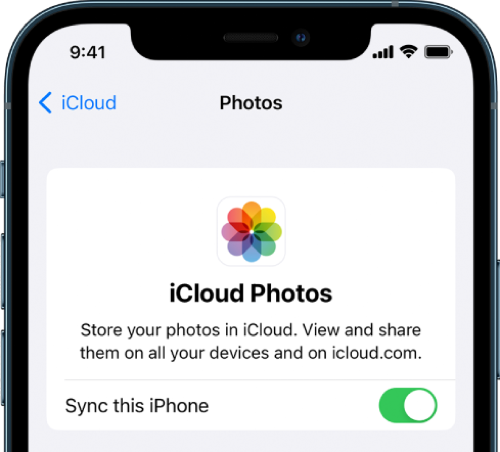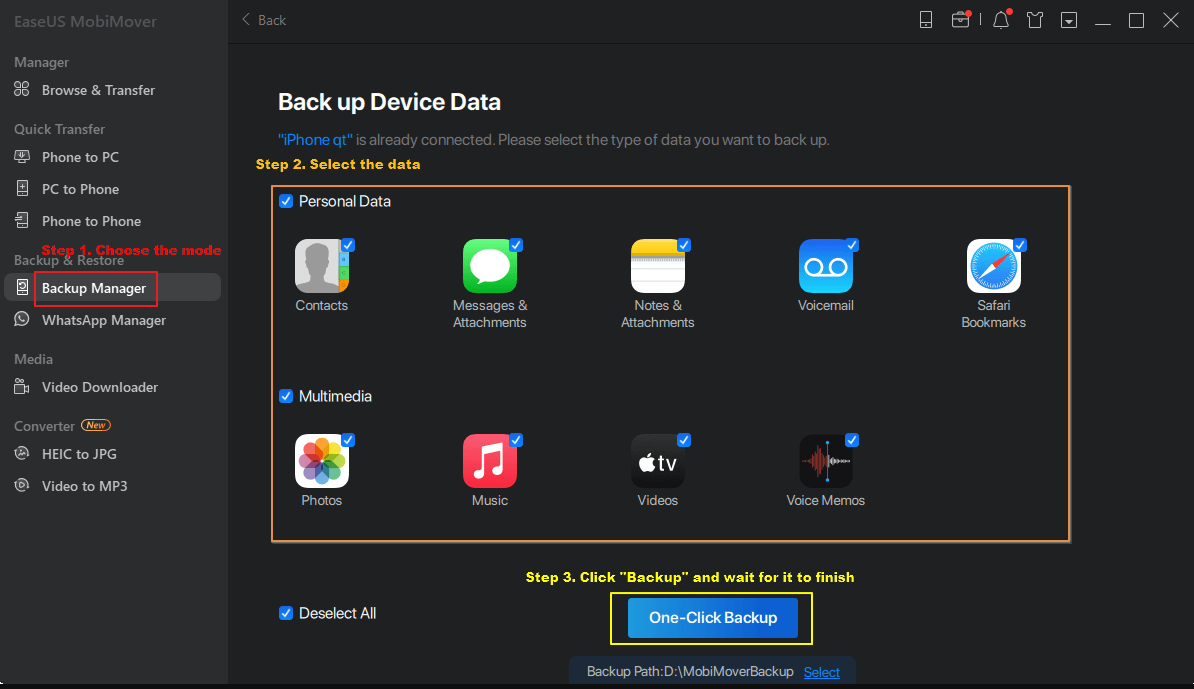Zusammenfassung:
In diesem Artikel werden 7 Möglichkeiten beschrieben, wie Sie das Problem beheben können, dass Fotos nicht in iCloud hochgeladen werden, und die beste Alternative zum Synchronisieren von Daten zwischen Apple-Geräten. Wenn Sie auf solche Probleme stoßen, folgen Sie uns, um Lösungen zu finden.
- Hauptinhalt:
- Schnelle Tipps zur Behebung von Fotos, die nicht vom iPhone in iCloud hochgeladen werden
- Methode 1. Überprüfen Sie die Internetverbindung
- Methode 2. Starten Sie Ihr iPhone neu
- Methode 3. Laden Sie Ihr iPhone auf
- Methode 4. Überprüfen Sie Ihr iCloud-Konto
- Methode 5. Überprüfen Sie den iCloud-Speicher
- Methode 6. iCloud-Fotos richtig aktivieren
- Methode 7. iOS auf die neueste Version aktualisieren
- Beste iCloud-Alternative für Datenübertragung und Synchronisierung
- So sichern Sie das iPhone mit EaseUS MobiMover
- Wie lange dauert es, das iPhone in iCloud zu sichern?
- Haben Sie die vollständige Anleitung zu Fotos verstanden, die nicht in iCloud hochgeladen werden?
- FAQs zu Fotos, die nicht in iCloud hochgeladen werden
- 1. Warum werden meine Fotos nicht in iCloud hochgeladen?
- 2. Wie kann ich mein iPhone auf einem Computer ohne iCloud sichern?
- 3. Wie viel Speicherplatz benötige ich für die iCloud-Sicherung?
Mit iCloud Photos können Sie Ihre Fotos und Videos auf mehreren Apple-Geräten speichern, synchronisieren und darauf zugreifen – alles unter derselben Apple-ID. Wenn Sie jedoch Probleme beim Synchronisieren von Fotos mit iCloud haben, z. B. wenn iPhone-Fotos nicht in iCloud hochgeladen werden , iPad-Fotos nicht in iCloud hochgeladen werden und Mac-Fotos nicht in iCloud hochgeladen werden , ist es wichtig, das Problem sofort zu beheben. Andernfalls kann es zu einem dauerhaften Datenverlust kommen, wenn Ihre Fotos ohne ordnungsgemäße Sicherungen von Ihrem Gerät gelöscht oder gelöscht werden.
In diesem Artikel haben wir 7 Lösungen für das Problem zusammengestellt, dass iCloud-Fotos nicht hochgeladen werden können . In diesen Schritten zur Fehlerbehebung erfahren Sie, wie Sie Fotos problemlos in iCloud hochladen können.
Schnelle Tipps zur Behebung von Fotos, die nicht vom iPhone in iCloud hochgeladen werden
Es gibt verschiedene Möglichkeiten, das Problem zu beheben, dass iPhone-Fotos nicht in den iCloud-Speicher hochgeladen werden. In diesem Teil werden wir jede Methode im Detail besprechen, um die Synchronisierung von iCloud-Fotos für Sie reibungslos zu gestalten.
Methode 1. Überprüfen Sie die Internetverbindung
Wenn Ihr iPhone nicht mit WLAN, aber mit einem Mobilfunknetz verbunden ist, unterbricht Ihr iPhone automatisch den Upload in iCloud, um eine übermäßige Datennutzung zu verhindern. Sobald Sie eine Verbindung zu einem Wi-Fi-Netzwerk herstellen und auf „Fortsetzen“ klicken, beginnt Ihr iPhone mit dem Hochladen von Fotos in iCloud.
![WLAN-Einstellungen auf dem iPhone]()
Wenn das Netzwerk jedoch langsam ist, kann es beim Hochladen Ihrer Fotos vom iPhone auf iCloud zu Schwierigkeiten kommen. Stellen Sie sicher, dass Ihr iPhone mit einem schnellen und zuverlässigen WLAN-Netzwerk verbunden ist. Wenn Sie über mehrere Netzwerkoptionen verfügen, führen Sie Internetgeschwindigkeitstests durch und stellen Sie eine Verbindung zum schnellsten her.
Methode 2. Starten Sie Ihr iPhone neu
Manchmal kann ein einfacher iPhone-Neustart Wunder bewirken. Durch einen Neustart des iPhone werden möglicherweise temporäre Dateien, Cache und Softwarefehler gelöscht, die dazu führen, dass Ihre Fotos nicht in iCloud hochgeladen werden.
Verschiedene iPhone-Modelle erfordern unterschiedliche Methoden zum Neustart. So starten Sie ein iPhone 8 oder höher neu:
Schritt 1. Halten Sie die Sperrtaste und eine der Lautstärketasten gedrückt, bis der Schieberegler „Zum Ausschalten schieben“ angezeigt wird.
![schieben, um ein iPhone auszuschalten]()
Schritt 2. Ziehen Sie den Schieberegler und warten Sie 30 Sekunden, bis sich Ihr Gerät ausschaltet.
Schritt 3. Um Ihr Gerät wieder einzuschalten, halten Sie die Sperrtaste gedrückt, bis Sie das Apple-Logo sehen.
Hier ist ein Beispiel, das Sie sich ansehen können: So erzwingen Sie einen Neustart des iPhone 13
Methode 3. Laden Sie Ihr iPhone auf
Wenn Ihr Gerät einen niedrigen Akkustand erkennt, unterbricht es automatisch den Foto-Upload in iCloud, um Strom zu sparen. Um den Upload fortzusetzen, schließen Sie Ihr iPhone an ein Ladegerät an und tippen Sie unten in Ihrer Fotobibliothek auf „Fortsetzen“.
![ein iPhone aufladen]()
Methode 4. Überprüfen Sie Ihr iCloud-Konto
Möglicherweise ist Ihr iPhone nicht beim iCloud-Konto angemeldet, sodass Ihre iPhone-Fotos nicht mit iCloud synchronisiert werden. Um zu überprüfen, ob Ihr iPhone mit dem iCloud-Konto verknüpft ist, gehen Sie zur App „Einstellungen“. Wenn Ihr Profilname nicht oben auf dem Bildschirm angezeigt wird, tippen Sie darauf, um sich mit Ihrer Apple-ID, E-Mail-Adresse und Ihrem Passwort anzumelden.
Methode 5. Überprüfen Sie den iCloud-Speicher
Wenn Ihr iCloud-Speicher voll ist und nicht genügend freier Speicherplatz vorhanden ist, ist das Hochladen von Videos und Fotos von Ihrem iPhone auf iCloud unmöglich. So ermitteln Sie Ihren verfügbaren kostenlosen iCloud-Speicherplatz:
Schritt 1: Navigieren Sie zur App „Einstellungen“ .
Schritt 2. Tippen Sie oben auf dem Bildschirm auf Ihr Apple-ID-Profil.
Schritt 3. Wählen Sie iCloud aus. In der oberen Leiste werden Ihr aktueller iCloud-Speicher und der verbleibende Speicherplatz zum Speichern hochgeladener Fotos und Videos angezeigt.
![iCloud-Speicher auf dem iPhone]()
Wenn Ihr freier Speicherplatz zur Neige geht, können Sie Speicherplatz freigeben, indem Sie unnötige Apps und Mediendateien entfernen. Alternativ können Sie sich für den Kauf von zusätzlichem iCloud-Speicher entscheiden.
Methode 6. iCloud-Fotos richtig aktivieren
Stellen Sie sicher, dass iCloud-Fotos in Ihren iCloud-Einstellungen ordnungsgemäß aktiviert ist, damit Ihre Bilder und Videos in iCloud hochgeladen werden können. Die richtigen Einstellungen sind wie folgt:
Schritt 1. Öffnen Sie die App „Einstellungen“ .
Schritt 2. Tippen Sie auf Ihr Apple-ID-Profil.
Schritt 3. Tippen Sie auf iCloud > Fotos .
Schritt 4. Aktivieren Sie „Dieses iPhone synchronisieren“ .
![Schalten Sie iCloud-Fotos auf dem iPhone ein]()
Methode 7. iOS auf die neueste Version aktualisieren
Apple veröffentlicht regelmäßig neue iOS-Updates, um die Gerätesicherheit zu verbessern und Softwarefehler zu beheben. Wenn Sie die neueste iOS-Version auf Ihrem iPhone installieren, können Sie möglicherweise das Problem beheben, dass Fotos nicht in iCloud hochgeladen werden. Sie können das iPhone auf iOS 17 aktualisieren, um zu sehen, ob es funktioniert.
Schritt 1: Gehen Sie zu Einstellungen > Allgemein > Software-Update .
Schritt 2. Tippen Sie auf „Herunterladen und installieren“ oder „Jetzt aktualisieren“ , wenn ein Update verfügbar ist.
![So aktualisieren Sie iOS]()
Beste iCloud-Alternative für Datenübertragung und Synchronisierung
Trotz der vielen Vorteile der iCloud-Synchronisierung können bestimmte Nachteile wie eine begrenzte Menge an kostenlosem iCloud-Speicher und die Abhängigkeit von einem Wi-Fi-Netzwerk ein reibungsloses Benutzererlebnis beeinträchtigen.
Sie sollten eine bessere Alternative zur Übertragung Ihrer Daten zwischen verschiedenen Apple-Geräten in Betracht ziehen – verwenden Sie ein professionelles iPhone-Datenübertragungstool wie EaseUS MobiMover . Mit diesem Tool können Sie unbegrenzte Daten sicher und schnell synchronisieren, ohne dass eine Internetverbindung erforderlich ist.
🎯Hauptfunktionen von EaseUS MobiMover:
- Übertragen Sie Daten von iPhone zu iPhone , iPhone zu Android, iPhone zu PC und iPhone zu Mac und umgekehrt.
- Übertragen Sie Fotos, Videos und andere persönliche Dateien schnell zwischen Apple-Geräten
- Kontrolle über die selektive Synchronisierung bestimmter Ordner oder Dateitypen
- Mit einem Klick können Sie das iPhone ohne iCloud sichern und das iPhone aus der Computersicherung wiederherstellen
- Fügen Sie einen kostenlosen Video-Downloader hinzu, um jedes Video von jeder Website über URLs herunterzuladen
- Sichern, Wiederherstellen und Übertragen von WhatsApp-Nachrichten
Laden Sie EaseUS MobiMover kostenlos herunter, um Fotos zwischen Geräten zu übertragen, ohne sie vom iPhone in iCloud hochzuladen.
So sichern Sie das iPhone mit EaseUS MobiMover
- Laden Sie EaseUS MobiMover herunter und starten Sie es auf Ihrem Computer.
- Verbinden Sie Ihr iPhone mit einem kompatiblen USB-Kabel mit dem Computer und tippen Sie auf „Diesem Computer vertrauen“.
- Wählen Sie den Modus „Backup Manager“ > „Sichern“
- Wählen Sie die Dateien aus, die Sie sichern möchten, und klicken Sie auf „One-Click Backup“, um den Vorgang zu starten.
- Warten Sie, bis die Sicherung abgeschlossen ist.
![Mobimover-Backup-Schritte]()
Wie lange dauert es, das iPhone in iCloud zu sichern?
Mit iCloud-Fotos können Sie Fotos und Videos in Ihrer Fotobibliothek synchronisieren, um eine Kopie der Informationen auf Ihrem iPhone zu erstellen, die noch nicht mit iCloud synchronisiert sind. Sie können iCloud Backup verwenden, um Ihr iPhone zu sichern.
iCloud-Backups erfolgen normalerweise automatisch, wenn Ihr Gerät mit WLAN verbunden ist, aufgeladen wird und der Bildschirm gesperrt ist. Die Dauer der iPhone-Sicherung in iCloud wird von Faktoren wie der Internetgeschwindigkeit, der Sicherungsgröße, der Serverauslastung von Apple und der Häufigkeit der Sicherungen beeinflusst. Unter optimalen Bedingungen kann der Backup-Vorgang in nur wenigen Minuten abgeschlossen werden.
Haben Sie die vollständige Anleitung zu Fotos verstanden, die nicht in iCloud hochgeladen werden?
Wenn Ihre iCloud-Fotos nicht von Ihrem iPhone oder iPad hochgeladen werden , können Sie mit einfachen Schritten zur Fehlerbehebung beginnen, indem Sie Ihr WLAN-Netzwerk überprüfen, Ihr Gerät neu starten und es an die Stromversorgung anschließen. Wenn Sie mit anhaltenden oder komplexeren Problemen konfrontiert sind, müssen Sie möglicherweise andere Lösungen erkunden, z. B. Ihr iCloud-Konto überprüfen, sicherstellen, dass Sie über ausreichend iCloud-Speicher verfügen, korrekte iCloud-Fotos-Einstellungen aktivieren und iOS aktualisieren.
Wenn keine der Methoden das Problem beheben kann, dass Fotos nicht in iCloud hochgeladen werden, verwenden Sie EaseUS MobiMover , um Daten zwischen verschiedenen Geräten zu übertragen oder Ihr iPhone auf einem Computer zu sichern.
FAQs zu Fotos, die nicht in iCloud hochgeladen werden
Nachdem wir nun die wesentlichen Lösungen für iPhone-Fotos behandelt haben, die nicht in iCloud hochgeladen werden können, wollen wir uns mit einigen häufig gestellten Fragen befassen, um weitere Informationen bereitzustellen.
1. Warum werden meine Fotos nicht in iCloud hochgeladen?
Zu den häufigsten Gründen, die dazu führen können, dass Fotos nicht in iCloud hochgeladen werden, gehören eine schlechte Internetverbindung, eine begrenzte iCloud-Speicherkapazität, falsche Einstellungen für iCloud-Fotos, ein niedriger Akkuladestand, Softwareprobleme und Probleme mit dem iCloud-Konto.
2. Wie kann ich mein iPhone auf einem Computer ohne iCloud sichern?
Sie können Ihr iPhone mit iTunes (für macOS Mojave und früher und Windows) oder Finder (für macOS Catalina und höher) ohne iCloud auf einem Computer sichern. Hier sind die allgemeinen Schritte:
- Verbinden Sie Ihr iPhone mit Ihrem Computer
- Starten Sie iTunes oder Finder
- Wählen Sie Ihr iPhone aus
- Wählen Sie im Abschnitt „Backups“ die Option „Dieser Computer“.
- Klicken Sie auf Jetzt sichern
3. Wie viel Speicherplatz benötige ich für die iCloud-Sicherung?
Die Menge an Speicherplatz, die Sie für ein iCloud-Backup benötigen, hängt von der Größe der Daten ab, die Sie in iCloud sichern möchten. iCloud bietet 5 GB kostenlosen Speicherplatz für jede Apple-ID, und dieser Speicher wird auf allen Ihren Geräten mit derselben Apple-ID geteilt.
Teilen Sie diesen Beitrag mit Ihren Freunden, wenn Sie ihn hilfreich finden!