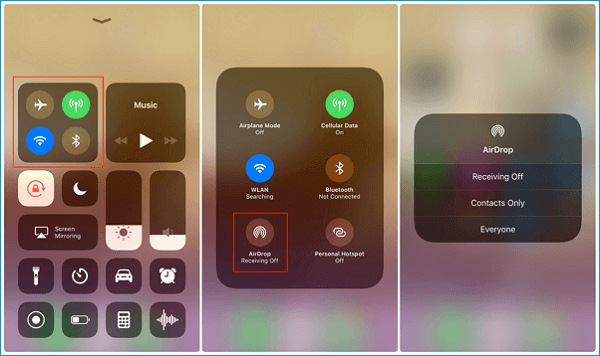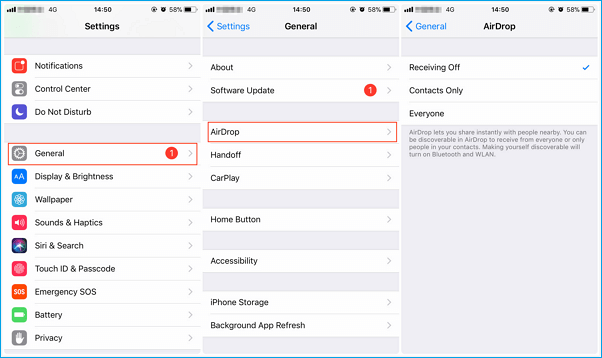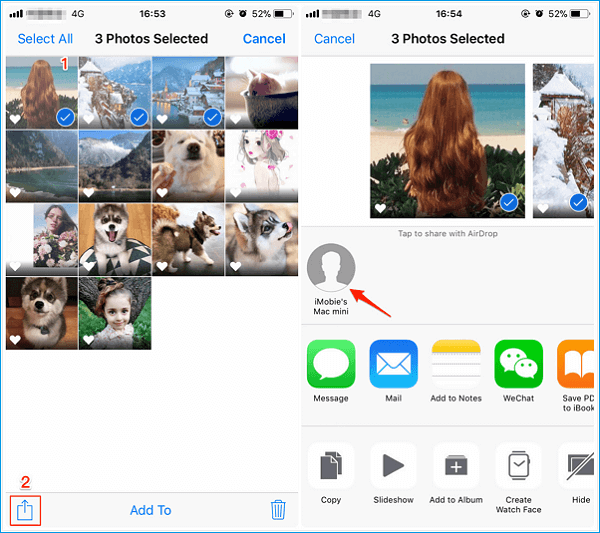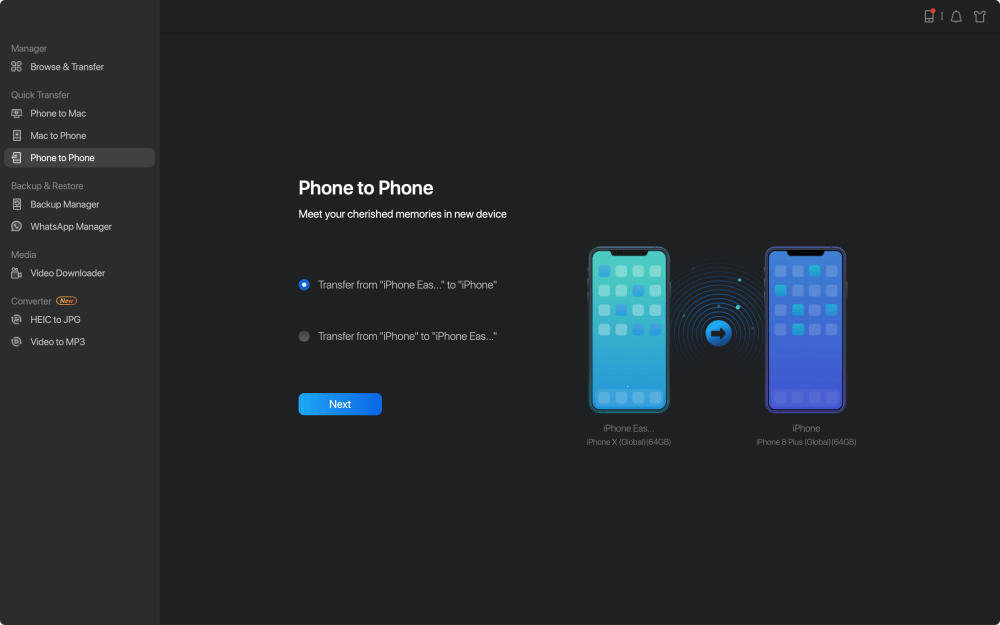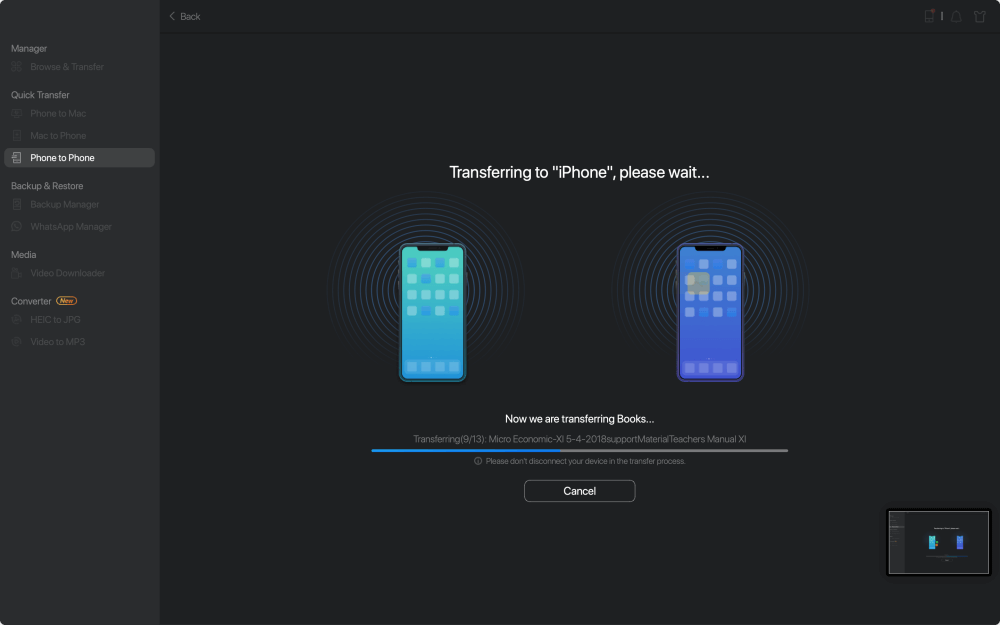Zusammenfassung:
Sie wissen nicht, wo AirDrop in iOS 11 ist? Oder wissen Sie nicht, wie Sie AirDrop in iOS 11 auf dem iPhone 6/7/8/8 Plus/X einschalten? Lesen Sie diesen Beitrag und erfahren Sie, wie Sie AirDrop in iOS 11 einschalten und verwenden, um Daten zu teilen. In der Zwischenzeit wird eine kostenlose AirDrop-Alternative - EaseUS MobiMover Free - zum Importieren und Exportieren von iPhone-Dateien bereitgestellt.
- Hauptinhalt:
- AirDrop in iOS 11 auf dem iPhone 6/7/8/8 Plus/X einschalten
- AirDrop im Kontrollzentrum von iOS 11 einschalten
- AirDrop in den Einstellungen von iOS 11 einschalten
- Wie man AirDrop in iOS 11 verwendet, um Daten auf dem iPhone 6/7/8/8 Plus/X zu teilen
- So verwenden Sie MobiMover Free, um Daten zwischen zwei iOS-Geräten zu übertragen
Das Kontrollzentrum hat sich in iOS 11 mit vielen neuen Funktionen stark verändert und Benutzer können das Kontrollzentrum mit Apps flexibel anpassen, den Energiesparmodus aktivieren und Mobilfunkdaten frei aktivieren. Viele Nutzer sind jedoch verwirrt, wo AirDrop in iOS 11 ist, da es nicht im Kontrollzentrum zu finden ist, geschweige denn, wie man AirDrop in iOS 11 auf dem iPhone 6/7/8/ 8 Plus/X einschalten und verwenden kann. Wenn Sie immer noch auf dieses Problem stecken, lesen Sie diesen Beitrag, um Antworten zu finden.
AirDrop in iOS 11 auf dem iPhone 6/7/8/8 Plus/X einschalten
Es gibt zwei Möglichkeiten, AirDrop in iOS 11-Geräten zu aktivieren. Sie können im Kontrollzentrum und in den Einstellungen darauf zugreifen und es einschalten.
AirDrop im Kontrollzentrum von iOS 11 einschalten
1. Entsperren Sie Ihr iPhone > wischen Sie auf dem Home-Bildschirm nach oben, um das Kontrollzentrum zu öffnen.
2. Drücken und halten Sie den rot umrandeten Bereich im Beispielbild unten, um das Kontrollzentrum mit AirDrop zu starten.
3. Tippen Sie auf "AirDrop" und es wird ein Pop-up-Fenster angezeigt, in dem Sie die AirDrop-Empfangsoption mit "Kein Empfang, Nur Kontakte oder Alle" einstellen können. Wählen Sie eine Option nach Ihren Bedürfnissen.
![airdrop im Kontrollzentrum von ios 11 einschalten]()
AirDrop in den Einstellungen von iOS 11 einschalten
1. Entsperren Sie Ihr iPhone > gehen Sie zu "Einstellungen" > "AirDrop" > wählen Sie eine Empfangsoption aus "Kein Empfang, Nur Kontakte oder Alle".
![Airdrop in den Einstellungen von iOS 11 einschalten]()
Wie man AirDrop in iOS 11 verwendet, um Daten auf dem iPhone 6/7/8/8 Plus/X zu teilen
Mit AirDrop können Sie sofort mit Personen in Ihrer Nähe teilen. Sie können in AirDrop auffindbar sein, um von allen oder nur von Personen in Ihren Kontakten zu empfangen. Sie können AirDrop verwenden, um Fotos, Videos und Musik von Ihrem iPhone auf dem iPhone 6, 6S, 7, 7 Plus, 8, 8 Plus und X oder auf dem Mac an andere Personen weiterzugeben.
1. Schalten Sie Bluetooth und WLAN auf Ihrem iPhone ein.
2. Halten Sie die beiden Geräte innerhalb von 30 Fuß, um entdeckt zu werden.
3. Öffnen Sie Ihre "Fotos"-App > öffnen Sie die Dateien in einem beliebigen Album, z. B. "Kamerarolle", "Videos" oder "Live-Fotos" > tippen Sie auf die Schaltfläche "Auswählen" in der oberen rechten Ecke, um die Dateien auszuwählen, die Sie teilen möchten.
4. Tippen Sie auf die Schaltfläche "Teilen" in der unteren linken Ecke und wählen Sie die AirDrop-Benutzer aus, an die Sie Dateien übertragen möchten.
5. Warten Sie, bis die Personen auf ihrem Gerät auf "Akzeptieren" tippen, um die AirDrop-Dateien zu erhalten.
Die Anleitungen für AirDrop-Fotos/Musik vom iPhone auf den Mac sind die gleichen wie die für AirDrop-Daten zwischen zwei iOS-Geräten, lesen Sie bei Bedarf die spezifischen Informationen.
![wie man airdrop in ios 11 verwendet]()
- Hinweis
- Wenn Sie Hunderte oder sogar Tausende von Fotos, Videos oder andere Mediendateien zwischen zwei iOS-Geräten synchronisieren möchten, ist AirDrop vielleicht nicht so zeitsparend. Darüber hinaus kann AirDrop nicht verwendet werden, um andere iOS-Dateien zu übertragen, wie Kontakte, Nachrichten, Kalender, Notizen, Safari-Lesezeichen, Klingeltöne und eBooks. Wenn Sie wirklich diese Anforderungen haben, lesen Sie weiter und verwenden Sie EaseUS MobiMover Free, um Ihnen zu helfen, alle Dateien zwischen zwei iOS-Geräten zu synchronisieren.
So verwenden Sie MobiMover Free, um Daten zwischen zwei iOS-Geräten zu übertragen
EaseUS MobiMover Free ist die beste AirDrop-Alternative für seine große Kompatibilität für verschiedene iOS-Datentypen, einfach zu bedienende Funktion auch für iPhone-Neulinge und 100% kostenloses Highlight auf dem Markt. Benutzer können MobioMover Free verwenden, um Dateien von iPhone zu iPhone mit nur einem Klick zu übertragen. Und die unterstützten Dateien sind Kontakte, Notizen, Bücher, Safari-Lesezeichen, Fotos, Filme, Videos, TV-Sendungen, Musik, Klingeltöne und Hörbücher.
Schritt 1. Verbinden Sie Ihre iPhones mit Ihrem Computer, entweder Mac oder PC. Öffnen Sie EaseUS MobiMover, und wählen Sie "Telefon zu Telefon" in der Hauptschnittstelle. Klicken Sie dann auf die Schaltfläche "Weiter", um fortzufahren.
![iBooks vom iPhone auf das iPad übertragen - Schritt 1]()
Schritt 2. Sie können alle Daten oder bestimmte Elemente auswählen, um sie direkt auf ein anderes iPhone oder iPad zu übertragen.
![iBooks vom iPhone auf das iPad übertragen - Schritt 2]()
Schritt 3. Klicken Sie auf die Schaltfläche "Übertragung", um die Übertragung von Dateien von einem iOS-Gerät auf ein anderes zu starten. Wenn es beendet ist, gehen Sie zu Ihrem Ziel iOS-Gerät zu überprüfen und die synchronisierten Dateien anzuzeigen.
![iBooks vom iPhone auf das iPad übertragen - Schritt 3]()