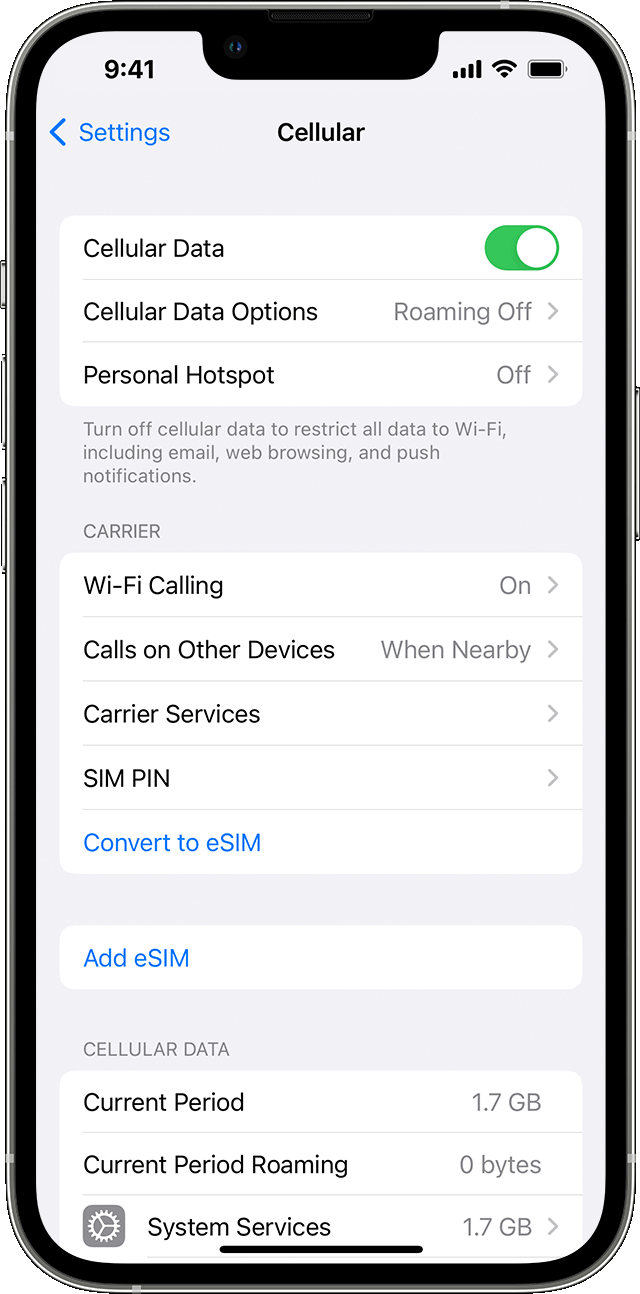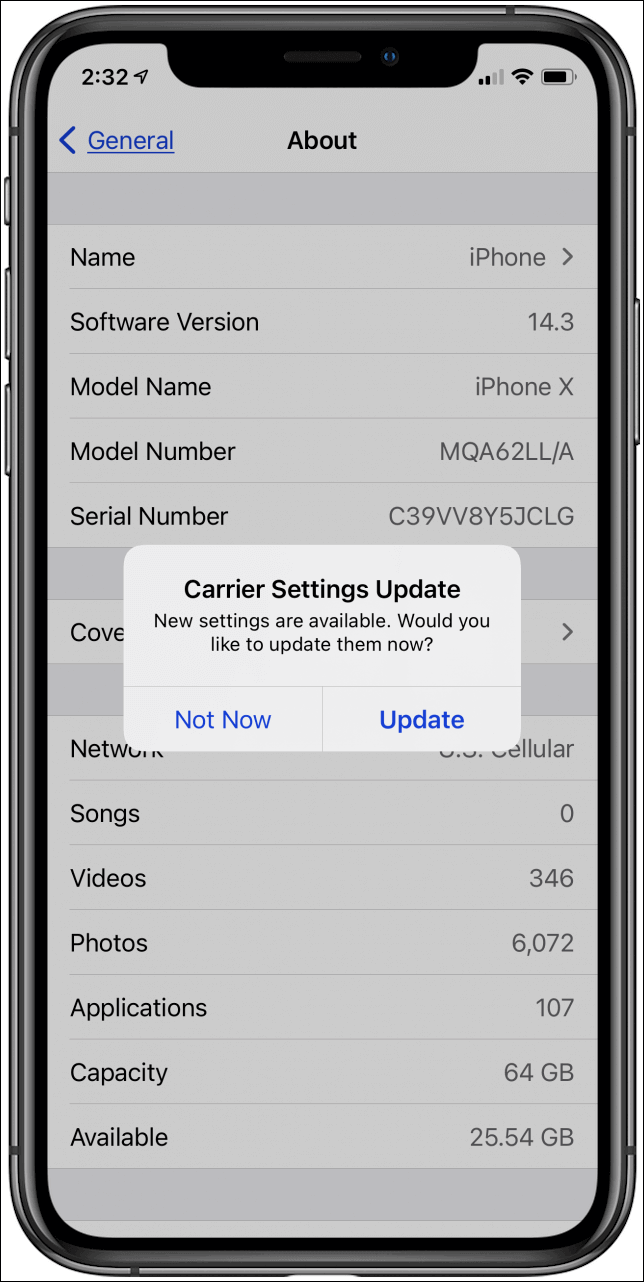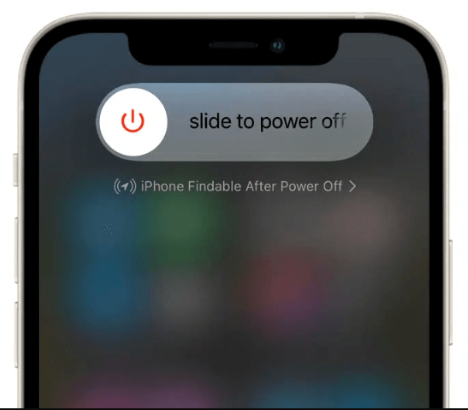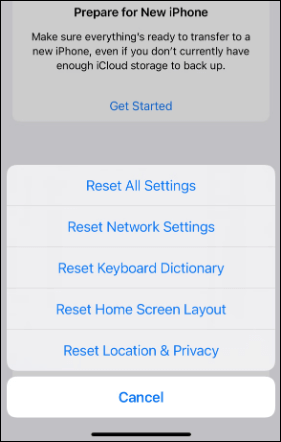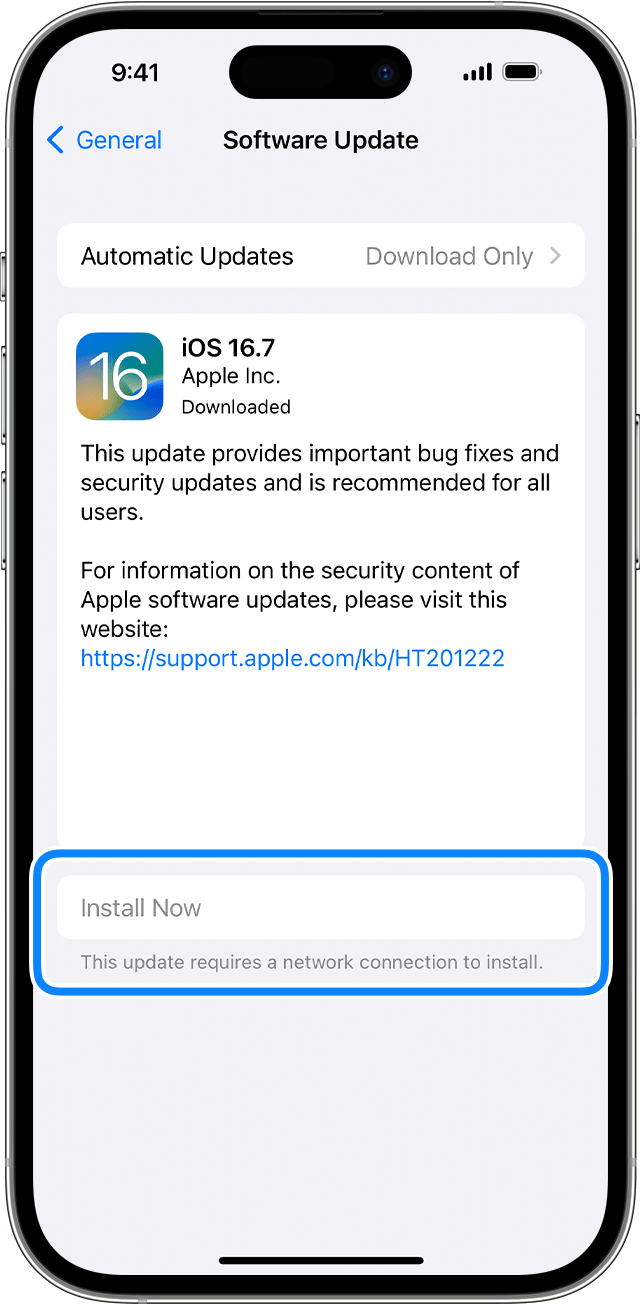Zusammenfassung:
Wenn Ihr iPhone-Hotspot nicht angezeigt wird, kann dies Ihre Produktivität und Konnektivität beeinträchtigen. In diesem Leitfaden werden die Schritte zur Fehlerbehebung erläutert, mit denen Sie die Hotspot-Funktion Ihres iPhones wieder aktivieren können. Von der Überprüfung der Netzwerkeinstellungen und des Datentarifs bis hin zur Aktualisierung von iOS zeigen wir Ihnen praktische Lösungen, damit der Hotspot Ihres Geräts wieder sichtbar und zugänglich wird.
- Hauptinhalt:
- Höhepunkte
- iPhone Hotspot wird nicht angezeigt
- 1. Prüfen Sie Ihren Mobilfunk-Datentarif
- 2. Überprüfen Sie die Aktualisierung der Betreibereinstellungen
- 3. Starten Sie Ihr Gerät neu
- 4. Zurücksetzen der Netzwerkeinstellungen
- 5. Alle Einstellungen auf Ihrem iPhone zurücksetzen
- 6. Aktualisieren Sie Ihr iOS auf die neueste Version
- iPhone Hotspot funktioniert nicht mit EaseUS MobiXpert
- Warum funktioniert mein persönlicher Hotspot nicht?
- Schlussfolgerung
- Häufig gestellte Fragen zur Behebung eines nicht angezeigten iPhone Hotspots
- 1. Warum wird mein iPhone-Hotspot nicht erkannt?
- 2. Wie aktiviere ich den Hotspot auf meinem iPhone?
- 3. Wie kann ich meinen iPhone-Hotspot sichtbar machen?
Höhepunkte
- Um zu beheben, dass der iPhone-Hotspot nicht angezeigt wird, überprüfen Sie die Aktualisierung des Mobilfunk-Datenplans und der Betreibereinstellungen, starten Sie Ihr Gerät neu, setzen Sie die Netzwerkeinstellungen zurück oder aktualisieren Sie Ihr iOS auf die neueste Version.
- Es gibt viele Ursachen dafür, dass der iPhone Hotspot nicht angezeigt wird: Umschalten zwischen Mobilfunkdaten und Hotspot, Probleme mit dem Flugmodus oder beschädigte Netzwerkeinstellungen.
- Wenden Sie EaseUS MobiXpert an, um verschiedene iOS-Systemprobleme zu beheben und Ihren iPhone-Hotspot wieder auf Vordermann zu bringen.
Machen Sie sich keine Sorgen, wenn Sie schon einmal eine Situation hatten, in der Ihr iPhone-Hotspot nicht angezeigt wurde, als Sie ihn am dringendsten benötigten. Wir werden Sie durch einige häufige Fälle führen, die zu solchen Störungen führen können, und, was noch wichtiger ist, unsere professionelle Meinung dazu abgeben, wie man damit umgeht. Machen wir uns also auf den Weg, um das Rätsel zu lösen, das sich hinter "How to Fix iPhone Hotspot Not Showing Up?" verbirgt.
iPhone Hotspot wird nicht angezeigt
Lassen Sie uns in effektive Lösungen eintauchen, um es wieder ins Rampenlicht zu bringen, während wir die Geheimnisse hinter einem schwer fassbaren iPhone Hotspot aufdecken. Hier ist eine umfassende Anleitung, wie Sie "How to Fix iPhone Hotspot Not Showing Up" beheben können:
1. Prüfen Sie Ihren Mobilfunk-Datentarif
Lassen Sie uns mit der ersten Methode beginnen, die vielleicht die einfachste von allen ist. Bei dieser Methode wird die Funktionalität Ihres mobilen Datentarifs überprüft. Hier sind die Schritte, die Sie befolgen können:
Schritt 1. Öffnen Sie "Einstellungen" auf Ihrem iPhone.
Schritt 2. Tippen Sie auf "Mobilfunk" und stellen Sie sicher, dass der richtige Anbieter ausgewählt ist.
![Mobiltelefon auf dem iphone]()
Schritt 3. Wenn ja, gehen Sie zur App Ihres Anbieters und prüfen Sie, ob Ihr Datentarif aktiv ist oder nicht.
Schritt 4. Wenn er inaktiv oder abgelaufen ist, besorgen Sie sich einen neuen Plan und Sie sollten wieder Daten und Hotspot auf Ihrem iPhone nutzen können.
2. Überprüfen Sie die Aktualisierung der Betreibereinstellungen
Die zweite Methode, die wir besprechen werden, ist zu überprüfen, ob es irgendwelche Updates in den Betreibereinstellungen gibt, die der Grund dafür sein könnten, dass Ihr iPhone-Hotspot nicht angezeigt wird. Sie können diese Schritte befolgen, um dies zu überprüfen:
Schritt 1. Öffnen Sie "Einstellungen" und gehen Sie zu "Allgemein".
Schritt 2. Tippen Sie auf "Über" - wenn eine Aktualisierung der Trägereinstellungen verfügbar ist, erscheint eine Aufforderung.
![Aktualisierung der Netzbetreibereinstellungen]()
Schritt 3. Installieren Sie das Update und starten Sie Ihr iPhone neu.
Schritt 4. Überprüfen Sie, ob der Hotspot jetzt sichtbar ist.
3. Starten Sie Ihr Gerät neu
Eine der Methoden zur Lösung des Problems, dass Ihr Hotspot nicht angezeigt wird, ist die klassische Methode des Neustarts des Geräts. Wenn diese Methode richtig befolgt wird, kann sie alle Störungen oder ähnliche Probleme, die das Problem verursachen, beheben. Um diese Methode durchzuführen, können Sie einfach die hier angegebenen Schritte befolgen:
Schritt 1. Halten Sie die Einschalttaste gedrückt, bis der Schieberegler erscheint.
![Ihr iphone neu starten]()
Schritt 2. Schieben Sie das Gerät auf "Aus".
Schritt 3. Nachdem das Gerät ausgeschaltet ist, halten Sie die Einschalttaste erneut gedrückt, bis das Apple-Logo erscheint.
Schritt 4. Testen Sie die Sichtbarkeit des Hotspots nach dem Neustart.
Wenn Sie das Problem haben, dass der erzwungene Neustart des iPhones nicht funktioniert, können Sie in anderen Artikeln Lösungen finden.
4. Zurücksetzen der Netzwerkeinstellungen
Wenn die oben genannten Techniken nicht die gewünschten Ergebnisse bringen, können Sie versuchen, die Netzwerkeinstellungen zurückzusetzen, um das Problem zu beheben. Um diese Maßnahme auf Ihrem iPhone durchzuführen, können Sie die unten stehenden Anweisungen befolgen.
Schritt 1. Gehen Sie zu Einstellungen und öffnen Sie Allgemein.
Schritt 2. Scrollen Sie nach unten und tippen Sie auf "iPhone übertragen oder zurücksetzen".
Schritt 3. Wählen Sie "Netzwerkeinstellungen zurücksetzen".
![iphone zurücksetzen]()
Schritt 4. Geben Sie Ihren Passcode ein, wenn Sie dazu aufgefordert werden, und bestätigen Sie das Zurücksetzen.
Schritt 5. Prüfen Sie nach dem Neustart des Geräts, ob der Hotspot vorhanden ist.
5. Alle Einstellungen auf Ihrem iPhone zurücksetzen
Die vorletzte Möglichkeit, die wir heute für Sie haben, ist das Zurücksetzen aller Einstellungen auf Ihrem iPhone, um das Problem "iPhone Hotspot wird nicht angezeigt" zu beheben. Befolgen Sie diese Anleitungen, um dies zu tun:
Schritt 1. Öffnen Sie "Einstellungen" und gehen Sie zu "Allgemein".
Schritt 2. Scrollen Sie nach unten und tippen Sie auf "iPhone übertragen oder zurücksetzen".
![alle Einstellungen zurücksetzen]()
Schritt 3. Wählen Sie "Alle Einstellungen zurücksetzen".
Schritt 4. Geben Sie Ihren Passcode ein und bestätigen Sie das Zurücksetzen.
Schritt 5. Lassen Sie Ihr iPhone neu starten und testen Sie den Hotspot.
Möchten Sie mehr darüber erfahren, wie Sie Ihr iPhone auf die Werkseinstellungen zurücksetzen können? Klicken Sie hier, um die Details zu erfahren.
6. Aktualisieren Sie Ihr iOS auf die neueste Version
Hier ist eine weitere Lösung, die Sie versuchen können, um das Problem mit Ihrem iPhone-Hotspot zu beheben. Prüfen Sie, ob es ein Update für das iOS Ihres iPhones gibt. Sie können Ihr iPhone auf iOS 17 aktualisieren. Es kann vorkommen, dass die Funktionalität aufgrund von Software-Problemen oder -Problemen beeinträchtigt wird, die in späteren iOS-Versionen gelöst und behoben wurden. Lassen Sie mich Sie durch die notwendigen Schritte führen:
Schritt 1. Öffnen Sie die App "Einstellungen" und gehen Sie zu "Allgemein". Wählen Sie "Software-Update".
![Software-Aktualisierung]()
Schritt 2. Wenn es ein Update gibt, folgen Sie den Anweisungen auf dem Bildschirm, um es herunterzuladen und zu installieren.
Schritt 3. Starten Sie Ihr iPhone neu, nachdem die Aktualisierung abgeschlossen ist.
Schritt 4. Überprüfen Sie, ob der Hotspot jetzt sichtbar ist.
iPhone Hotspot funktioniert nicht mit EaseUS MobiXpert
Während wir verschiedene Strategien zur Behebung des schwer fassbaren iPhone-Hotspots untersuchen, empfehlen wir Ihnen auch, eine effektive und benutzerfreundliche Lösung eines Drittanbieters zur Behebung des Problems "Hotspot wird nicht angezeigt" zu verwenden. Wir empfehlen Ihnen die Verwendung von EaseUS MobiXpert - eine leistungsstarke Software, die auf die nahtlose Lösung von iOS-Systemproblemen spezialisiert ist.
Hier erhalten Sie einen Einblick in die Funktionen, die EaseUS MobiXpert zu einem der besten Tools zur Behebung von iPhone-Hotspot-Problemen machen:
- Umfassende Systemreparatur: EaseUS MobiXpert behebt eine Reihe von iOS-Systemproblemen, einschließlich solcher, die die Hotspot-Funktionalität beeinträchtigen. (Andere iOS-Probleme: iPhone bleibt am Apple-Logo hängen, iPhone bleibt bei schwarzem Bildschirm hängen, iPhone eingefrorener Bildschirm und mehr.
- Benutzerfreundliches Interface: Mit seinem intuitiven Design und der Zugänglichkeit für Benutzer aller technischen Niveaus macht dieses Tool den Prozess der Fehlerbehebung benutzerfreundlich.
- Kompatibilität: Egal, ob Sie ein iPad verwenden, EaseUS MobiXpert ist mit einem breiten Spektrum von iOS-Produkten kompatibel, wie z. B. einem iPhone oder anderen Apple-Geräten.
Um die Vorteile von EaseUS MobiXpert zu nutzen, besuchen Sie einfach die offizielle Website und folgen Sie den Download-Anweisungen. Dieses Tool könnte der Schlüssel zur mühelosen Wiederbelebung Ihres iPhone-Hotspots sein.
Schritt 1. Starten Sie EaseUS MobiXpert auf Ihrem Computer und wählen Sie "System Repair" auf der Startseite.
![MobiXpert-Homepage]()
Schritt 2. Wählen Sie dann "iOS/iPadOS System Repair" auf dem neuen Bildschirm.
![ios system reparatur]()
Schritt 3. Verbinden Sie Ihr iPhone oder iPad mit dem Computer und wählen Sie "Standardreparatur". Wenn Sie eine gründliche Reparatur wünschen, können Sie "Tiefe Reparatur" wählen.
![Reparaturmodus auswählen]()
Schritt 4. Bestätigen Sie Ihr Gerätemodell und klicken Sie auf "Weiter", um fortzufahren. Dann wird EaseUS MobiXpert eine Firmware für Sie herunterladen, was eine Weile dauern wird. Wenn Sie eine Firmware installiert haben, bevor Sie diese Software verwenden, können Sie direkt auf "Überprüfen" klicken, um fortzufahren.
![Firmware verifizieren]()
Schritt 5. Klicken Sie dann auf "Jetzt reparieren", um den Reparaturvorgang zu starten. Nachdem die Reparatur abgeschlossen ist, können Sie Ihr Gerät überprüfen und neu starten, um es zu verwenden.
Warum funktioniert mein persönlicher Hotspot nicht?
Lassen Sie uns näher darauf eingehen, warum sich Ihr persönlicher Hotspot möglicherweise kalt verhält. Für eine effektive Problemlösung ist es wichtig, zunächst zu verstehen, was zu diesen Problemen führt. Einige der häufigsten Ursachen sind:
- Umschalten zwischen Mobilfunkdaten und Hotspot: Stellen Sie sicher, dass die mobile Datenverbindung eingeschaltet ist und die Hotspot-Funktion in den Einstellungen aktiviert ist.
- Software-Aktualisierungen: Die veralteten iOS-Versionen können sich als problematisch erweisen. Prüfen Sie ständig, ob Software-Updates verfügbar sind, und installieren Sie diese, da sie wesentlich dazu beitragen, dass Ihr Gerät in seinem besten Zustand bleibt.
- Flugzeugmodus-Gremlins: Manchmal kann das Ein- und Ausschalten des Flugzeugmodus Wunder bewirken. Es lohnt sich, dies auszuprobieren, um die Konnektivität Ihres Geräts wiederherzustellen.
- Netzwerkeinstellungen zurücksetzen: Beschädigte Netzwerkeinstellungen können der Übeltäter sein. Man kann sie zurücksetzen und dies kann ein Spiel-Änderer sein, dennoch gehen Sie mit Vorsicht vor, weil es gespeicherte Wi-Fi-Passwörter löscht.
Bleiben Sie dran, wenn wir weitere Einblicke in unser Bestreben, das Rätsel des schwer fassbaren iPhone-Hotspots zu entschlüsseln, erhalten.
Schlussfolgerung
Um die heutige Diskussion über die Behebung von "iPhone-Hotspot wird nicht angezeigt" zusammenzufassen, teilen wir mit Ihnen eine Liste aller Lösungen, die wir untersucht haben: Erstens müssen Sie sicherstellen, dass Ihr mobiler Datentarif nach einem Wechsel des Anbieters noch aktiv ist; zweitens müssen Sie entscheiden, ob Sie die Netzwerkeinstellungen zurücksetzen, Ihr Gerät neu starten oder Ihre iOS-Software aktualisieren, um sicherzustellen, dass Ihr Hotspot wieder funktioniert; schließlich können Sie die am wenigsten manuelle Fehlerbehebung durchführen und EaseUS MobiXpert verwenden, um alle systembedingten Probleme zu lösen, wie die, die Sie mit dem Hotspot Ihres iPhones haben. Unabhängig davon, ob Sie die manuelle Fehlersuche bevorzugen oder die Einfachheit einer speziellen Softwarelösung bevorzugen, erfordert die Wiederherstellung des Hotspots Ihres iPhones nur ein paar kurze Schritte.
Häufig gestellte Fragen zur Behebung eines nicht angezeigten iPhone Hotspots
Bevor wir unsere Diskussion über die Behebung des Problems "iPhone-Hotspot wird nicht angezeigt" abschließen, möchten wir einige Fragen zu diesem Thema beantworten und Antworten geben.
1. Warum wird mein iPhone-Hotspot nicht erkannt?
Dieses Problem kann mehrere Ursachen haben, z. B. Probleme mit Ihrem Mobilfunkvertrag, Software-Fehlfunktionen oder Netzwerkkonfigurationen. Um das Problem zu beheben, lesen Sie bitte in den vorherigen Abschnitten nach, um umfassende Anweisungen zur Fehlerbehebung zu erhalten.
2. Wie aktiviere ich den Hotspot auf meinem iPhone?
Um den Hotspot zu aktivieren, gehen Sie zum Menü "Einstellungen", tippen Sie auf "Persönlicher Hotspot" und schalten Sie ihn ein. Stellen Sie sicher, dass Sie Ihren Hotspot einrichten, indem Sie das Wi-Fi-Passwort eingeben und Ihre Geräte entsprechend verbinden.
3. Wie kann ich meinen iPhone-Hotspot sichtbar machen?
Vergewissern Sie sich, dass Ihr mobiler Datentarif aktiv ist, aktualisieren Sie die Einstellungen des Netzbetreibers, starten Sie Ihr Gerät neu, setzen Sie die Netzwerkeinstellungen zurück oder verwenden Sie Tools wie EaseUS MobiXpert für eine umfassende Systemreparatur, wie in früheren Abschnitten beschrieben. Mit diesen Schritten kann Ihr iPhone-Hotspot oft sichtbar und zugänglich gemacht werden.
Teilen Sie diesen Beitrag mit Ihren Freunden, wenn Sie ihn hilfreich finden!