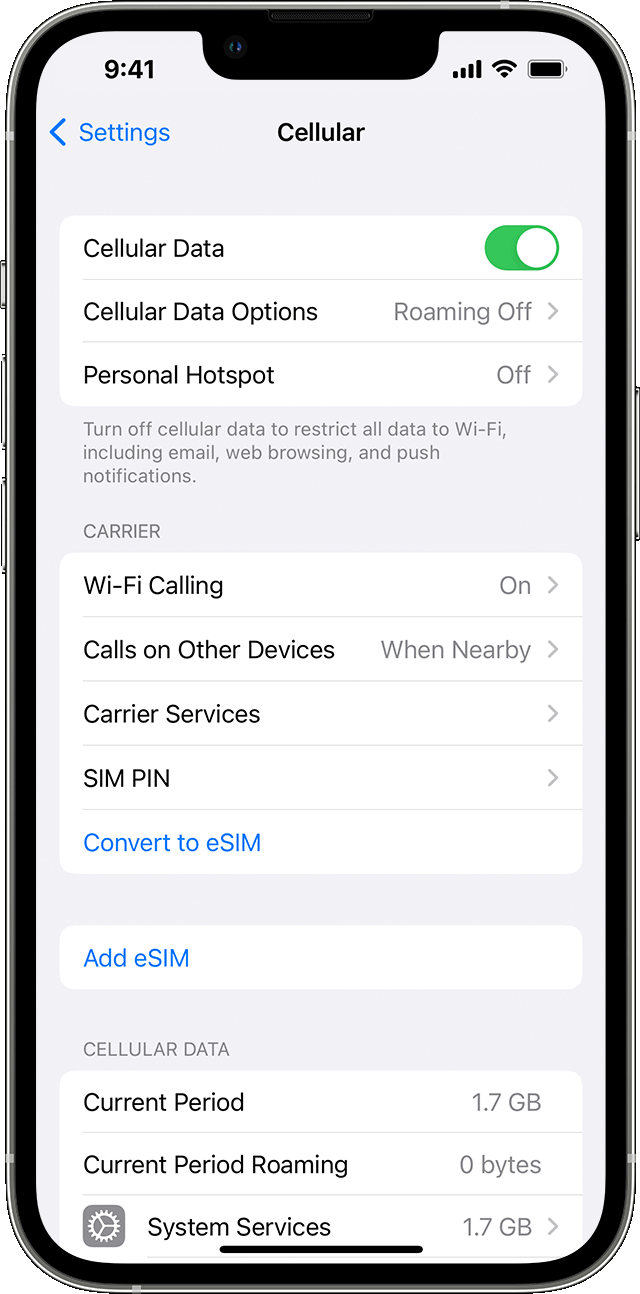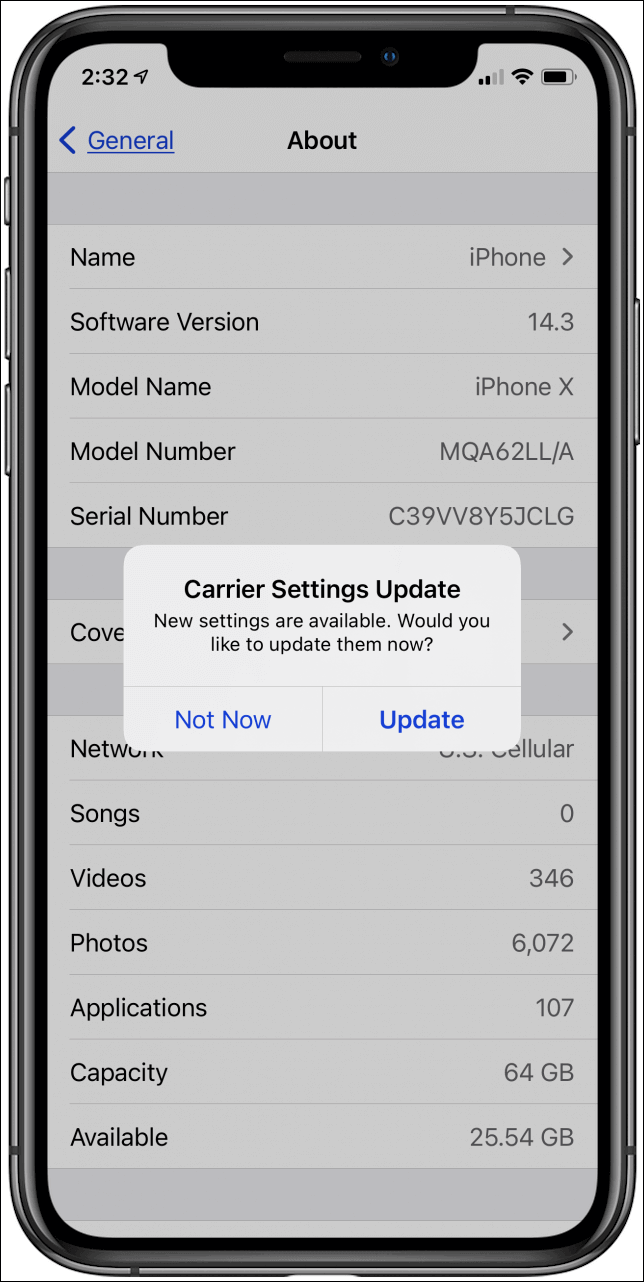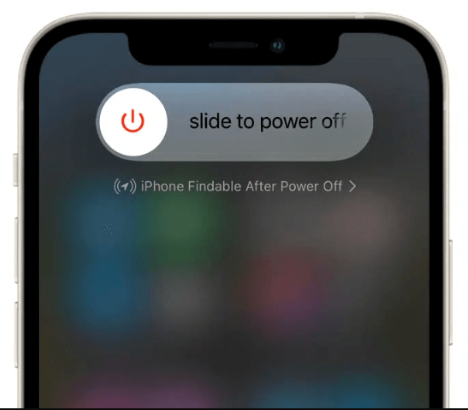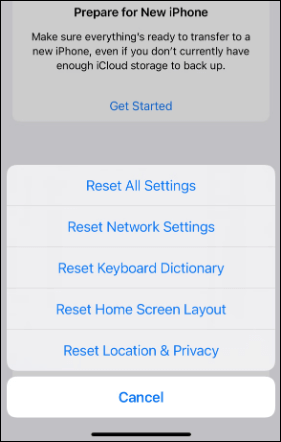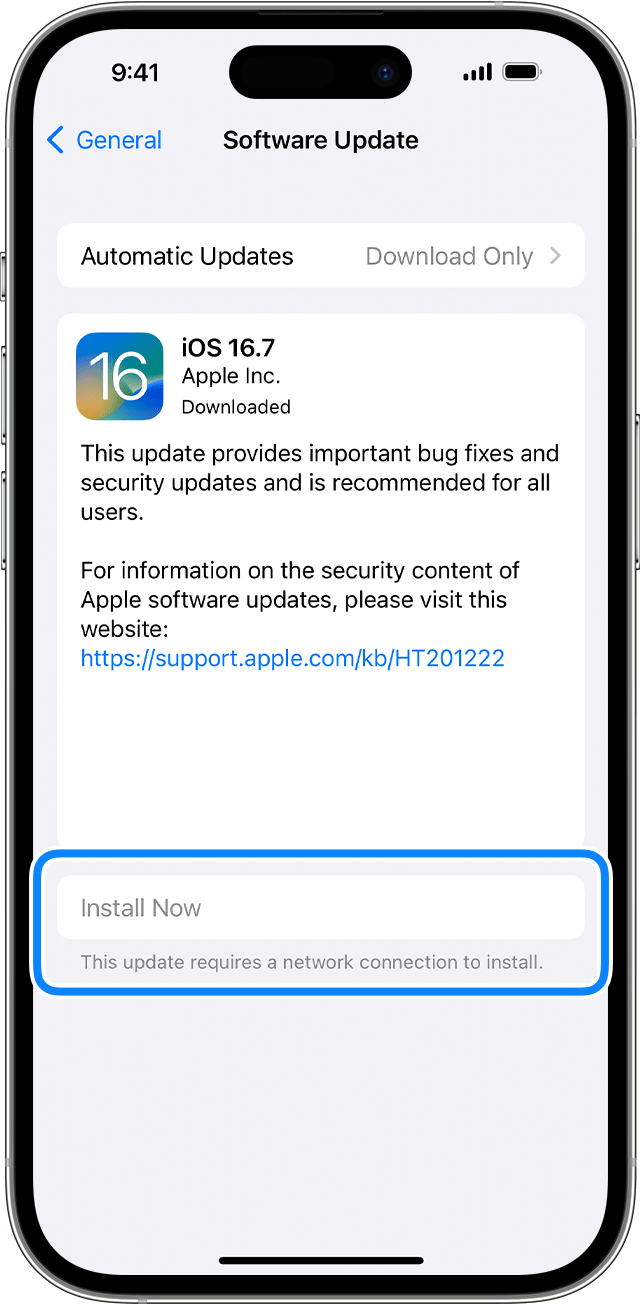Highlights
- To fix iPhone Hotspot not showing up, check the Cellular data plan and Carrier settings update, reboot your device, reset the Network settings, or update your iOS to the latest version.
- Many aspects can cause iPhone Hotspot not showing up: cellular data and Hotspot toggle, Airplane mode gremlins, or corrupted network settings.
- Apply EaseUS MobiXpert to resolve various iOS system issues and bring your iPhone Hotspot back to its trail.
Worry not if you have ever had a situation where your iPhone hotspot did not show up when you needed it the most. We will guide you through some common cases that may result in such glitches and, more importantly, provide our professional opinion on how to deal with them. So, let us gear up as we join the puzzle-solving journey and unravel the enigma behind "How to Fix iPhone Hotspot Not Showing Up?"
How to Fix iPhone Hotspot Not Showing Up
Let's delve into effective solutions to get it back in the limelight as we uncover the mysteries behind an elusive iPhone hotspot. Here is a comprehensive guide on how you can resolve "How to Fix iPhone Hotspot Not Showing Up":
1. Check your Cellular data plan
Let's start by discussing the first method, which is perhaps the simplest of all. This method involves checking the functionality of your cellular data plan. Here are the steps you can follow:
Step 1. Open "Settings" on your iPhone.
Step 2. Tap on "Cellular" and ensure the correct carrier is selected.
![cellular on iphone]()
Step 3. If yes, then go to your carrier's app, and see if your data plan is active or not.
Step 4. If it's inactive or has expired, get a new plan, and you should be able to use data and hotspot on your iPhone again.
2. Check the Carrier settings update
The second method we'll be discussing is to check if there are any updates in the carrier settings that could be why your iPhone hotspot is not showing up. You can follow these steps to check this:
Step 1. Access "Settings" and go to "General."
Step 2. Tap on "About" – if a carrier settings update is available, a prompt will appear.
![Carrier settings update]()
Step 3. Install the update and restart your iPhone.
Step 4. Check if the hotspot is now visible.
3. Reboot your device
One of the methods that can be used to solve the issue of your hotspot not showing up is the classic method of rebooting the device. This method, if followed correctly, has the potential to resolve any glitches or similar problems causing the issue. To perform this method, you can simply follow the steps that are provided here:
Step 1. Hold down the power button until the slider appears.
![restart your iphone]()
Step 2. Slide to power off.
Step 3. After the device is off, hold down the power button again until the Apple logo appears.
Step 4. Test the hotspot visibility after the reboot.
If you encounter the iPhone force restart not working issue, you can find solutions in other articles.
4. Reset the Network settings
If the aforementioned techniques do not yield the desired results, you may consider attempting to reset the network settings to address and potentially resolve the issue at hand. To execute this course of action on your iPhone, you may refer to the instructions provided below.
Step 1. Go to Settings and open General.
Step 2. Scroll down and tap "Transfer or Reset iPhone."
Step 3. Select "Reset Network Settings."
![reset your iphone]()
Step 4. Enter your passcode if prompted, and confirm the reset.
Step 5. After the device restarts, check for the hotspot.
5. Reset All Settings on your iPhone
The second last way we have for you today is reset all settings on your iPhone so as to fix your "iPhone hotspot not showing up," issue. Follow these guides in order to do so:
Step 1. Open "Settings" and go to "General."
Step 2. Scroll down and tap "Transfer or Reset iPhone."
![reset all settings]()
Step 3. Choose "Reset All Settings."
Step 4. Enter your passcode and confirm the reset.
Step 5. Allow your iPhone to restart and test the hotspot.
Want to know more about how to factory reset your iPhone? Click it to know the details.
6. Update your iOS to the latest version
Here is another solution you can try to resolve the issue with your iPhone hotspot. Check if there is an update, for your iPhones iOS. You can update your iPhone to iOS 17. At times, the functionality might encounter setbacks owing to software predicaments or hitches that have been resolved and rectified in subsequent iOS versions. Let me guide you through the necessary steps:
Step 1. Open the "Settings" app and go to "General ". Select "Software Update."
![Software Update]()
Step 2. If there is an update follow the instructions on the screen to download and install it.
Step 3. After the update is complete, restart your iPhone.
Step 4. Check if the hotspot is now visible.
Fix iPhone Hotspot Not Working with EaseUS MobiXpert
As we explore various strategies to troubleshoot the elusive iPhone hotspot, we'd also recommend you consider using an effective and user-friendly third-party solution for fixing your "hotspot not showing up" problem. We recommend you use EaseUS MobiXpert – powerful software that specializes in resolving iOS system issues seamlessly.
Here's a glimpse into the features that make EaseUS MobiXpert a go-to tool for fixing iPhone hotspot issues:
- Comprehensive System Repair: EaseUS MobiXpert addresses a range of iOS system glitches, including those affecting the hotspot functionality. (Other iOS issues: iPhone stuck on Apple logo, iPhone stuck at black screen, iPhone frozen screen and more.
- User-Friendly Interface: With an intuitive design and accessibility for users of all technical levels, this tool makes the troubleshooting process user-friendly.
- Compatibility: Whether you're using an iPad, EaseUS MobiXpert caters to a broad spectrum of iOS products, such as an iPhone or other Apple devices.
To leverage the benefits of EaseUS MobiXpert, simply visit their official website and follow the download instructions. This tool might just be the key to effortlessly reviving your iPhone hotspot.
Step 1. Launch EaseUS MobiXpert on your computer, choose "System Repair" from the Home page.
![MobiXpert hompage]()
Step 2. Then, choose "iOS/iPadOS System Repair" from the new screen.
![ios system repair]()
Step 3. Connect your iPhone or iPad to the computer and choose "Standard Repair." If you want a thorough repair, you can choose "Deep Repair."
![select repair mode]()
Step 4. Confirm your device model and click "Next" to move on. Then, EaseUS MobiXpert will download a firmware for you, which will take a while. If you have installed a firmware before using this software, you can directly click "Verify" to continue.
![verify firmware]()
Step 5. Then, click "Repair Now" to start the repair process. After the repair completes, you can check your device and restart it for use.
Why Is My Personal Hotspot Not Working?
Let us go further into detail regarding why your personal hotspot might be acting cold. It is important to first understand what leads to these issues for effective problem-solving. Some of the common culprits include:
- Cellular Data and Hotspot Toggle: Ensure cellular data connection is turned on while hotspot feature is also activated from settings.
- Software Updates: The outdated iOS versions may prove to be problematic. Constantly check for any available software updates and install them since they are significant in ensuring that your device remains in its best condition.
- Airplane Mode Gremlins: Sometimes, toggling Airplane Mode on and off can do wonders. It's worth giving this a shot to refresh your device's connectivity.
- Network Settings Reset: Corrupted network settings may be the culprit. One can reset them and this can be a game-changer nevertheless proceed with caution because it will erase saved Wi-Fi passwords.
Stay tuned as we unravel more insights in our quest to troubleshoot the enigma of the elusive iPhone hotspot.
Conclusion
Lastly, to sum up today's discussion on how to fix "iPhone hotspot not showing up," we share with you a list of all the solutions we explored: First, you must make sure to check whether your cellular data plan is still active after a change of carrier; secondly, you must decide whether to reset network settings, restart your device or update your iOS software to ensure your hotspot works again; finally, you can do the least manual troubleshooting and use EaseUS MobiXpert to handle any system-related issues like those you encounter with your iPhone's hotspot. Altogether, whether you prefer to painstakingly troubleshoot your hotspot manually, or desire the simplicity of a dedicated software solution, restoring your iPhone's hotspot requires only a few short steps.
FAQs on How to Fix iPhone Hotspot Not Showing Up
Before we conclude our discussion, on resolving the "iPhone hotspot not showing up" problem let's address some asked questions related to this topic and provide answers for them.
1. Why is my iPhone hotspot not being detected?
There might be multiple factors contributing to this problem, such as problems with your cellular data plan, software malfunctions, or network configurations. To resolve the issue, please refer back to the previous sections for comprehensive troubleshooting instructions.
2. How do I activate the hotspot on my iPhone?
To turn on the hotspot, go to the "Settings" menu, tap on "Personal Hotspot," and switch it on. Make sure to set up your hotspot by entering the Wi-Fi password and connecting your devices accordingly.
3. How can I make my iPhone hotspot visible?
Ensure that your cellular data plan is active, update carrier settings, reboot your device, reset network settings, or consider using tools like EaseUS MobiXpert for a comprehensive system repair, as discussed in earlier sections. These steps can often make your iPhone hotspot visible and accessible.
Share this post with your friends if you find it helpful!