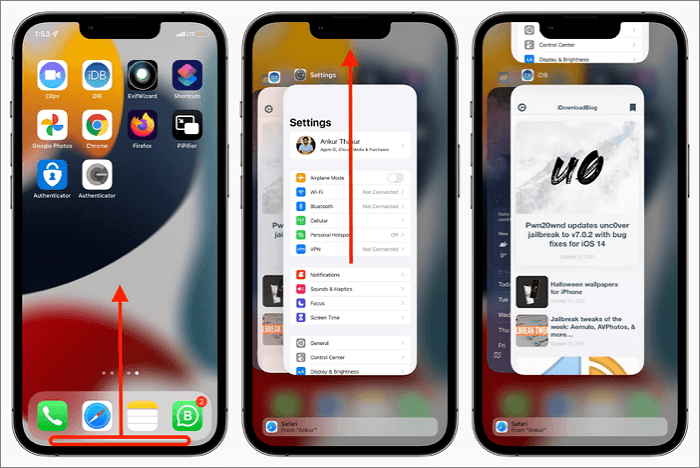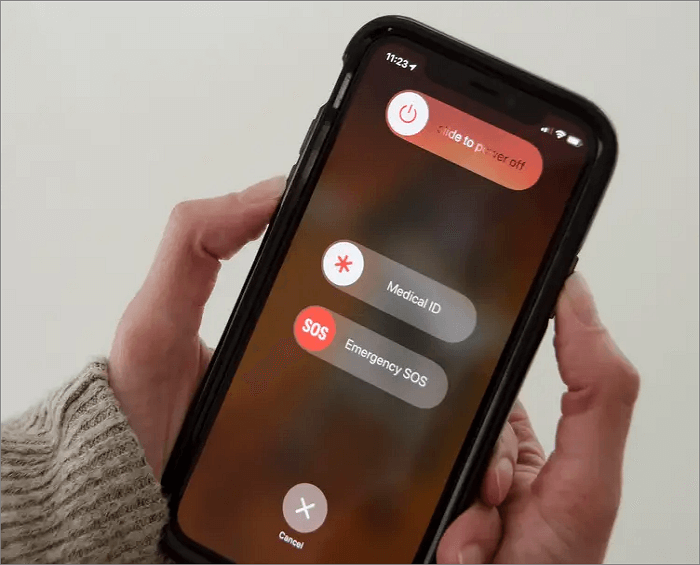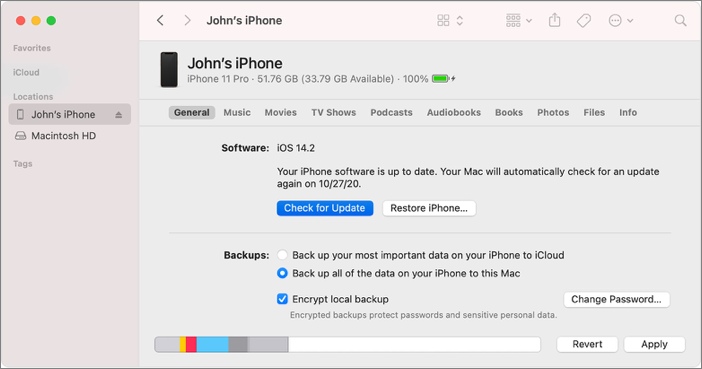Nowadays, people like you use iPhones to get connected with work, friends, family, and even the world. When your iPhone suddenly freezes, much of your life does too. A frozen iPhone won't respond to your interactions. The display of a frozen iPhone remains fully inactive and the physical buttons stop working. Sometimes, a frozen iPhone screen only responds intermittently or registers touches in the wrong places.
Don't worry. This article will walk you through how to fix a frozen iPhone. The 6 methods include simple solutions, such as a force restart and quitting apps, and advanced tactics, such as recovery mode and factory reset. Read on to know how to unfreeze your iPhone.
| Methods |
Effectiveness |
Difficulty |
| 1️⃣EaseUS MobiXpert |
High - It is a one-stop iPhone tool to help you fix various iOS issues without hassle. |
Easy |
| 2️⃣Force quitting apps |
Moderate - It lets you fix some minor issues with the apps. |
Easy |
| 3️⃣Force restart |
Moderate - It helps resolve small problems with the iPhone. |
Easy |
| 4️⃣Wait for the battery to drain |
Moderate - It is practical only when you have a low battery on your iPhone. |
Easy |
| 5️⃣Update iPhone |
High - It helps update and start your Apple iPhone in recovery mode. |
Moderate |
| 6️⃣Factory reset your iPhone |
High - It lets you restore your iPhone to its factory defaults. |
Moderate |
Why is My iPhone Frozen And Not Responding
If your iPhone is suddenly freezing and not responding to touch or button presses, the main reasons for a frozen iPhone screen usually are:
- You have opened too many apps and your iPhone is running out of memory.
- Your iPhone is running low on storage space.
- Certain apps are incompatible or have bugs.
- Your iOS is too old and needs an update.
How to Fix a Frozen iPhone Screen (6 Ways)
When your iPhone is frozen, either the Home screen or an app screen is stuck, the advice and instructions in this article can apply. In addition, no matter what the model of your iPhone is, be it older iPhones with a physical Home button like iPhone 6/6s, or newer iPhones with FaceID like iPhone X and iPhone 14, you can fix a frozen iPhone by following this guide.
Method 1. Fix the iOS system with EaseUS MobiXpert
First of all, if your iPhone screen cannot move, it is very likely that there is a problem with your iOS system. Repairing the system sounds like a complicated operation, but you can use iOS system repair tools to help you do it. EaseUS MobiXpert can fix various problems on your iPhone's iOS system, such as iPhone stuck on Apple logo and black screen. In addition, its function is very powerful, you can also use it to upgrade and downgrade the system, reset the device, enter the recovery mode, etc.
Download EaseUS MobiXpert on your computer and try to fix iOS system problems without error.
Step 1. Launch EaseUS MobiXpert on your computer, choose "System Repair" from the Home page.
![MobiXpert hompage]()
Step 2. Then, choose "iOS/iPadOS System Repair" from the new screen.
![ios system repair]()
Step 3. Connect your iPhone or iPad to the computer and choose "Standard Repair." If you want a thorough repair, you can choose "Deep Repair."
![select repair mode]()
Step 4. Confirm your device model and click "Next" to move on. Then, EaseUS MobiXpert will download a firmware for you, which will take a while. If you have installed a firmware before using this software, you can directly click "Verify" to continue.
![verify firmware]()
Step 5. Then, click "Repair Now" to start the repair process. After the repair completes, you can check your device and restart it for use.
Method 2. Force quitting apps when iPhone is frozen
If your iPhone is not responding to touch, it is time to force quit the app causing the trouble.
How to force quit an app on iPhone:
For iPhones with Face ID: Swipe up from the bottom edge and then swipe up on the app to throw it away.
![how to force close apps]()
For iPhones with the Home button: Double-click the Home button and then swipe up on the app to throw it away.
After identifying the glitchy app, you should uninstall the app immediately to prevent your iPhone from getting frozen again.
Method 3. A force restart may unfreeze your iPhone
We assume you have done a restart, but the iPhone screen is frozen and can't turn off. A force restart of a device clears out temporary memory and gives your device a power cycle. It can fix a frozen screen on iPhone without data loss.
![force restart iphone]()
For an iPhone running iOS 16 or above:
Step 1. Press and quickly release the volume up button.
Step 2. Press and quickly release the volume down button.
Step 3. Press and hold the Lock button for at least 5 seconds.
Step 4. When the Apple logo appears, release the Lock button.
For an iPhone running iOS 15 or earlier:
Step 1. Press and hold the Lock button and the volume down or the Home button at the same time for at least 5 seconds.
Step 2. When the Apple logo appears, release both buttons.
iPhone won't turn off even with a hard reset? You need to take some drastic solutions.
Method 4. Wait for the battery to drain to start fresh
This method is practical only when you have a low battery on your iPhone. You can wait until the battery is depleted and shuts itself down. Then you can plug your iPhone back into power charge.
![]()
The drained battery gives your iPhone device a power cycle and makes your phone start from scratch. Your iPhone should turn on automatically and the frozen screen should be gone.
Method 5. Fix a frozen iPhone by updating it in recovery mode
If the above solutions make no difference, try to start your Apple iPhone in recovery mode to update the operating system.
How to update iPhone on Mac or PC:
Step 1. Connect your iPhone to your Mac or PC with a USB charging cable.
Step 2. Depending on your computer and OS version, follow the steps below:
On a Mac running macOS 10.15 Catalina or above:
- Open Finder and click on your iPhone under Locations in the left sidebar.
- Go to General or Settings > Check for Update.
- Follow the onscreen instructions to start the update.
![update iphone in recovery mode]()
On a Mac running macOS 10.14 Mojave or older or Windows PC:
- Open iTunes and click on your iPhone icon in the upper-left corner.
- Click Summary under Settings > Check for Update.
- Follow the onscreen instructions and the update will begin shortly.
If updating the iOS doesn't solve the frozen iPhone issue, the last resort is to factory reset your device.
Method 6. Factory reset your iPhone to get rid of iPhone frozen screen
Factory resetting will wipe all your personal data and restore your iPhone to its factory defaults, so it is important to back up your iPhone first. If you have synced your device with iCloud, you will be able to restore your phone when logged into the same Apple ID after a factory reset.
How to use a computer to restore your iPhone to factory settings:
On a Mac running macOS 10.15 Catalina or above:
- Connect your iPhone to the Mac computer with a USB or USB-C cable.
- Open Finder and click on your iPhone under Locations in the left sidebar.
- Go to General > Backups, and choose a way to back up your iPhone.
- After the backup is complete, click General > Restore iPhone.
On a Mac running macOS 10.14 Mojave or older or Windows PC:
- Connect your iPhone to the Mac computer with a USB or USB-C cable.
- Open iTunes and click on your iPhone icon in the upper-left corner.
- Click Summary under Settings > Backups to select a way to back up your iPhone.
- After the backup is complete, click Summary > Restore iPhone.
![restore iphone itunes macos mojave]()
After a factory reset, you need to restart your iPhone and hopefully, your iPhone will work and stay active from then on.
Read the FAQ below to find out more about the frozen screen on iPhone.
How to Prevent iPhone Frozen Screen
A non-responsive iPhone with a frozen screen is useless. If you don't want to disconnect from your work or social life, it is wise to learn how to prevent your iPhone from getting stuck again.
Here is some general advice:
- Free up storage space. You can delete unused apps, unimportant photos, videos, and documents.
- Remove glitchy apps immediately. Once you identify an app that causes touch delays, crashes, or other troubles, remove it at once before it stops your iPhone from working.
- Regularly update the operating system. The new upgrade of iOS not only contains new features but also includes patches for security and bug fixes.
- Close apps. After you are done with the apps, close them instead of letting them run in the background. This saves your battery power and reduces the risk of a frozen iPhone.
FAQ about iPhone Frozen Screen Fix
1. What to do when iPhone is freezing and not responding?
You can force restart an iPhone to unfreeze the screen:
On iOS 16 or above, press and quickly release the volume up button, and then the volume down button, and press and hold the lock button until your iPhone shuts down and turns on.
On iOS 15 or below, press and hold the lock button or the volume down button (or the Home button on iPhone 6s or older) until your iPhone shuts down and turns on.
2. What causes a frozen screen on iPhone?
iPhone freezes due to four main reasons: outdated iOS, low available storage space, too many opened apps, and problematic apps.
Conclusion
Electronics inevitably encounter problems. iPhone is no exception. Whether the app is not cooperating, the iOS is outdated, or the device is running out of memory or capacity, the methods in this guide should help you fix iPhone frozen screen.
If you have tried out all methods and tips and still have no difference, you should talk to an Apple expert for assistance.