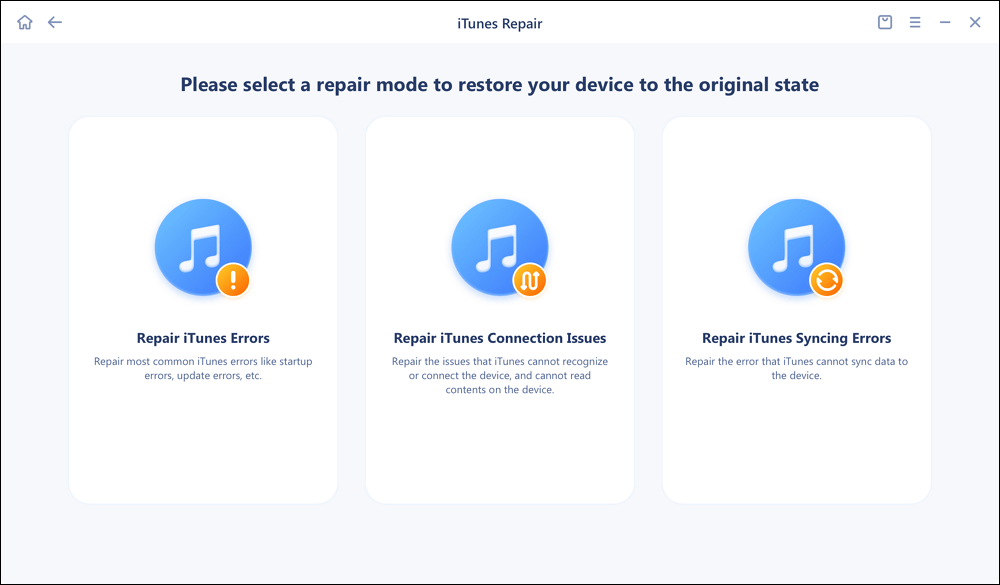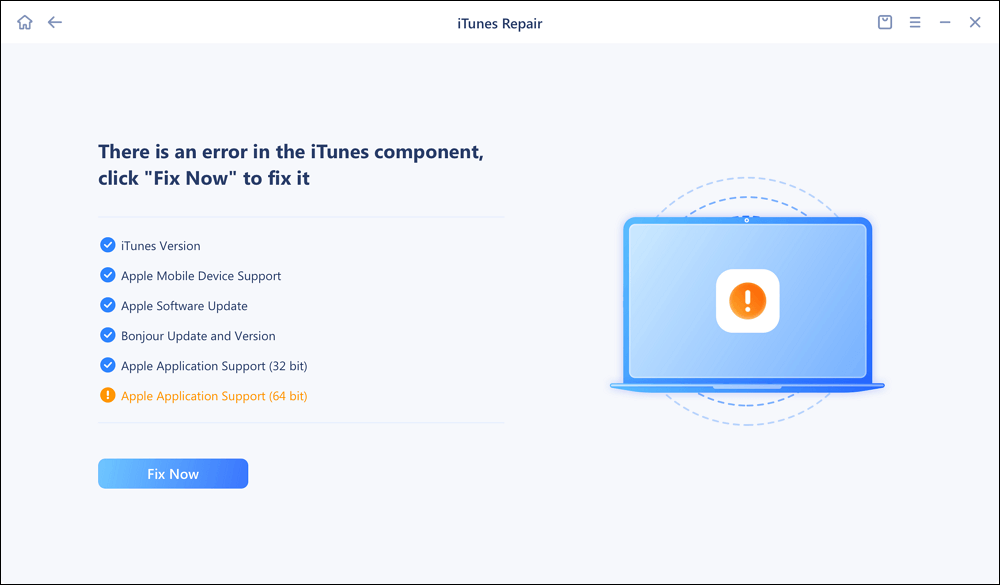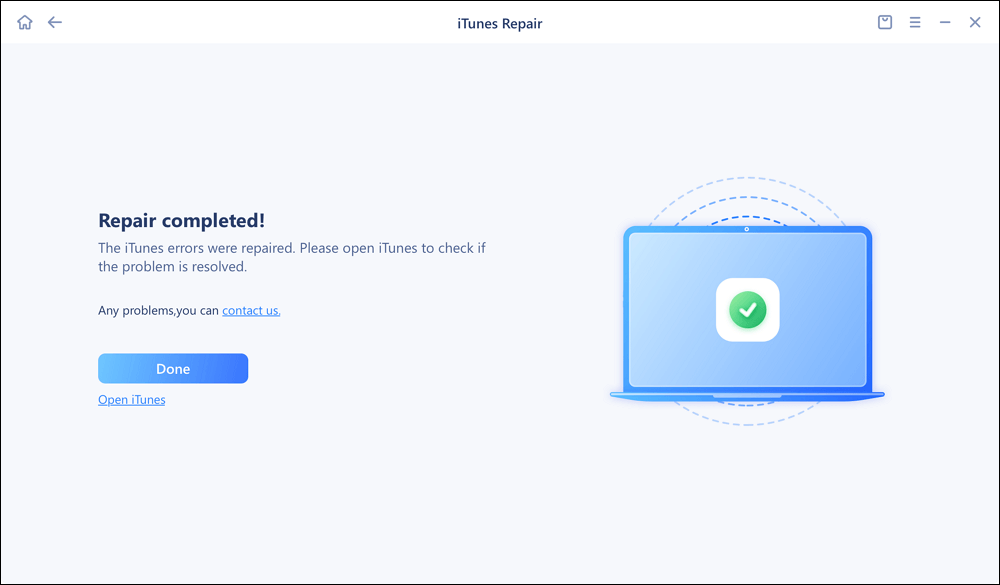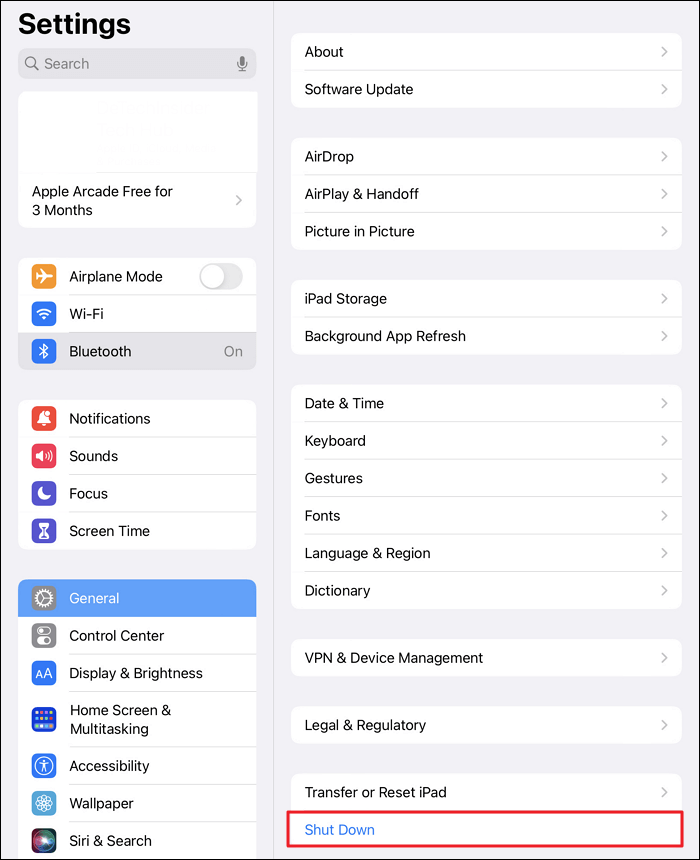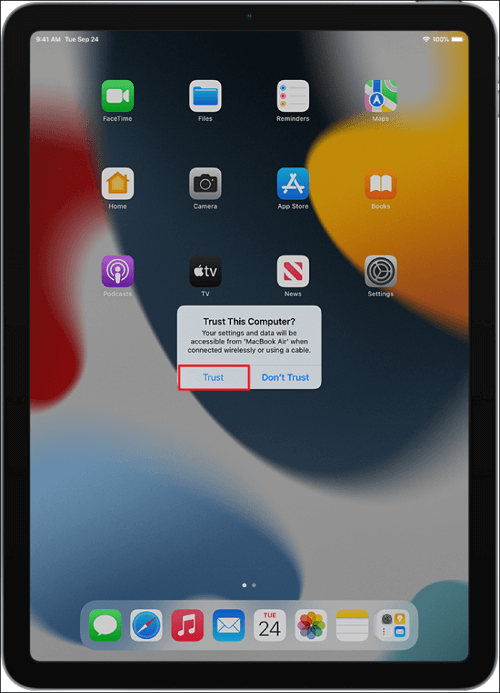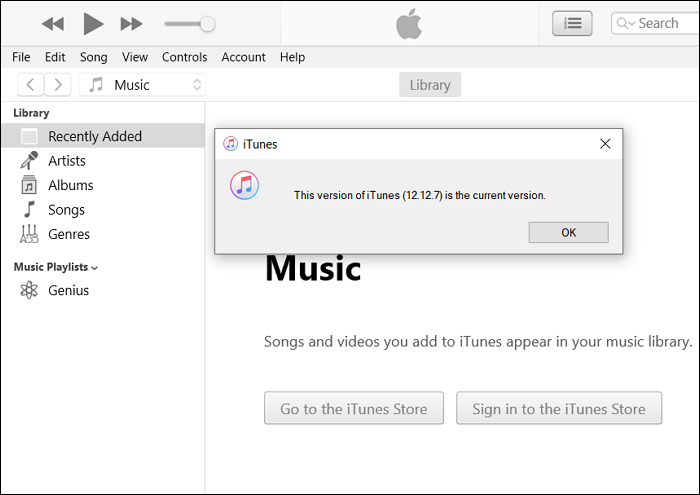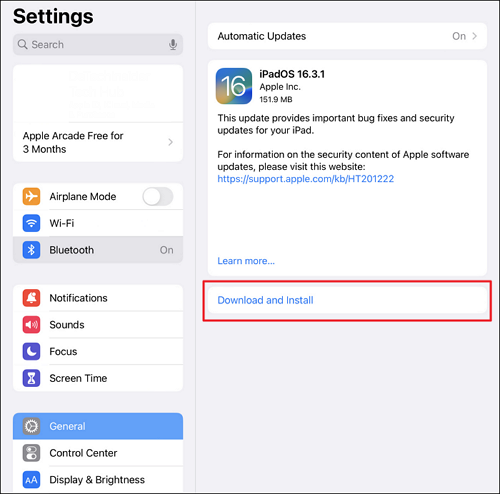iTunes is an excellent way to manage your Apple devices if you are a Windows user. Although Finder on Mac has replaced it, iTunes continues to be a reliable tool for organizing and managing iPhone and iPad content on Windows. However, you can come across the iTunes not detecting iPad issue when you try to use it for your iPad.
This article will explain why iTunes is not detecting iPad problem arises and how to resolve them. By the end of the article, you will have learned 6 ways to resolve this issue. Let's take a quick look:
iTunes Not Detecting iPad: How It Occurs
When it comes to why iTunes is not detecting your iPad, many things can be responsible for it. This problem can stem from issues with your iPad, iTunes, computer, USB cable, USB port, etc. It can be hard to pinpoint the exact cause of iTunes not detecting iPad. Discussed below are a few of the common causes for this issue:
- Bugs and Glitches: A common reason behind issues like iTunes not detecting iPad is the temporary bugs and glitches in your iPad or computer. They appear on your devices due to system updates, removal of apps, program crashes, etc.
- Defective USB Cable or USB Port: If the USB cable you are using is damaged or has low quality, it can also cause connection issues for your iPad. Similarly, the USB port you are using to connect your iPad may be defective.
- Outdated iPadOS: It is important that you always update your iPad's operating system to the latest iPadOS available. Not having the latest operating system will create performance issues in your iPad, like not being detected by iTunes.
- Faulty Drivers: On Windows, you need to install updated Apple USB drivers to connect your iPad to your computer. These drivers ensure the cross-platform connection between Windows and Apple devices. Unless they are working properly, iTunes will not detect your iPhone.
How to Fix iTunes Not Detecting iPad in 6 Simple Ways
You do not need to worry if iTunes is not detecting your iPad. There are multiple solutions to resolve this issue quickly. Below we have explained the 6 most common and productive fixes to resolve iTunes not detecting iPad problem:
🔍Fix 1. General Fixes
Before diving deeper into fixing the iTunes not detecting iPad issue, you first need to run some general fixes. It is possible that your iPad not appearing on your computer was only a one-time glitch. This general troubleshooting will also ensure you don't waste time on time-consuming fixes. Go through the instructions below before trying another solution:
Step 1. Unplug your iPad and re-plug it again to check if iTunes detects it.
Step 2. Close iTunes on your computer and re-launch it. If the problem persists, run iTunes as administrator.
Step 3. Try a different USB port on your computer to check if the problem is resolved.
Step 4. Change the USB cable you are using to connect iPad to your computer.
Step 5. Restart your computer and see if the issue has been solved.
🔍Fix 2. Repair iTunes Error
If you can't find out the problem is exactly in iTunes, it might be some system error or temporary glitch. Here I will introduce an all-in-one solution for you - EaseUS MobiXpert, which is a professional iTunes repair tool and dedicated to fixing 99% common errors in iTunes, such as connection failure, startup failure, delection problem, and so on. In addition, it also enables users to fix iOS system errors, such as stuck problem, black screen, white screen, ect.
You are welcome to click the button below to free download this EaseUS software now!
To repair iTunes error with EaseUS MobiXpert, you can perform the following steps:
Step 1. Connect your device to computer and launch EaseUS MobiXpert. Choose System Repair from the main interface.
![MobiXpert hompage]()
Step 2. Click iTunes Repair and select a mode to restore your device to the original state. You can choose from Repair iTunes Errors, Repair iTunes Connection Issues, and Repair iTunes Syncing Errors.
![]()
Step 3. It will automatically examine your iTunes errors. Click Fix Now to fix the iTunes component.
![]()
Step 4. When the repair process is completed, click Done and open iTunes to check whether the problem is solved.
![]()
🔍Fix 3. Restart Your iPad
It is also possible that the reason for iTunes not detecting iPad lies within your iPad. Sometimes temporary bugs and glitches in your iPad can conflict with your computer's processors and stop it from detecting your device. That's why it is always a good idea to restart your iPad before you go for a complex solution. Learn below how to restart your iPad safely:
Step 1. Navigate to your iPad's Settings and select "General" to open the general settings. Here, scroll down to the bottom and tap "Shutdown." A power slider will appear on the screen; drag it to turn off your iPad.
Step 2. Once your iPad has been turned off, wait for a few moments. Now, press and hold the "Power" button until you see the Apple logo. After iPad has been rebooted, connect it to your computer to see if the problem is gone.
![settings]()
🔍Fix 4. Trust Your Computer
Your iPad will only connect to your computer if you have selected "Trust" in the "Trust this Computer" prompt. This prompt will appear on your iPad when you connect it to your computer. If you have pressed "Don't Trust" accidentally, you will face the iTunes not detecting iPad issue. Use the following step to do it correctly on your iPad:
Step: After connecting your iPad to your computer, wait for the prompt to appear on your iPad. When it does, tap "Trust," and your computer will be able to detect your device.
![trust this computer]()
🔍Fix 5. Update iTunes on Your Computer
There is also a chance that the version of iTunes you are using isn't updated to handle the latest iPadOS. In this scenario, updating your iTunes to the latest version should resolve the iTunes not detecting iPad problem. Here is how you can update the iTunes on your computer to its latest version:
Step 1. Launch iTunes on your computer and click "Help" from the top menu bar. Here, tap "Check for Updates" to see if updates are available.
Step 2. If there is a new update for iTunes available, select it to update the software. Once iTunes is updated, launch it again and check if iPad not being detected issue is resolved.
![update the software]()
🔍Fix 6. Update the Apple Windows Drivers
The outdated or defective drivers required to process Apple devices on your computer can also result in iTunes not detecting iPad. You will need to update or reinstall the relevant driver to access the iPad using iTunes on your computer. Use these steps to update the Apple USB driver on a Windows computer:
Step 1. Unlock your iPad and connect it to the computer using a USB cable. On the computer, use the "Win + X" key to open the "Power" menu and click "Device Manager." Here, navigate to "Portable Devices" and click it.
Step 2: Under "Portable Devices," right-click "Apple iPad" and choose "Update driver." Select "search automatically for drivers" and let Windows update the driver.
Step 3: Now move back to Device Manager and navigate to "Universal Serial Bus controllers." Here, right-click the "Apple Mobile Device USB Driver" and tap "Update Driver Software" to update it.
![update driver software]()
Fix 7. Update Your iPad to the Latest iPadOS
Have you updated your iPad's OS to the latest iPadOS version? If not, the outdated iPadOS on your device might be the culprit for iTunes not detecting iPad. In general, you should always keep your iPad's OS up to date to ensure optimal performance and security. Follow the steps given below to update your iPad to the latest iPadOS:
Step 1. Start by launching Settings on your iPad and tapping "General." Here, you need to press "Software Update" and check if new iPadOS updates are available on the next screen.
Step 2. If updates are available, hit the "Download and Install" to update your iPad's OS version. Before you start, ensure your iPad has stable internet and enough charging.
![download and install]()
FAQs on iTunes Not Detecting iPad
It is important that you have basic knowledge regarding iTunes not detecting iPad so you can take the necessary steps to avoid it. That's why a few of the FAQs regarding this issue from the internet are answered below:
1. Why is my iPad not showing up on iTunes?
Multiple reasons can result in your iPad now showing up in iTunes. The USB cable you use to connect your iPad to your computer may be defective or damaged. A faulty USB port on your computer can be another reason for iPad not showing up in iTunes on your computer.
2. How do I reconnect my iPad to iTunes?
If your iTunes is not connecting to your iPad, you should try to update iTunes to the latest version using the following step:
Launch iTunes on your computer, click "Help" from the top menu bar, and use "Check for Updates" to update the iTunes.
3. Why is my device not appearing on iTunes?
The list of reasons behind your device not appearing on iTunes is long. These reasons range from defective hardware to outdated software. The hardware issue includes a damaged cable, defective USB port, faulty iPad charging port, etc. At the same time, software issues include outdated OS, software, and drivers.
The Conclusion
Using iTunes to manage your iPhone or iPad has many benefits. Through it, you can organize and move data from your device to a computer, along with creating and restoring device backups. Thus, knowing how to resolve issues like iTunes not detecting iPad is essential. To make it easier for you, this article has explained the 6 best methods to resolve iTunes not detecting iPad problems.