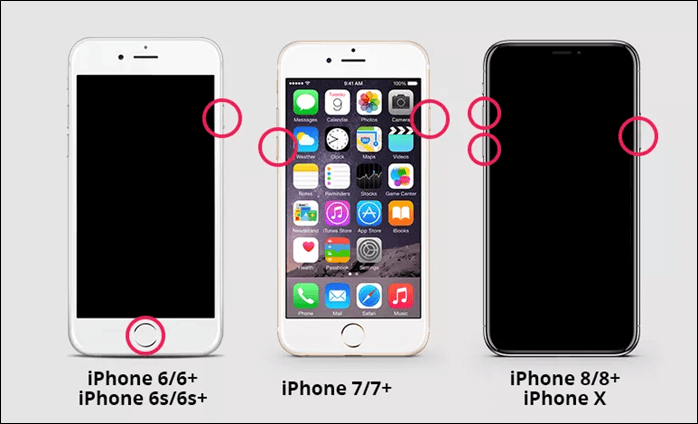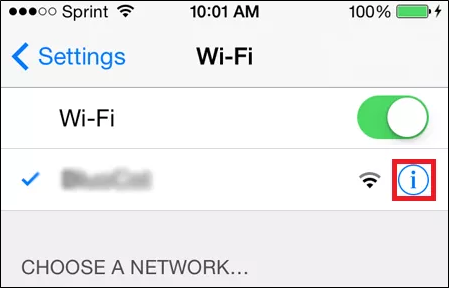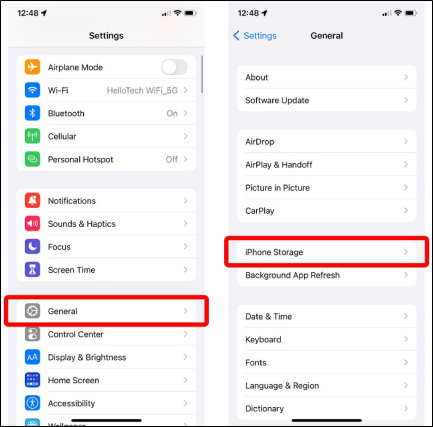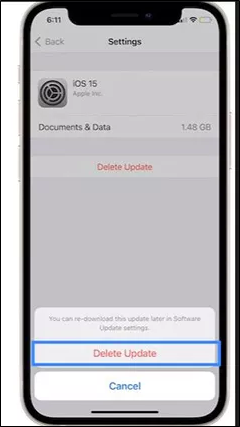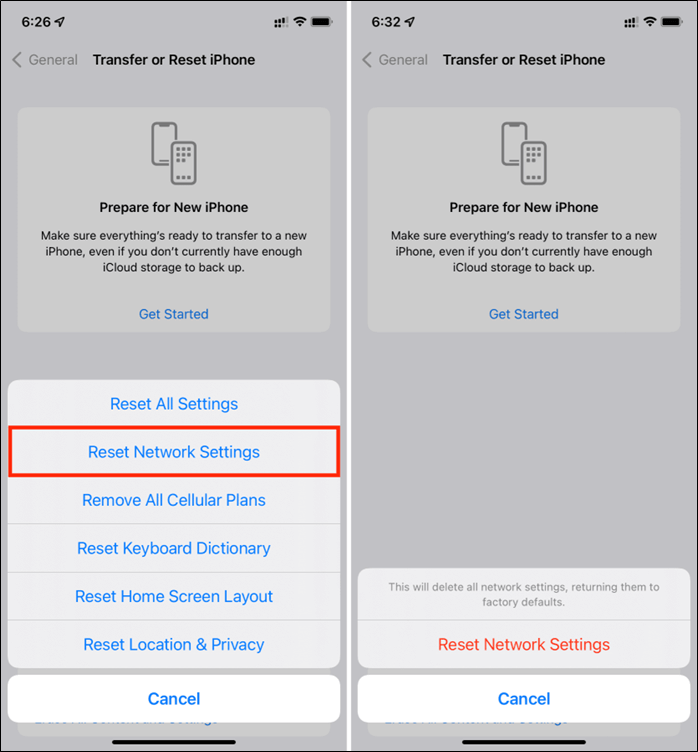Highlights
- The Update Requested phase during iOS 18 updates doesn't usually last more than 30 minutes. Ensure a stable Wi-Fi or cellular connection. Delete unnecessary files or apps to create space for the update.
- Go to "Settings" > "General" > "iPhone Storage" and delete the pending update.
- Go to "Settings" > "General" > "Reset" > "Reset Network Settings" to resolve network-related issues.
- Use EaseUS MobiXpert to troubleshoot and resolve persistent iOS update issues efficiently.
iOS 18 is the latest version of Apple's operating system. It brings multiple new features and security improvements to your device. Installing updates is crucial for accessing the latest functionalities and ensuring the device's performance. However, some users encounter delays during the update process. They see their devices stuck on the "Update Requested" screen. This common issue can be frustrating as it delays access to the exciting new features and improvements in iOS 18. This article explores 'how long does Update Requested take iOS 18.' The detailed steps help you ensure a smoother and faster update experience.
How Long Does Update Requested Take iOS 18 Beta
Sometimes, you find it takes a long time to update iOS 18 beta. But an iOS upgrade can be completed in less than half an hour on average. The time for 'Update Requested' varies depending on the Internet speed and storage space. Take a look at the estimated time for how long does Update Requested take iOS 18 beta.
| Condition |
Time Estimate |
| Good internet connection, ample storage space |
Less than 10 minutes |
| Average conditions |
10-30 minutes |
| Poor conditions (slow internet, low storage) |
More than 30 minutes |
Why Is My iPhone Stuck on Update Requested iOS 18 beta
Users often encounter issues during the update process. Understanding the main reasons behind this issue help you resolve the 'iPhone stuck on Update Requested iOS 18' issue effectively.
- Network Connectivity Issues: The iPhone may get stuck due to slow iPhone network connectivity. You need a stable internet connection to download the updates.
- Server Overload: Many users attempt to download multiple updates simultaneously. This can lead to delays and issues in the update process.
- Insufficient Storage Space: iOS updates require significant free space to download and install. The update may not proceed if the device has low storage space.
- Software Glitches and Bugs: Software glitches or bugs can interfere with the update process when dealing with beta versions. Beta versions are inherently less stable and may have bugs that affect the update process.
- Apple ID Authentication Issues: Issues with your Apple ID or iCloud account can also cause the update to get stuck on "Update Requested."
- Corrupt Update File: The update file itself can become corrupt during the download process. It can lead to installation issues.
![related articles]()
iOS/iPadOS 18 Update Bugs
Bothered by various update issues while updating from iOS 17 to iOS 18? Stay ahead with innovative iOS 18 without a hitch. From there, you will find common update errors and workable solutions.
How to Fix iOS 18 Stuck on Update Requested
1. Force Restart iPhone
Updating your iPhone can result in the device getting stuck. Force restarting iPhone helps you clear temporary software glitches hindering the update process. Follow these steps to force restart your iPhone.
- For iPhone 8 and latest models
Step 1. Press and release the "Volume Up" button.
Step 2. Press and Release Volume Down.
Step 3. Press and hold the "Power" button.
Step 4. Release these buttons when the Apple logo appears on the screen.
![force restart iphone]()
2. Check Your Network Connection
A stable and robust internet connection is essential for downloading and installing iOS 18 update. Any interruptions can lead to the device getting stuck. Network connectivity problems can arise from various factors. Ensuring your iPhone is connected to a stable network is crucial for a smooth update process.
Follow these steps to check your internet connection for updating iOS 18:
Step 1. Open your iPhone "Settings."
Step 2. Tap on "Wi-Fi".
![check network settings iphone]()
Step 3. Select a network and enter your password. Turn off the router. Wait for about 10-15 seconds to ensure it fully powers down.
Step 4. Turn the router back on by pressing the power button.
3. Free Up Your iPhone/iPad Storage
Insufficient storage space affects the update process. iOS updates require a large space to download and install the files. The iOS 18 updating process can get stuck on Update Requested if storage is full. iOS updates include downloading large files and additional data necessary for new features. Your device cannot download or install these files without adequate space. Follow this guide to free up space on your iPhone:
Step 1. Open your iPhone "Settings."
Step 2. Tap on "General."
Step 3. Select "iPhone Storage." Review the list of apps and categories consuming the most space. Photos and videos often take up significant space.
![free up iphone storage]()
Step 4. Delete unnecessary or duplicate images and videos.
- Open the Photos app.
- Select the items to delete and confirm deletion.
Step 5. Some apps store a lot of data. Check individual app usage and clear caches.
4. Delete the Update and Try Again
Deleting the update and trying again is another solution to resolve the issue. The process can clear any corrupt or incomplete update files that might be causing the problem. It allows for a fresh start with the download and installation process. You can remove iOS 18 beta from iPhone. Reinstalling the update ensures that your device fetches a new copy of the update file from Apple's servers. It is a safe procedure that doesn't affect your data or settings.
Here are the steps to delete the update and Try Again.
Step 1. Open your iPhone "Settings." Go to "General."
Step 2. Tap on "iPhone Storage."
Step 3. Scroll through the list and locate the iOS update file. It will typically be listed as "iOS 18 beta" or similar.
Step 4. Tap on the update file. Select "Delete Update" to remove the downloaded update from your device.
![delete update iphone]()
Step 5. Confirm that you want to delete the update. It's a good idea to restart your device after deleting the update.
Step 6. Go back to "Settings." Go to "General."
Step 7. Tap on "Software Update." Your device will check for iOS updates.
Step 8. Select "Download and Install" to start the update process.
5. Reset Network Settings
One effective solution is to reset your network settings. Network settings control how your iPhone connects to Wi-Fi networks. Resetting network settings restores default network configurations. It ensures that your device connects to the internet and Apple's servers during the update process. Resetting network settings clears all saved Wi-Fi networks and related settings. It provides a fresh network configuration without affecting your personal data.
Step 1. Open your iPhone "Settings."
Step 2. Tap on "General."
Step 3. Scroll to the bottom of the General settings menu and tap on "Transfer or Reset iPhone."
Step 4. Tap on "Reset." This will bring up several reset options.
Step 5. Select "Reset Network Settings." Enter your passcode if prompted to confirm your identity and proceed with the reset.
![reset network settings iphone]()
Step 6. Tap "Reset Network Settings" again to confirm.
Step 7. Reconnect to the Wi-Fi network. Open the "Settings" app again. Tap on "Wi-Fi" and select your preferred network. Enter the password to reconnect.
Update to iOS 18 Without Any Hassle
EaseUS MobiXpert is a comprehensive software to address a wide array of iOS system issues. This tool is particularly useful for users facing common challenges, such as iPhone stuck on Update Requested. It helps you solve the issues in recovery mode or experiencing frequent crashes. The software offers multiple features, including one-click entry and exit from recovery mode to fix backup and restore errors. You can perform a factory reset without needing a password. MobiXpert supports iOS downgrade and upgrade processes without jailbreaking. It ensures users can revert to a stable version and explore new features seamlessly. The software provides a reliable solution to keep your iOS devices running smoothly.
- iOS Downgrade or Upgrade: EaseUS MobiXpert allows users to downgrade from the iOS 18 beta to a previous version or upgrade to the latest iOS version without jailbreaking. This feature lists all available firmware versions that Apple is still signing.Fix iOS/iPadOS System Issues: EaseUS MobiXpert can address numerous system problems without causing data loss. This includes issues such as being stuck on the Apple logo, black screens, and frozen screens.
- Repair backup Errors: This tool can fix iTunes backup and restore errors with simple clicks. Users can manage their devices without encountering connectivity issues.
- Enter or Exit Recovery Mode: Users can enter or exit recovery mode easily. Bypassing technical knowledge and ensuring that their devices are ready for updates or troubleshooting.
Step 1. Open EaseUS MobiXpert on your computer. Select "System Repair."
![MobiXpert hompage]()
Step 2. Then select "iOS Upgrade/Downgrade."
![the home page of System Repair]()
Step 3. Select "iOS/iPadOS Upgrade" option.
![select iOS/iPadOS Upgrade]()
Step 4. Then you will be prompted to connect your iPhone to the computer via a USB cable.
![connect your device]()
Step 5. Confirm your device model and then click "Next" to download the firmware for an upgrade.
![download the firmware]()
Step 6. Once the firmware is verified, click "Upgrade Now" to start.
![click Upgrade Now]()
Step 7. Wait for the process to complete. Then click "Done" to close it.
![the process is completed]()
Conclusion
The update process to iOS 18 brings significant enhancements and features that enhance the functionality and security of your device. Understanding the reasons behind the Update Requested issue can help you simplify the update process. This article mentioned how long does update requested takes iOS 18 and reasons behind this delay. We've provided practical solutions to update the software. For those looking for a comprehensive tool to manage iOS updates and system maintenance, EaseUS MobiXpert is a reliable solution. It addresses a wide range of iOS system issues and ensures your device runs smoothly and efficiently.
FAQs on How Long Does Update Requested Take iOS 18
1. Is it Safe to Download iOS 18 Beta?
Downloading the iOS 18 beta is generally safe. Apple releases beta versions to identify and fix bugs before the final release. The beta versions may encounter bugs and stability issues. Back up your data before installing the beta version to avoid any data loss.
2. What Does Update Requested Mean?
"Update Requested" is a status message displayed when your iPhone initiates a request to download the latest iOS update. It indicates that your device is in the queue for downloading the update. The delay can be due to server congestion or a weak internet connection.
3. Can I Turn Off My iPhone While Updating?
It is not recommended to turn off your iPhone while it is updating. Interrupting an update process can lead to software corruption. Your iPhone installs new software during an update. Powering it off can cause incomplete installations or data loss.
Share this post with your friends if you find it helpful!