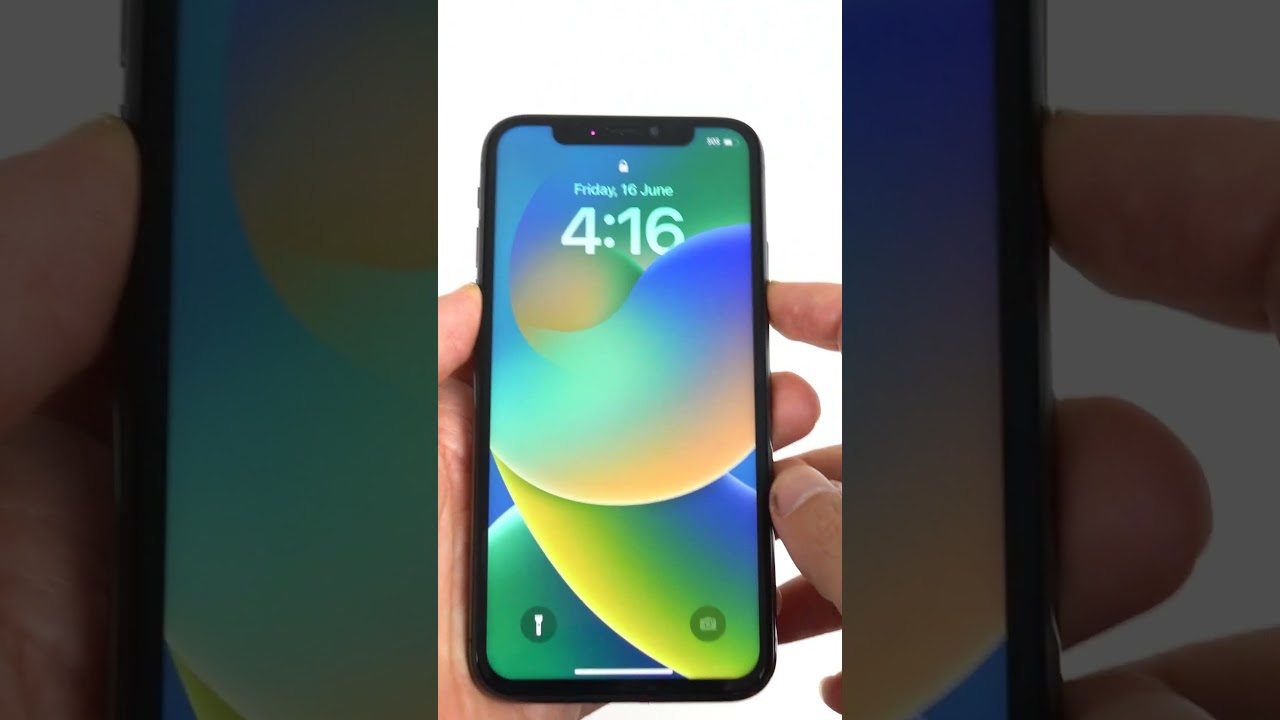Suppose you're troubled with no sound, on-screen, and vibration notifications on your iPhone or iPad for a specific app, like Messages, Phone, Facebook, or WhatsApp. In that case, you can find comprehensive solutions to fix it in this article.
iPhone or iPad notifications not working may happen just because you've updated your operating system to a newly released version or, worse, without any sign. If you happen to encounter no alerts on iOS and need efficient help, here is how you can troubleshoot with this Youtube Shorts video and a step-by-step guide.
If your face more problems with your iPhone, such as "this Apple ID is not active" or "Face ID is not working," go to fix them by following our previous guide. In addition, when your iPad says it's unavailable, click iPad Unavailable to fix this issue.
8 Simple Tips for Notifications Not Working on iPhone and iPad
| Tips |
Description |
| Basic Solutions |
Check Wi-Fi/cellular data connection; disable Do Not Disturb; check notification settings... |
| Repair iOS |
Download and install third-party software to fix the bugs and glitches within the operating system. |
1️⃣ A Wi-Fi connection or cellular network is the most basic requirement for notifications. Please make sure your iPhone or iPad is networked.
2️⃣ Check the obvious problem. Make sure that the Mute switch, which is on the side of your iPhone and iPad, is not on.
3️⃣ Make sure that Do Not Disturb is turned off, as when Do Not Disturb is enabled, calls and alters that arrive while locked will be silenced, and a moon icon will appear in the status bar. Go to Settings > Do Not Disturb and tap Manual if turned on.
![Do Not Disturb is off]()
4️⃣ Confirm your notifications are supporting the app. Go to Settings > Notifications, select the app, and make sure that Notifications are turned on.
5️⃣ If notifications for the app are turned on, but you are still not receiving alerts, the Alert Style When Unlocked may be set to None. Settings > Notifications > Check the Alert Style is set to Banners or Alerts.
![set Alert Style to be Banners or Alerts]()
6️⃣ Go to Settings > Notifications > Tap the app without alerts > Turn off Allow Notifications. Then restart your device by pressing and holding the home button and the on/off button together until you see the Apple logo on your screen. Repeat the same operations: Go to Settings > Notifications > Tap the app without alerts > Turn back on Allow Notifications.
7️⃣ If you've tried all of the above methods, but the notifications are still not working, then consider updating your iOS to the latest released version, which includes bug fixes that may solve the notifications not working.
8️⃣ Check your iOS/iPadOS system. Sometimes, a bug within the operating system can cause a problem. Therefore, updating your iPhone or iPad is essential since Apple company may notice and fix this bug in their latest iOS or iPadOS version. EaseUS MobiXpert is a one-stop toolbox that can help you update the latest iOS 17 beta. And if you feel that the latest version is not as stable as you expect, MobiXpert enables you to downgrade to the previous version. Moreover, it is also an expert in repairing system issues, such as iPhone stuck issues: stuck on the Apple logo, stuck in the DFU mode, or recovery mode.
Let's see how to upgrade iPhone or iPad with EaseUS:
Step 1. Open EaseUS MobiXpert on your computer. Select "System Repair."
![MobiXpert hompage]()
Step 2. Then select "iOS Upgrade/Downgrade."
![the home page of System Repair]()
Step 3. Select "iOS/iPadOS Upgrade" option.
![select iOS/iPadOS Upgrade]()
Step 4. Then you will be prompted to connect your iPhone to the computer via a USB cable.
![connect your device]()
Step 5. Confirm your device model and then click "Next" to download the firmware for an upgrade.
![download the firmware]()
Step 6. Once the firmware is verified, click "Upgrade Now" to start.
![click Upgrade Now]()
Step 7. Wait for the process to complete. Then click "Done" to close it.
![the process is completed]()
Conclusion
Notifications not working on iPhone/iPad issues may show up due to some reasons. From the above content, you have got eight tips available to solve this problem: Ensure internet connection; check the mute button; turn off Do Not Disturb mode; enable Notifications for the app; check the alert style; toggle on Allow Notification option; and update the operating system. Moreover, you can use EaseUS MobiXpert to upgrade the iOS/iPadOS to the latest version to fix the bug within your operating system.
If you find this article helpful, please share it with more friends!
How to Fix Notifications Not Working on iPhone and iPad FAQs
1. Why is my iPhone suddenly not giving me notifications?
There are various reasons why notifications are not sent to your iPhone:
- Any software glitch may cause your iPhone to function improperly. In this condition, you can restart your iPhone to fix minor software problems.
- The other possible reason is that you have enabled the Do Not Disturb feature on your iPhone. You can go to Settings > Focus > Do Not Disturb to turn it off and check whether you can receive notifications again.
2. How do I get notifications on my iPhone and iPad?
Notifications will inform you of the latest messages and news; thus, when you set up Notifications properly, it will benefit your life a lot.
- Go to Settings > Notifications.
- Under the Display As section, you can choose the preferred way how the notification appears on the lock screen: count, stack, and list.
- Select an app, and you can choose the alert style. Also, once you enable Allow Notifications, you can set the time when you want the notification can be delivered.