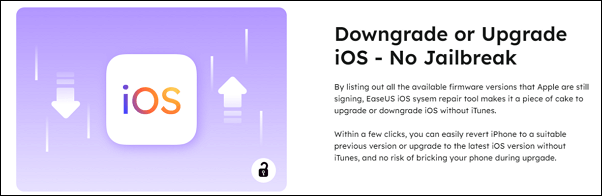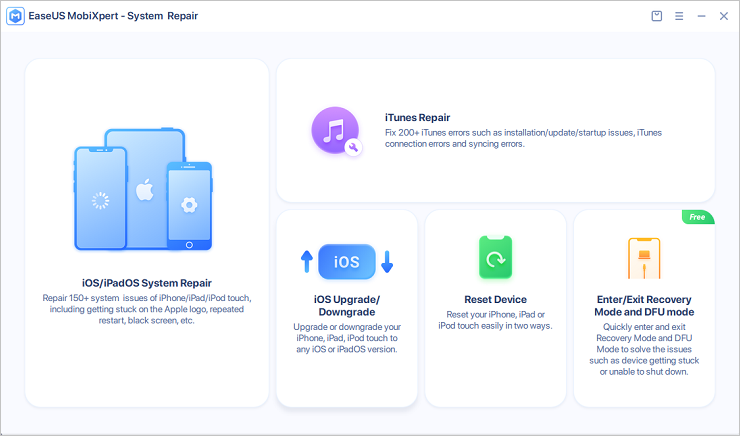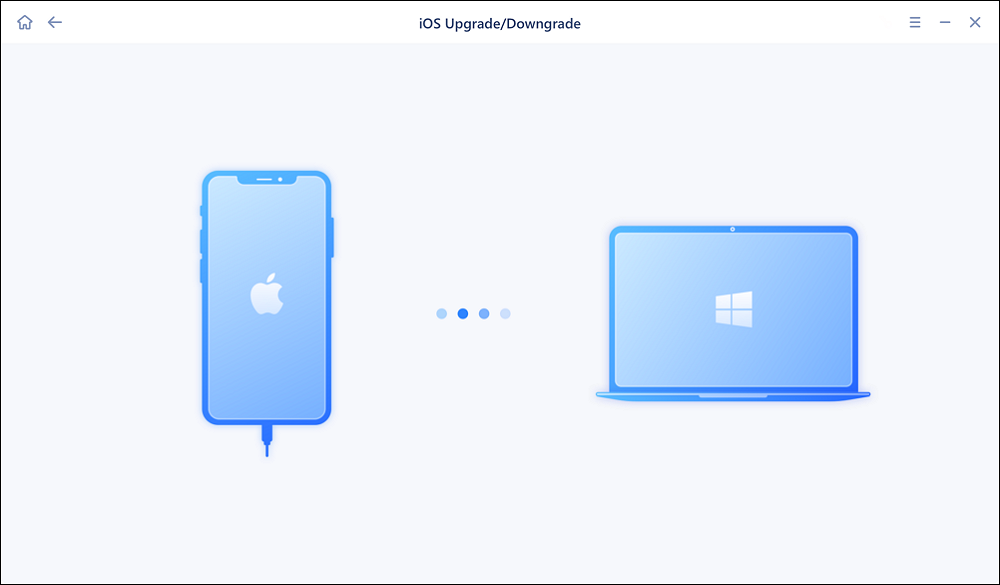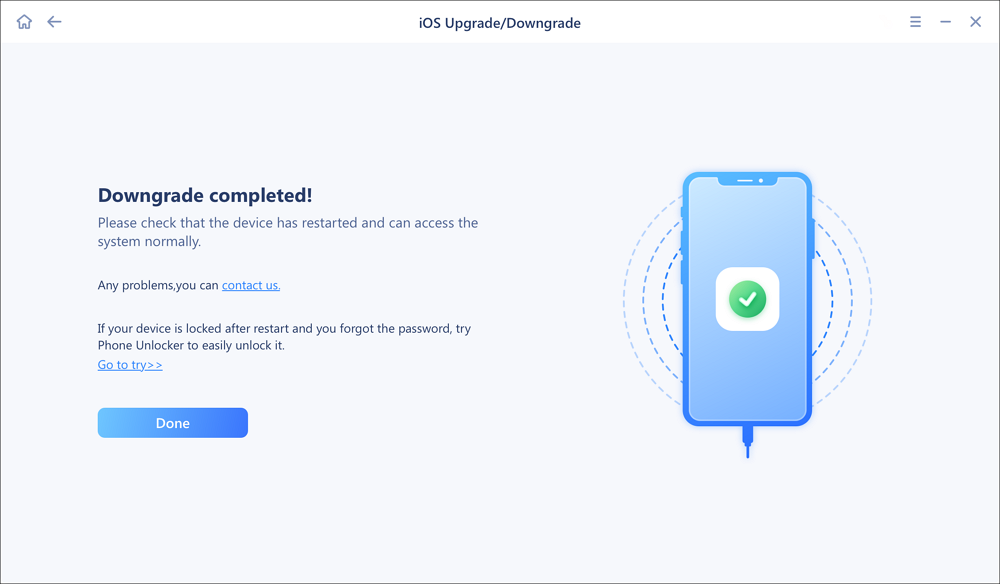iOS 17 beta is available now, and you can download it now to test its new iOS features. But these pre-release versions are always unstable and come with bugs. And it's the primary reason many users wish to return to the previous iOS version. Suppose you are disappointed with the minor glitches or the constant bugs in beta iOS 17 and want to revert to the previous operating system. In that case, you will find thorough and detailed guidance on how to downgrade from iOS 17 to iOS 16 in this article. Let's get started!
| 🔣Tool |
🙂Effectiveness |
🔍Difficulty |
| EaseUS MobiXpert |
You can quickly revert your iPhone to a suitable previous version within a few clicks. |
Easy
●○○○○
|
| iTunes/Finder |
It is the official way to downgrade iOS 17 to iOS 16 with iTunes by putting the device in Recovery Mode. |
Moderate
●●●●○
|
Must-Known Information Before Downgrading to iOS 16
Downloading and installing the latest iOS 17 beta program on your primary iOS device is not recommended, as it can cause data loss and crashes and is complex to roll back to the previous. However, this is where we help. First, let's learn some essential knowledge before we act.
Is it possible to downgrade iOS versions
👌Downgrades are possible if Apple continues to sign the firmware you'd like to revert to. Typically, Apple stops signing previous versions about two weeks after a new release, so you can only return to the previous iOS.
If you jailbreak your iPhone, you can install an older version that Apple has stopped signing, but this is not recommended because the purpose of Apple is to prevent users from installing outdated or unsafe versions of iOS while ensuring Apple users enjoy the most up-to-date features.
Before Downgrading: Back Up Your iPhone
An iOS downgrade will erase everything on your iOS device. More importantly, even though you have a backup of your iOS 17/17 beta, you can not restore it to your iOS 16. Also, if you don't have iOS 16 backups after downgrading, you have to reset your iPhone to factory settings. Therefore, keeping a backup of your iPhone is essential.
Back up your iPhone is easy with EaseUS MobiMover Pro. It can back up iPhone data and completely restores them in seconds. Feel free to back up and restore 14 file types in one click or selectively export the data you want to keep.
![back up iphone]()
How to Go Back to iOS 16 After Upgrading to iOS 17
The following provides two methods: one requires you to download third-party software; if you apply the other method, you should have the latest version of iTunes downloaded on your computer.
| 💻Things You Need |
A Mac or Windows, a stable network, and an appropriate cable |
| 🛒Storage Space |
At least 6.75GB |
| ⏱️Time Duration |
30 minutes to a couple of hours |
Method 1. Revert to the Previous iOS 16 via Third-party Software
EaseUS MobiXpert is a professional iOS system repair software. It supports all iOS versions and device models. You can utilize it as your downgrade helper, making your iPhone roll back to the previous version without iTunes. Within a few clicks, you can quickly revert your iPhone to a suitable previous version or upgrade the iOS system to the up-to-date version without the risk of bricking your phone.
![downgrade from ios 17 to ios 16]()
Step 1. Launch EaseUS MobiXpert on your computer. And select "System Repair" from the homepage.
![MobiXpert hompage]()
Step 2. Tap "iOS Upgrade/Downgrade" from the new interface.
![iOS Upgrade/Downgrade]()
Step 3. And then select the "iOS/iPadOS Downgrade" option.
![select iOS/iPadOS Downgrade]()
Step 4. Then you will be guided to connect your iPhone to the computer via a USB cable.
![Connect iPhone to computer]()
Step 5. Confirm your device model and then click "Next" to download the firmware for a downgrade.
![Download firmware]()
Step 6. When the firmware is verified, click "Upgrade Now" to start.
![Verify firmware]()
Step 7. Wait for the downgrade process to complete and click "Done" to close it. Then your iPhone will be downgraded.
![Downgrade completed]()
Method 2. Go Back to iOS 16 From iOS 17 via iTunes/Finder
Step 1. Visit IPSW.me and download the corresponding IPSW file on your computer. You should select your iPhone model to see the available Apple-signed version, which means you can make the downgrade easily. Or, you can download the unsigned IPSWs unless you root your iPhone first.
- Notice:
- Ensure your device has at least 6.75 GB storage space since the IPSW file is as large as 6.75 GB.
Step 2. Go to "Settings," tap on the user's name, and turn off "Find My iPhone" in the "Find My" section.
![turn off find my iphone]()
Step 3. Use a cable to connect your iOS 17 iPhone to the computer. And launch Finder or iTunes.
- Notice:
-
On macOS Ventura or Monterey, open Finder.
On Windows or macOS Mojave or earlier, open iTunes.
![connect iphone to computer]()
Step 4. Click the iPhone icon on iTunes or locate your iPhone in the Finder's left sidebar. If you are asked to trust this computer or iPhone, click "Trust."
Step 5. Put your device into Recovery Mode or iPhone DFU Mode. iTunes or Finder will automatically detect it once your iPhone is in recovery mode. But this step varies according to different iPhone models.
![recovery mode screen]()
📱For iPhone 8 and newer: Press and release the Volume Up button, then do the same to the Volume Down button. Then, press and hold the right-side button until you see the recovery mode screen.
![put iphone 8 and later into recovery mode]()
📱For iPhone 7/7 Plus: Press and hold the side and Volume Down buttons simultaneously until you see the recovery mode screen.
![put iphone 7 into recovery mode]()
📱For iPhone 6s and earlier: Press and hold the Home button and the side button at the same time until you see the recovery mode screen.
![put iphone 6 into recovery mode]()
Step 6. Press and hold Shift on Windows while clicking "Restore iPhone"; on Mac, press and hold the Option key instead.
![click restore iphone]()
Step 7. Select and open the iOS 16 or iOS 16.5 firmware file you downloaded in Step 1., and click "Restore." Then, Finder or iTunes will delete all the current software and replace it with the version you download. Once the restoration process is complete, you can set your iPhone as new or restore your iPhone from the computer backup you just created.
![choose the firmware file]()
If you find the two methods above helpful, feel free to share this article with your colleagues and friends on multiple social media platforms.
There is a video recently released to guide you on how to downgrade from iOS 17 to iOS 16.
- 00:36 - Turn off Find My iPhone
- 01:00 - Download the IPSW file
- 02:40 - Restore iPhone
- 03:15 - Set up your iPhone
Conclusion
After reading this article, you won't face any issues with how to downgrade from iOS 17 to iOS 16. You can rely on iTunes and Finder to revert to the previous iOS version. Or, with the most convenient software, EaseUS MobiXpert, to do the job for you.
Downgrade iOS 17 to iOS 16 FAQs
1. Can I go directly to iOS 16?
You can update your iPhone to iOS 16 by going to Settings > General > Software Update. Tap Install Now to go directly to iOS 16.
2. Why won't my iPhone go to iOS 16?
iOS 16 is now available for iPhone 8 and later. If your iPhone can't update to iOS 16, your device may not support it, or there is not enough storage space on your iPhone.
3. How do I uninstall iOS update?
Follow the path: Settings > General > Storage. Locate the update in the list, tap on it, and then tap Delete Update.