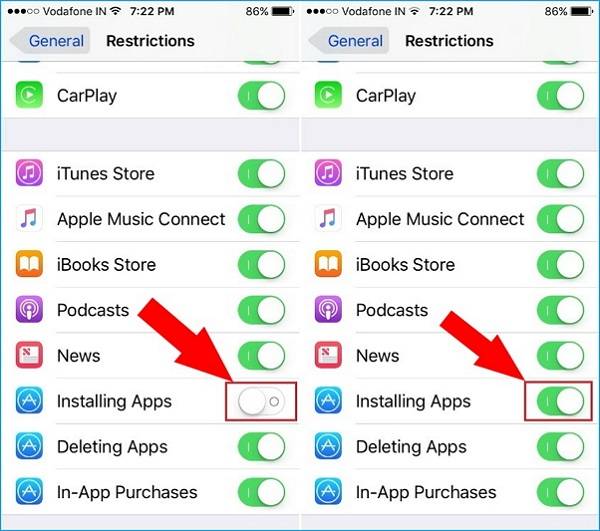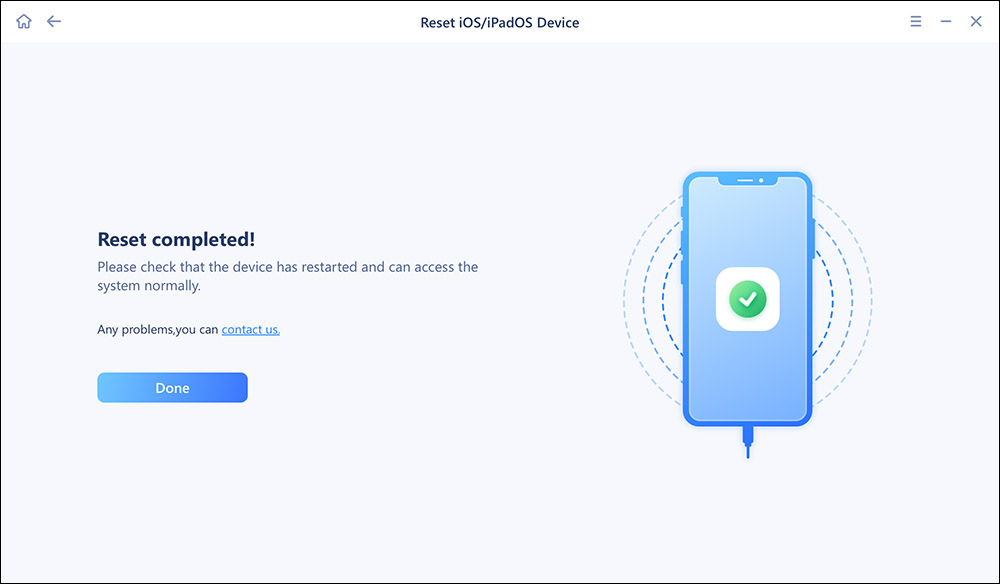Applied to: iPhone and iPad in iOS 12/11.4/11.3/11.2/11.1/11.
Downloading and updating apps on your iPhone or iPad is usually as simple as tapping a few buttons. However, after upgrading to the latest iOS 12 or iOS 11, some users are faced with Apps that can't download from App Store, Apps that won't install, or Apps that can't update on iPhone XS Max/X//8/7/6 and iPad. If you are one of them, don't worry, it is a common problem that can be fixed in many ways. On this page, all the workarounds are listed below. So go step by step until you address the issue.
Top Tips to Fix Can't Download/Update Apps in iOS 12/11
If some apps get interrupted while downloading or updating, try the following solutions.
| Solution |
Description |
|
Regular solution
(No data loss)
|
Sign out and Sign into the App Store |
Check the Wi-Fi Connection |
| Delete and Restart the App Download |
Disable Restrictions for Installing Apps |
| Check Available Storage |
Restart Your iPhone/iPad |
| Set Date and Time Automatically |
|
Fix iOS system
|
Update to the Latest iOS (Retain Data) |
Factory Reset (Erase iPhone) |
Fix1. Sign out and Sign into the App Store
The first thing you need to do is make sure the Apple ID for App Store is right or not. If the Apple ID has no problem, try to sign out and sign in to App Store to settle the issue.
Go to "Settings" > tap "iTunes & App Store" > tap the Apple ID > tap "Sign Out" in the pop-up > tap the Apple ID again and sign in with your Apple ID.
Now, run App Store to download apps to check the problem is solved or not. If you find "cannot connect to App Store" on your device screen when downloading and installing apps, fix it first.
Fix 2. Check the Wi-Fi Connection
If you're using cellular data or Wi-Fi and have issues with app downloading, try to connect to another Wi-Fi network. To check the Wi-Fi connection, try watching a video from the Internet. Get help if the Wi-Fi is not working.
Fix 3. Delete and Restart the App Download
If the app fails to download or update, you can try deleting the app and reinstall directly.
Fix 4. Disable Restrictions for Installing Apps
The iOS Restrictions disable certain features of the iPhone, including the ability to download apps. So, if you can't install an update, the function may be blocked.
Go to "Settings" > tap "General" > tap "Restrictions" > enter your passcode > check "Installing Apps" and turn on the updating feature.
![disable restriction for installing apps]()
Fix 5. Check Available Storage
If you don't have enough storage space on your iPhone or iPad in iOS 12/11, you can't download or update apps. Therefore, check how much free space you have and free up iPhone space by deleting unwanted documents and apps.
Go to "Setting" > tap "General" > tap "About" > check "Available" to see how much free space you have.
If there is little available storage on your device, you can free iPhone space by exporting unwanted iPhone files or deleting some data you don't need, like apps, photos, podcasts, or videos.
Fix 6. Restart Your iPhone/iPad
If the app appears on your Home screen but is dim or white with lines on it, don't delete the app. Restart your device, then go to the App Store and redownload the app.
How to restart your device: press and hold down the sleep/wake button until the slider appears at the top of the screen, and slide right to turn it off. After nearly 30 seconds, hold down the sleep/wake button again to restart your iPhone/iPad.
Fix 7. Set Date and Time Automatically
iPhone's date and time settings can influence the apps' downloading and updating in iOS 11/12. Therefore, set your date and time to automatically solve this problem.
Go to "Settings" > tap "General" > tap "Date & Time" > slide to turn on "Set Automatically."
![set the date and time automatically]()
Fix 8. Update to the Latest iOS
Another common solution to many problems in iOS 12 or 11 is to update to the latest version of iOS, which may solve the issue caused by system bugs. Go to "Settings" > "General" > "Software Update" > check if there is a new version available; if yes, download and install it on your device.
Fix 9. Restore iPhone to Factory Settings
Suppose you have reached here and tried all the methods above, but nothing has worked. In that case, you have to erase all the contents and settings on your iPhone and restore your iPhone to the factory settings, which helps to solve any software or configuration issues. Speaking of fixing software issues, EaseUS MobiXpert is a great expert, just like its name. It allows you to factory reset your iPhone or iPad even then you forget your passcode.
For more features:
- It enables you to update iOS successfully without the issue of the update being stuck.
- One-click to enter/exit recovery mode.
- Repair system issues within a few clicks without professional knowledge.
Let's see how to factory reset your iPhone:
Step 1. Open EaseUS MobiXpert on your computer. Then select "System Repair" > "Reset Device".
![MobiXpert hompage]()
Step 2. Click "Factory Reset." Then connect your iPhone to the computer via a USB cable when prompted.
![select Standard Reset]()
Step 3. When you're done, your iPhone will enter the recovery mode automatically. If it fails, you can also follow the on-screen guide to enter the recovery mode manually. Now click "Next" > "Repair now" to download the iOS firmware and start the factory reset.
![click Repair Now]()
Step 4. Wait for the process to complete. Then click "Done" to close it.
![the process is completed]()
Conclusion
After reading this article, you have no worries about Can't Download Apps on iOS 11 since you can find nine workable solutions here. Most of the solutions can solve your problem while maintaining your data, except for factory reset, which should be your choice when something is wrong with the software or iOS system, especially when the regular solutions fail to solve your problem.
If you feel these fixes are useful, please share this article with more friends in need on social media platforms.
FAQs on Can't Download Apps on iPhone and iPad
Read the following questions to learn more related to the issue "Can't download apps on iOS 11."
1. How do I get old apps to work on iOS 11?
For iOS 11 users, if you want to download and install an old version of the app, which should be on your Apple ID, you can install it from the My Purchase section in App Store.
- Go to App Store and tap the icon, a circle face, on the upper right to find My Purchase.
- Locate the app and tap the cloud icon on the right side.
- If an older version is available on Apple's app server, a pop-up window will prompt and ask, "Download an older version of this app?"
- Tap Download to download and install this version on your iPhone.
2. Why can't I download apps on iPhone 11?
There are many aspects that can cause iPhones won't download apps:
- Your iOS system version is outdated.
- You have enabled restrictions for app installation.
- Improper time and date settings.
- There might be something wrong with your Apple ID, App Store, or Payment.