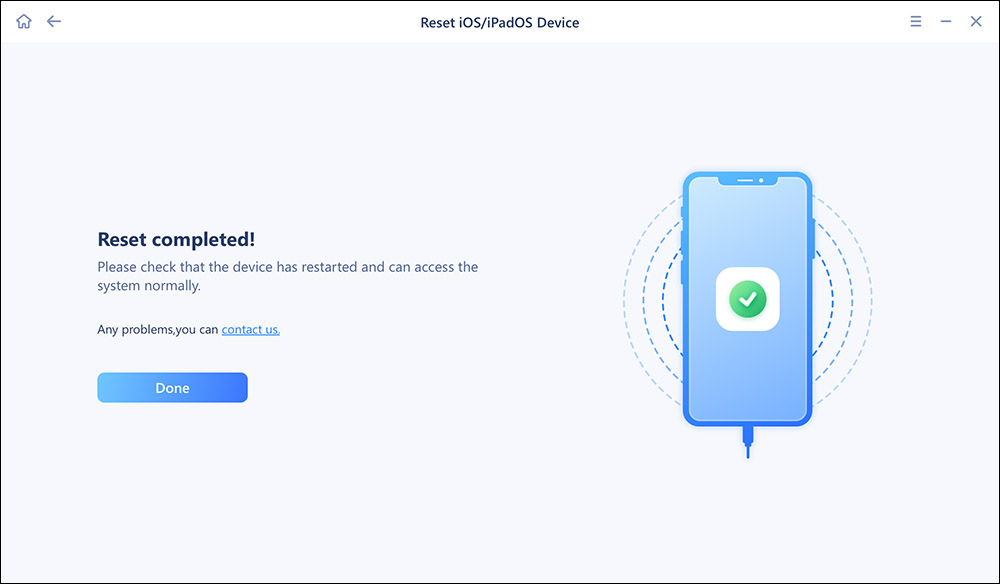When you want to get some new Apps from the App Store on your iPhone/iPad and only to find "Cannot connect to App Store" shown you on the screen, that can be quite frustrating. Thus it's necessary to learn what to do to cope with the "Cannot connect to App Store" issue in iOS 11. The potential tips below can be applied to iOS 11 devices, no matter it's an old iPhone/iPad upgraded to iOS 11 or a new iPhone X/8/8 Plus in iOS 11. Since there are various causes that can lead to the problem "Cannot connect to App Store" in iOS 11, the solutions vary. Keep trying and find the fix that works well for you.
Fixes to cannot connect to App Store in iOS 11
Tip 1. Check Wi-Fi connection
If your iPhone/iPad in iOS 11 is under the WiFi connection and the "cannot connect to App Store" issue happens, you first need to check whether it's something wrong with your WiFi connection. How to make it? Well, you can go to other apps that require WiFi networks to work or go to other devices connected to the same WiFi network to see whether the WiFi connection works properly. If not, here are the fixes to WiFi not working in iOS 11.
Tip 2. Enable App Store to use your cellular data
If you open the App Store on your iPhone/iPad in iOS 11 with cellular data on and see the words "cannot connect to App Store", you need to check whether you have enabled App Store to access your cellular data. Go to Settings > Cellular > App Store and if you see the Off option is checked, that's where the problem is. All you need to do to solve the "cannot connect to App Store" problem is to tap on the WLAN & Cellular Data option.
Tip 3. Restart or reboot your iPhone/iPad in iOS 11
As you may know, this is the most common way to solve the problems on iPhone/iPad. There is no exception in this case. Besides, you can also restart or reboot your iPhone/iPad to solve the "touch screen not working in iOS 11" problem.
📱How to restart iPhone/iPad in iOS 11:
Method 1. Press and hold the Sleep/Wake button until a slider appears, drag the slider to turn off your iPhone/iPad completely and then hold and press the same button to turn your device on.
Method 2. Go to Settings > General > Shut Down and move the slider to turn off your iPhone/iPad completely. Then press and hold the Sleep/Wake button to turn on your iPhone/iPad in iOS 11.
📱How to reboot iPhone/iPad in iOS 11:
Method 1. For iPad, iPhone 6 or earlier, hold and press both Sleep/Wake button and Home button until you see the Apple logo.
Method 2. For iPhone 7/7 Plus, hold and press both Sleep/Wake button and Volume Down button until the Apple logo appears.
Method 3. For iPhone X, iPhone 8 and iPhone 8 Plus, quickly press and release the Volume Up button, quickly press and release the Volume Down button and then press and hold the Sleep/Wake button (side button) until you see the Apple logo.
Tip 4. Re-enable Set Automatically
Many iDevice users have proved the effectiveness of this tip to fix the "cannot connect to App Store" issue. Go to Settings > General > Date &Time, toggle off Set Automatically and manually set the correct date and time. Open App Store on your iPhone and then go back to Settings to turn on Set Automatically. Double-click the Home button and swipe up to shun down App Store. Re-open App Store on your iOS 11 device and see whether the problem has been solved.
Tip 5. Re-sign into App Store
This is a simple way you can try to fix the problem "cannot connect to App Store" on your iPhone/iPad in iOS 11. Go to Settings > [your name] > iTunes & App Store > Apple ID > Sign out and then re-sign into App Store.
Tip 6. Reset iPhone/iPad to factory settings
If the tips above can't solve your problem, you can try this tip to fix "cannot connect to App Store in iOS 11". This method is to reset your iPhone to factory settings. A factory reset can reset all the data on your iPhone and help you fix issues on your system. You can factory reset your iPhone using professional tools -- EaseUS Mobixpert. Besides, it can help you fix various problems with iOS system. After that, your iPhone will work normally.
📒Note: But remember, factory reset will erase the data on your iPhone, so please back up the data before that to prevent data loss
Follow the steps to factory reset your iPhone via EaseUS MobiXpert:
Step 1. Open EaseUS MobiXpert on your computer. Then select "System Repair" > "Reset Device".
![MobiXpert hompage]()
Step 2. Click "Factory Reset." Then connect your iPhone to the computer via a USB cable when prompted.
![select Standard Reset]()
Step 3. When you're done, your iPhone will enter the recovery mode automatically. If it fails, you can also follow the on-screen guide to enter the recovery mode manually. Now click "Next" > "Repair now" to download the iOS firmware and start the factory reset.
![click Repair Now]()
Step 4. Wait for the process to complete. Then click "Done" to close it.
![the process is completed]()
Conclusion
When the App Store fails to connect to your phone, there could be any number of reasons. For these reasons, this article provides six methods to help you solve this problem. You can check the WiFi connection, enable App Store, reboot your iPhone, re-enable Set Automatically, and re-sign into App Store. Finally, it is recommended to use EaseUS MobiXpert to factory reset your iPhone quickly and safely.
If you have any further queries or worries concerning this guide, you're welcome to get in touch with me on Twitter. To share this post with your friends, click the button below if you find it helpful.
FAQs on Cannot Connect to App Store in iOS 11 on iPhone
1. What happens if you delete the App Store on iPhone?
The App Store app cannot be deleted. It can be removed from the home screen. Swipe left past your most recent home screen to access the App Library. Touch and hold an app from there and slide it back to the home screen on the left.
2. How to clear the cache on iPhone?
Go to your settings, then head to your preferred web browser. Choose "clear history and website data." Additionally, you can empty the cache right from the browser. Select the booklet symbol to view your search and website visit history in the Safari app.