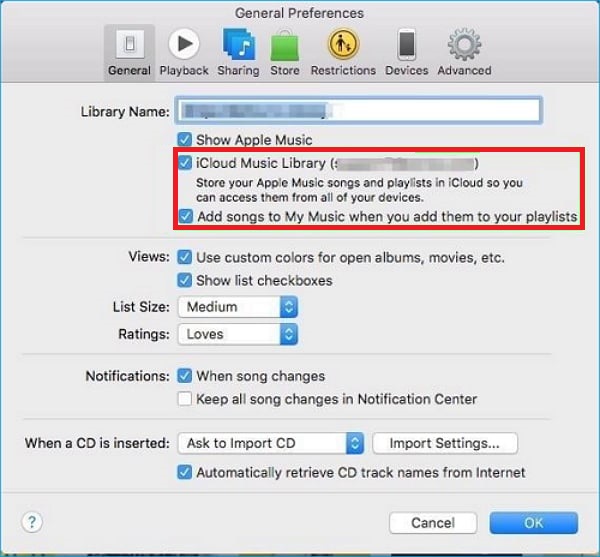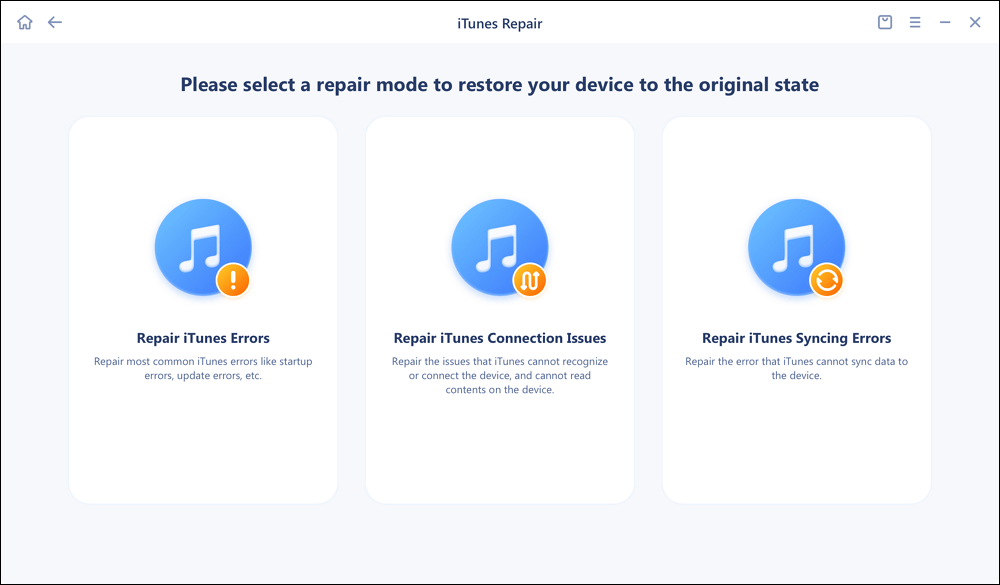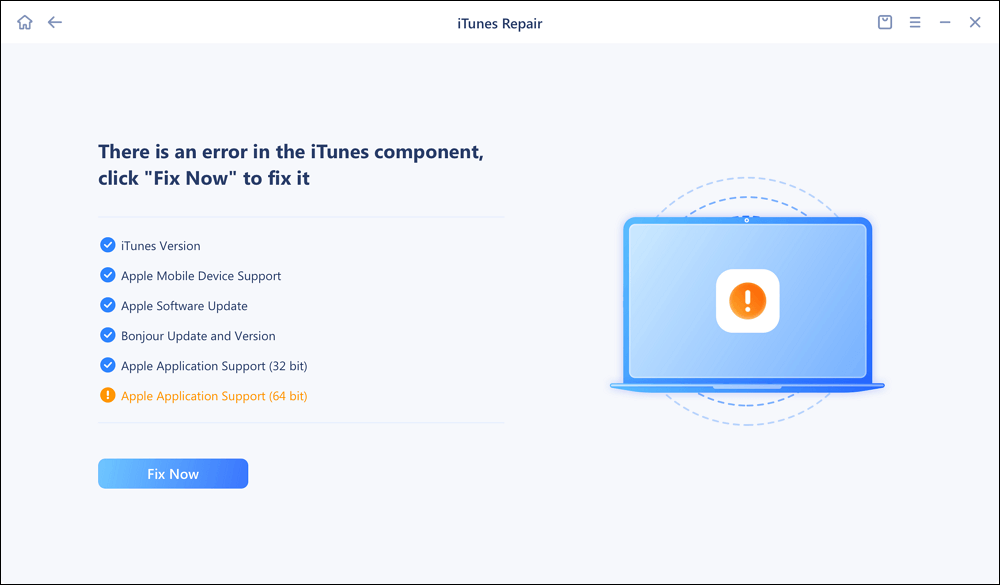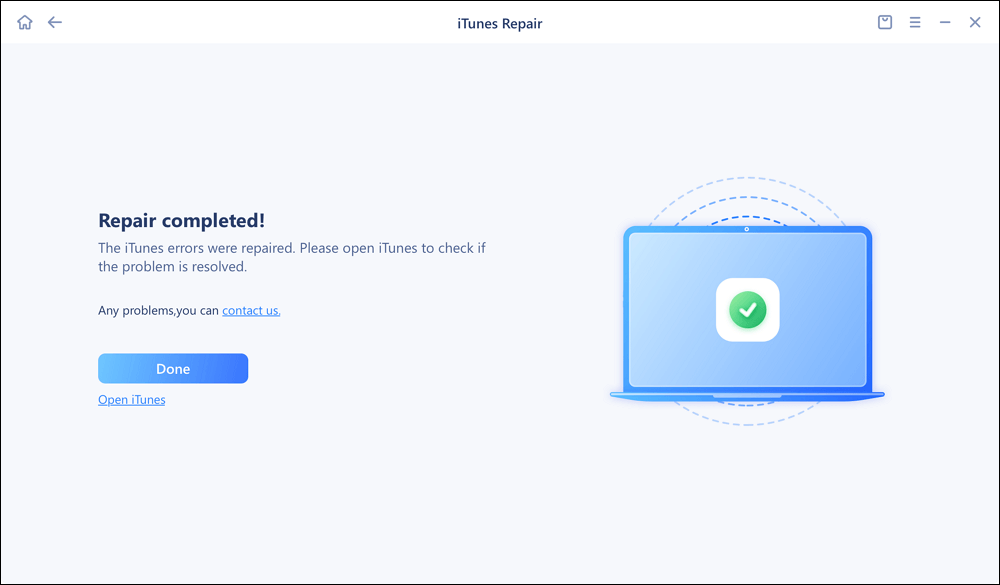Q: “When I create a playlist on my iPhone, it does not show in iTunes. Playlists I create in iTunes and transfer to my iPhone show up in both iTunes and my iPhone, but new songs I add to those playlists via my iPhone do not show when I connect my iPhone to iTunes. Sorry if this is too much information. I really just want to know why playlists I create on my iPhone do not show in iTunes in the "On This iPhone" tab when my phone is connected.”
Generally speaking, you can use iTunes to easily transfer playlists from iPhone to iTunes or sync from iTunes to iPhone in the vice versa. However, there are still some users having a problem while doing so and finding the iPhone playlists not showing up in iTunes when connecting the iPhone to the computer. Then, how to fix this issue and quickly get your iPhone playlists on iPhone? Read on to get detailed solutions.
Part 1. How to Fix iPhone Playlists Not Showing up in iTunes with Quick Check
iPhone playlists not showing up in iTunes is a frequently occurred issue that can be settled via following tips.
1. Connect your iPhone to the computer. Open iTunes, make sure it is syncing Music, then apply all settings and click Sync.
2. Click iTunes > "Check for updates...". When the updating is done, click "iTunes" > Preferences.
3. Click "General" and then choose "iCloud Music Library" (Your Apple Music account) and "Add songs to My Music when you add them to your playlist" like in the sample image below.
4. Click "OK" to finish the settings. Then, go back to the main interface of iTunes.
5. Click the iPhone device button (if the iPhone won't connect to iTunes, check how to fix it with online guides), click “My Music Playlists” then you can find your iPhone playlists showing up in iTunes.
![iphone-playlists-not-showing-up-in-itunes]()
Part 2. How to Fix iPhone Playlists Not Showing up by Repairing iTunes System Error
Once you've done with the previous troubleshootings in iTunes and the problem is still unresolved, then it could be the iTunes system failure or some other bugs in iTunes. Here I recommend using EaseUS MobiXpert to repair the iTunes error. This iTunes expert software is able to find the error and repair it when you can't connect, recognize or sync your device correctly in iTunes.
You can click the button below to free download this reliable iTunes repair tool.
Step 1. Connect your device to computer and launch EaseUS MobiXpert. Choose System Repair from the main interface.
![MobiXpert hompage]()
Step 2. Click iTunes Repair and select a mode to restore your device to the original state. You can choose from Repair iTunes Errors, Repair iTunes Connection Issues, and Repair iTunes Syncing Errors.
![]()
Step 3. It will automatically examine your iTunes errors. Click Fix Now to fix the iTunes component.
![]()
Step 4. When the repair process is completed, click Done and open iTunes to check whether the problem is solved.
![]()
Bonus Tips: How to transfer playlist songs from iPhone to computer without iTunes
iPhone playlists usually contain your favorite songs in the category, and you'd better back up them to the computer in a schedule with a free iPhone data transfer tool if you don't want to lose them when an accident happens. For transferring iPhone songs to the computer in Windows, you can't miss EaseUS MobiMover Free, the most popular and reliable iPhone data transfer software in the market enables you to transfer data from iPhone to PC without iTunes. And the supportable files are playlists here, contacts, messages, notes, calendars, voice mails, books, Safari bookmarks & history, photos, movies, videos, music, ringtones, and audiobooks.
The Final Words
In this post, I've walked you through the guide on how to fix iPhone playlist not showing up in iTunes. And I strongly recommend you using EaseUS MobiXpert to repair your iTunes error. I sincerely hope this post is useful and help you out of this dilemma. You are welcome to contact me on Twitter if you have any further questions or concerns about this guide. If you found this guide useful, you can click the button below to share it with your friends.
FAQs
For more information on today's topic - iPhone playlist not showing up in iTunes, you can check the following frequently asked questions.
1. How do you get playlists from iPhone to iTunes?
Right-click the name of the playlist you want to copy from your iPhone and click Export. Playlists are displayed next to the name of your iPhone.
2. Why are my Apple Music playlists missing?
If your Apple Music is expired, your music library and playlists will be gone. First, you need to check your Apple Music subscription, and then re-subscribe as soon as you can.
3. How do I import my playlists into iTunes?
In the iTunes on your PC, choose File > Library > Import Playlist. Then select the XML file to import.
I sincerely hope this post is useful and help you out of this dilemma. You are welcome to contact me on Twitter if you have any further questions or concerns about this guide. If you found this guide useful, you can click the button below to share it with your friends.