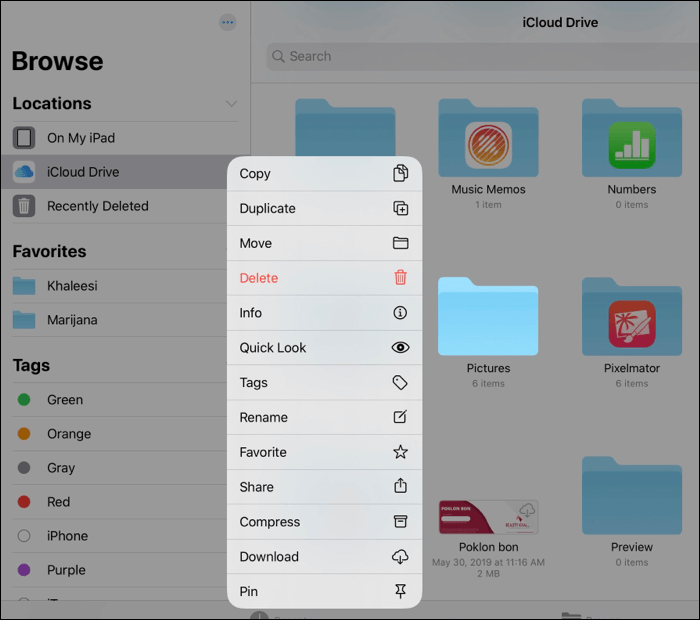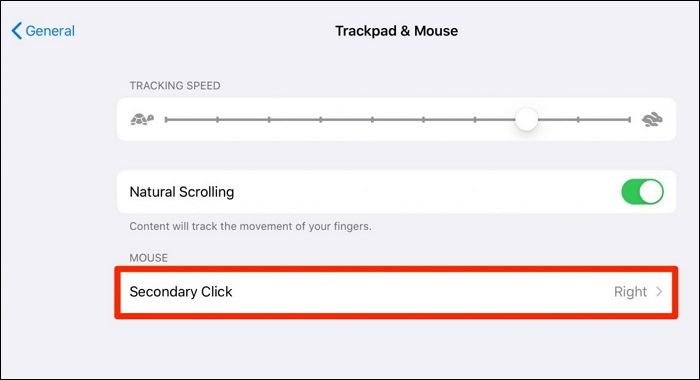The concept of using the right-click on devices has been quite extensive. While this goes down to the computer, right-clicking on such devices was meant to open a contextual menu. Usually, these menus vary for every window open on the computer, which goes similarly for an iPad. iPads have been progressive devices designed by Apple to influence multiple computational users in a portable environment.
Just like computers, iPads also use right-clicks on their windows. To understand more about this mechanism, the article lists down ways showing how to right-click on iPad under effective means. The provided methods and guidelines will help you improve your user experience on iPads.
How to Right-Click on iPad in 3 Different Ways
We will start by discussing the methods used to right-click on an iPad. Since you might be seeking the method to perform the action, the result that is expected from this process is to bring out contextual menus. Thus, look carefully into the ways explaining how to right-click on iPad.
Way 1. Using the Finger
The first and most appropriate technique of right-clicking on the iPad is through the finger. Although it does not literally involve the "right-click", the result obtained through this technique is equivalent to what is covered through a right-click. You can carry out this process by holding a finger on the screen on a specific button or an interactive on-screen object. Once you do it for a few seconds, a menu appears on the screen showing different options.
This proves to help access the details within the app toolbar or the icons present on the home screen of your iPad. While it works similarly to a right-click on a device, the process is simple.
![right click with fingers]()
Way 2. Enabling Trackpad on iPadOS
If you do not have the exact "right-click" experience with the above method, iPad always allows users to attach add-ons to itself. For enhancing the working experience on iPads, tools like the Magic keyboard have shown exceptional operability. Thus, if you attach such peripherals to your device, the literal use of "right-click" is possible.
However, to obtain this, you will have to enable the trackpad on iPadOS. For that, we have highlighted the steps below for a better understanding of the process:
Step 1. Launch the "Settings" application on your iPad and follow through the "General" settings in the list.
Step 2. As far as your accessory is concerned, lead to the "Trackpad" that you have connected to the list of options.
Step 3. You will have to enable the "Two-Finger Secondary Click" option to enable the "right-click" operations on the iPad. Whenever you tap with two fingers on the trackpad, it will function as a right-click and enable according to it. Turning on the "Tap to Click" option also helps users in operating their iPad impressively through the trackpad.
![enale two finger secondly click option]()
Way 3. Using a Mouse on iPadOS
While you operate the trackpad by right-clicking on the iPad, you can have a similar experience with a mouse on an iPad. Having a mouse enabled on iPadOS will help you function through the complete tasks with ease.
As you wish to have the contextual menu opened on secondary clicks, these methods turn out to be helpful in many ways. To know how to right-click on iPad with this technique, follow the steps shown below:
Step 1. You need to open the "Settings" of your iPad and continue through the “General” section.
Step 2. Follow through the next screen to find the option of "Trackpad" or "Trackpad & Mouse".
Step 3. You will have to select the "Secondary Click" option on the next screen to lead to a set of options. Select the side you want to act as the secondary click of the iPad. This proves to be helpful in many ways for helping users open menus with ease.
![select the desired secondary click]()
Do All Apps Support Right-Click
The concept of right-click has been introduced on iPadOS. The support of this feature entirely depends on the availability of contextual menus on the particular application. If the developers of that application have added the menus, the user can have a hands-on experience of using right-click function on their iPads.
Although the use of contextual menus sounds necessary for applications, it can be assumed that all applications support the right-click feature on iPad.
FAQs on How to Right-Click on iPad
Are you still not aware of how to right-click on your iPad? While this feature sounds exceptionally easy, you might still have some questions that need to be adequately answered. For that, we have presented some common FAQs to help you understand more about this feature:
1. Is there a right-click on iPad?
You can have the right-click function enabled on your iPad. While you activate this feature, you can have it done through your fingers or peripherals. In both cases, the need to turn on the option in the Trackpad section in your General settings is essential.
2. How do you right-click on a tablet without a mouse?
To avoid the use of a mouse on your tablet or iPad, you will have to tap and hold the screen on the specific widget or function to open its contextual menu. As it opens, you can continue with the process you wish to execute.
3. How do I enable right-clicking on the iPad keyboard?
Right-click on the Magic Keyboard on iPad is quite simple. As you connect it to the device, you will have to access the General settings on your iPad. Find the Trackpad settings on the list and turn on the Two-Finger Secondary Click option to enable right-click on your iPad.
The Conclusion
The details offered in the article have helped you figure out how to right-click on iPad through practical means. Using these methods, you can make your user experience better on your iPad. This will effectively help you operate your device, applications, and tasks in a better way.