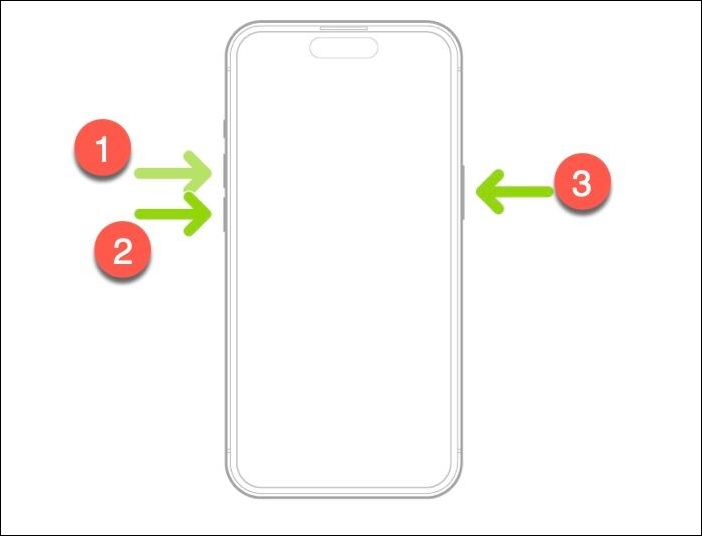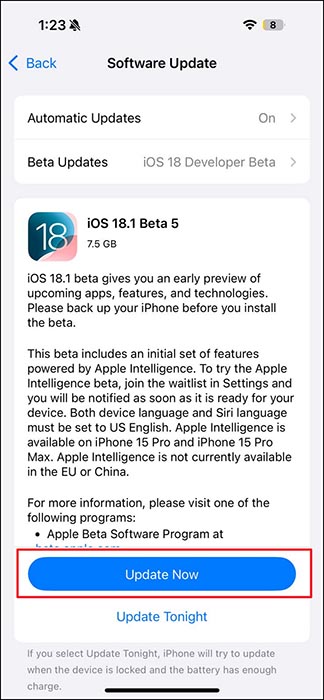Experiencing difficulties using your mobile phone can be highly vexing, as you rely on it for every major task. Recent software updates can sometimes introduce unexpected issues, with Apple users reporting the iPhone 16 touch unresponsive issue after the iOS 18.0 upgrade. Screen unresponsiveness can delay screen interaction or complete unresponsiveness to taps and swipes.
This comprehensive guide will examine available solutions to fix this problem and restore optimal performance. By the end of the guide, you can restore the smooth and responsive touch functionality that Apple devices are known for.
Update: Apple has fixed the unresponsive touchscreen bug in iOS 18.0.1. If you are experiencing this issue, update your iPhone 16 to the latest version and bypass the error. If it's still not working, the solutions mentioned below are always helpful in fixing the unavailable iPhone touchscreen.
Part 1. Why Is My iPhone Touch Screen Not Working Properly
The reasons behind this frustrating issue can range from simple software glitches to severe hardware problems. Understanding the root cause is crucial for fixing the issue and preventing it from happening again. Summarized below are the key reasons why the iPhone 16 Pro Max screen unresponsive issue can occur:
- Software Glitches: One of the most frequent culprits behind touchscreen issues is a software glitch caused by an update. The latest iOS 18 update may have introduced bugs that disrupt the normal functioning of your device's touch responsiveness.
- Hardware Problems: Physical damage to your mobile phone, such as a cracked screen, exposure to water, or even accumulated dirt and dust, can cause the screen to malfunction.
- Overheating: It can impact the screen's ability to register touch input accurately if your iOS device becomes extremely warm due to intensive use or poor ventilation.
- Memory and Performance Overload: Running too many apps at once or having insufficient storage can slow your mobile’s performance to a noticeable level. Among its most common effects, how well the touch screen responds is a top one.
- Third-Party Accessories: Utilizing non-Apple screen protectors or faulty chargers can adversely impact your phone. These may interfere with touch sensitivity and lead to unresponsiveness.
Part 2. How to Fix Unresponsive Touch Screen on iPhone 16 [6 Ways]
It may seem like an uphill task to restore your phone to normalcy after going through the potential causes. However, you can try several general fixes for an unresponsive touchscreen on your iOS device. The following methods target both common software and hardware problems to deal with the iPhone 16 touch unresponsive issue:
Tip 1. Force Restart Your iPhone 16
When your mobile’s screen suddenly stops responding to your touch out of nowhere, try rebooting it. As you can normally restart the device, you can force reboot it to remove temporary software bugs. It’s a simple process that does not affect your phone’s data in any way. The following are the steps needed to force restart your iPhone 16 to fix its functionality:
Instructions. You can begin by executing a light press and release on the “Volume Up” button, followed by the repetition of the same process on the “Volume Down” button. Afterward, firmly press the “Side” key and keep holding it until the Apple emblem becomes apparent.
![force restart your iPhone 16]()
Tip 2. Clean Your iPhone 16 Screen
A dirty or greasy device surface can often cause touch sensitivity problems, making it difficult to register your input accurately. Over time, smudges, dirt, or even moisture buildup can accumulate to interfere with your device's touch sensors. Cleaning the screen is a quick and straightforward solution that can restore responsiveness and ensure proper functionality.
You will need to employ a soft and lint-free microfiber cloth to wipe the screen gently. When faced with stubborn spots, lightly dampen the cloth with a small amount of a screen-safe cleaner. Furthermore, gently clean in a circular motion to ensure no dust or debris remains on the surface.
![Clean Your iPhone 16 Screen]()
Tip 3. Remove Your iPhone 16 Screen Protector
While using a glass protector to guard the phone's display is always recommended, this accessory can become a liability if you opt for a low-quality one. They can sometimes cause touch sensitivity issues, especially if damaged or poorly installed. A cracked or incompatible screen protector can interfere with the screen's ability to respond to any action.
This leads to frustrating experiences when interacting with your device. Removing the screen protector is a straightforward process that may quickly resolve your iPhone 16 Pro Max screen unresponsive dilemma. When taking it off the device, gradually pull the protector away from the screen and apply even pressure to avoid cracking it further.
Tip 4. Manage iPhone 16 Storage Space
Your iDevice can also lag when responding to your touch if its memory is completely full. The phone needs up to 15% free space from the total storage to work optimally. When that is not the case, the mobile will take time to respond to any action appearing as an issue with the screen. The following are the steps needed to check and manage the iPhone 16 storage:
Step 1. On your mobile phone, find the Settings app on the home screen to launch it and tap the “General” option. Within the “General” tab, locate the “iPhone Storage” option from the top half of available options and press it.
![iPhone Storage]()
Step 2. Following this, you will come across a complete breakdown of your mobile storage space. Here, you can also scroll down to select an unneeded app to remove it via “Offload” or “Delete.”
![offload or delete apps]()
Tip 5. Check for the Latest iOS 18 Updates
Keeping your mobile upgraded to the latest firmware is crucial for resolving issues like an unresponsive touchscreen. While the iPhone 16 touch unresponsive issue may have started with the iOS 18 update, its next iteration likely has the solution to your woes. To improve performance, utilize the following instructions to upgrade firmware and address software glitches affecting the device’s touch functionality:
Step 1. After accessing the iDevice “Settings” app, move down to find the “General” option and tap it to open related settings. On the next phone window, press the “Software Update” choice to let your device check for any new firmware updates.
![go to Software Update]()
Step 2. Once you have found the latest iOS 18 iteration, hit the "Update Now/Install Now" button to commence the operation. During the ongoing update, ensure your internet remains stable, and your phone doesn't get turned off.
![tap the update now button]()
Tip 6. Consult Apple Support for Hardware Issues
All of the solutions here can only resolve the screen unresponsiveness when the primary cause is related to phone software. As for as hardware damage is concerned, you will need to approach the Apple Support services. Issues such as a damaged display, faulty internal components, or moisture exposure may require professional assistance.
![Contact Apple Support]()
Consulting official support ensures that any hardware problems are accurately diagnosed and repaired. The recommended course of action to fix the iPhone 16 Pro Max screen unresponsive problem is to book an appointment at an Apple Store. It will give you access to expert diagnostics and repairs, ensuring your phone is restored to full working order.
Part 3. How to Downgrade iOS 18 with the Touchscreen Unresponsive Bug
On the older Apple smartphone models such as iPhone 15 or iPhone 14/13/12, this issue likely started when you upgraded your mobile to the latest firmware release. While iOS 18 is a fantastic update for iOS devices, it is still in its infancy stage and can contain bugs. In such a scenario, the best solution is to downgrade iOS 18 to the previous iOS 17 version.
When you want to do this without jailbreak, EaseUS MobiXpert stands as the most optimal choice. By using this advanced tool, you can easily downgrade all iPhone models that eligible for the newest firmware. It simplifies the iOS reversal process to ensure your phone operates smoothly again without any side effects. Using this software is particularly useful if you prefer not to wait for Apple to release bug fixes in future iOS updates.
Key Features
- It can fix various complex system issues like unresponsive touch screens, boot loops, or freezing without erasing your personal data.
- This tool offers powerful data recovery features, allowing you to retrieve lost contacts, messages, photos, and more with a high success rate.
- MobiXpert can unlock iOS devices that are locked due to forgotten passwords, Face ID issues, or screen lock failures.
- With this advanced software, you can easily create custom ringtones and transfer them to your mobile phone.
In-depth Tutorial on Downgrading iPhone 15/14/13 from iOS 18 to iOS 17/16 via EaseUS MobiXpert
You can utilize the following comprehensive steps to ensure your attempt to reverse the firmware is completed without issues.
Step 1. Launch EaseUS MobiXpert on your computer, choose "System Repair" from the Home page.
![MobiXpert hompage]()
Step 2. Then, choose "iOS/iPadOS System Repair" from the new screen.
![ios system repair]()
Step 3. Connect your iPhone or iPad to the computer and choose "Standard Repair." If you want a thorough repair, you can choose "Deep Repair."
![select repair mode]()
Step 4. Confirm your device model and click "Next" to move on. Then, EaseUS MobiXpert will download a firmware for you, which will take a while. If you have installed a firmware before using this software, you can directly click "Verify" to continue.
![verify firmware]()
Step 5. Then, click "Repair Now" to start the repair process. After the repair completes, you can check your device and restart it for use.
Conclusion
In summary, dealing with the iPhone 16 touch unresponsive issue can be annoying for many users. A range of solutions is available to resolve it, from simple fixes like force restarting to more advanced options like downgrading iOS using EaseUS MobiXpert. With them, you can restore your phone’s functionality even if the problem is software or hardware-related.
If issues persist, consulting Apple Support ensures any underlying hardware problems are professionally addressed. By using all the methods available, you can bring your device back to optimal performance.
FAQs
Before we wrap up, let's address some common questions users have about the iPhone 16 Pro Max screen unresponsive dilemma. These FAQs will help clarify potential concerns and provide additional guidance for fixing the problem.
1. Can a software update fix my unresponsive touchscreen issue?
When using an outdated firmware version on your mobile, it becomes prone to many system problems like failure to register your touch. The best course of action in such a scenario is to update your phone’s iOS version. By doing so, you can remove the software glitches causing the unresponsive touchscreen issue.
2. Will my phone become jailbroken if I downgrade from iOS 18 to iOS 17?
It mainly depends on the method you employ to reverse the firmware version of your iDevice. When using an advanced tool like EaseUS MobiXpert you do not have to worry about the jailbreaking risks. Furthermore, it ensure you phone don’t face any sort of negative effects during the downgrading procedure.
3. Is it safe to clean my iPhone 16’s screen with water?
You can utilize a slightly damp and soft lint-free cloth to brush off the stubborn marks from the device display. However, you should go for specialized cleaning liquids instead of water to avoid risks. Additionally, avoid using too much liquid, as excess moisture can damage the mobile.