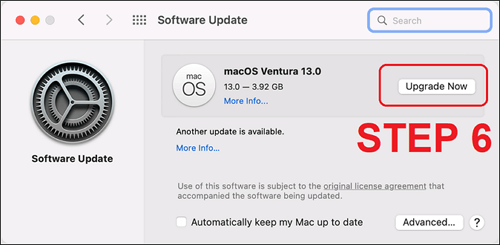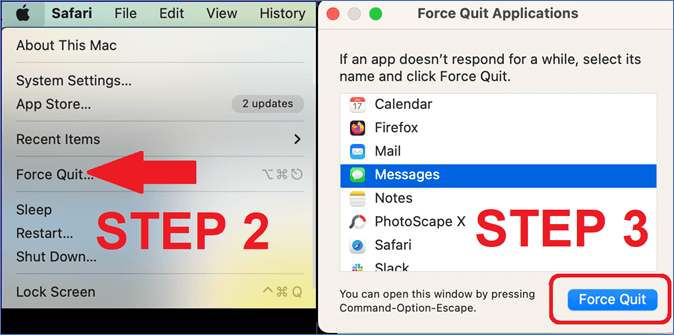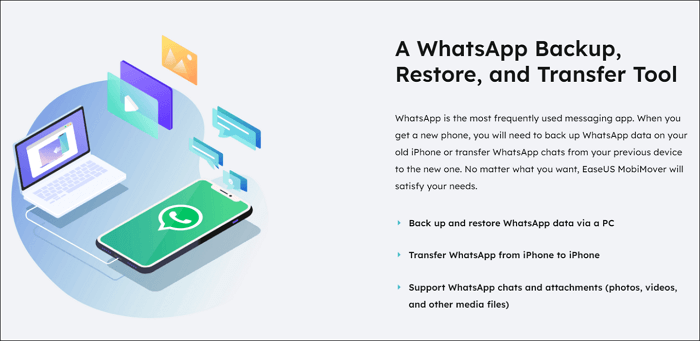Apple's iMessage app is one of the most iconic and synonymous apps with Apple's devices. This remarkable app lets users send messages quickly back and forth in an attractive backdrop. However, there are times when users run into problems with it, some related to messaging media.
One such error is iMessage not sending pictures on Mac, where users are unable to send or receive images through iMessage. Now much like all problems related to Apple's programs, there's a fix for this, too, and that's what users are going to find out. This article will define some of the best ways to fix this problem with the help of some of the easiest techniques and offer a bonus tip for users to manage WhatsApp messages on Mac easily, so let's begin.
8 Solutions to Fix iMessage Not Sending Pics on Mac
Now there are quite a few solutions that have worked for users in the past. That's why users should try a few things to see if they can get their iMessage to send pics on Mac again. So, here are eight possible fixes and solutions for iMessage not sending pics on Mac:
Method 1. Restart/Update Mac
The first method is to simply restart or update the Mac device. There are times when users are unable to do anything with their iMessages because their Mac isn't up to date with the latest version. And built-up cache might stop them from sending messages at other times, so here's what they can do to fix that.
Step 1. In the corner of the screen, click the Apple icon.
Step 2. Then find and tap the Restart button.
![Restart button]()
Step 3. Wait for Mac to restart.
Step 4. Head into the Apple menu again and click on System Settings.
Step 5. Find the Software Update option and click it.
Step 6. Tap Upgrade Now if updates are available.
![Upgrade Now]()
Step 7. Wait for the download and then install and restart.
Wait for a few minutes, as this will depend on the internet speed and Mac version. But there are chances that the iMessage issue won't persist after the upgrade is over.
Method 2. Sign Out of iMessage and Log in Again
Another thing that seems to have worked for users is logging out and back in on the iMessage app. This will clear the cache or any login data that might cause iMessage not to be delivered. Here's what one will have to do in order to log out and then back in:
Step 1. Head into the iMessage app and find the Messages option in Menu Bar.
Step 2. Then head into System Preferences by clicking on the option.
Step 3. Finally, click on the iMessage icon.
Step 4. Now tap on Sign Out.
![Sign Out]()
Step 5. Sign back in using the credentials.
This is likely to fix the issue, but if it doesn't work, then users should move on to the next step.
Method 3. Check Internet Connection
A simple internet check could also help users diagnose the issue with iMessage. There are times when inaccessible internet or very slow speeds prevent iMessage from sending messages like media. That's why using an internet speed checker can also help users identify whether it's an internet issue.
Or if the internet is down, then they could try to restart their router like so:
Step 1. Find the reset button on the WIFI router.
Step 2. Turn the WIFI off for 10 seconds, then turn it back on.
Step 3. Check the internet connection.
A lot of users seem to have fixed their iMessages issues by using this simple method, as it resets their internet.
Method 4. Delete DB Files
Deleting DB Files also seems to remove the cause of iMessage not sending pictures on a Mac. DB files are simply small cache files that hold thumbnail preview data for folders in Windows. It is not a crucial system file, so you can delete them from your Mac (where they serve no purpose anyway) without worry. Also, there is no harm in deleting or excluding them from system backups on your Windows computer. Users will not lose any of their important messages by doing this, as a lot of messages are stored on a cloud.
So here's what anyone facing this problem should do for deleting DB files:
Step 1. Press and hold the Option Key and tap on Go in the menu bar.
Step 2. Then open Library and head into the Messages folder.
Step 3. Select all the ".DB" files and delete them by moving them to Trash.
![Move DB files to Trash]()
Deleting DB files will reset the iMessage app and might even require the user to log back in. But it's known to fix this problem and delete whatever was causing the issue.
Method 5. Refresh Account Data
Refreshing account data also requires the user to delete some system files. Now, this doesn't mean they'll be deleting anything important. Because all they have to delete is the iMessage preferences file and refresh the Account data and here's how to do that:
Step 1. Head into Library and then find the Preferences folder.
Step 2. Find all the iMessage and iChat files and delete them.
![iMessage]()
Step 3. Restart the Mac for changes to take effect.
Restarting the Mac will push the device to create these files again, but they'll be newer files. So, any preferences stopping iMessage from sending messages will be gone.
Method 6. Force Quit Messages App
Force quitting apps on Mac seems to fix many issues as it's the old turn it off and on again kind of solution. So all users will have to do is force-quite their iMessage app so all the process tree is stopped. Here is what they can do to ensure iMessage shuts down properly:
Step 1. Open iMessage and tap on the Apple icon in the top-left corner.
Step 2. Find the Force Quit option.
Step 3. Now select Messages and tap Force Quit.
![Messages and tap Force Quit]()
Step 4. Start the messages app again.
And this will also fix the cache or any other such files from getting in the way of iMessage not sending messages.
Method 7. Check iCloud Account
Users also need to confirm they are logged into matching iCloud accounts on both Mac and iPhone to avoid this problem. If you are not signed in to the same account, better to change the iCloud account on your iPhone. One of the best methods to check whether their iCloud account is supporting iMessage is by checking it on iPhone like this:
Step 1. Head into Settings on your iPhone.
Step 2. Tap on the Messages app option.
Step 3. Now, Toggle iMessage on if it was off.
![Toggle iMessage]()
Step 4. Now head into System Settings on Mac.
Step 5. Tap on the profile name in the top-left corner.
Step 6. See if the iPhone and Mac are logged into the same Apple ID.
![iPhone and Mac are logged into the same Apple ID]()
Method 8. Contact Apple
There's always a solution if all else fails, and that is to contact Apple support. If none of the aforementioned solutions worked, then it's likely something else is the problem. That's why users should go to Apple's support page and file a complaint about their problem—with screenshots and important info. Or, just go to the nearest Apple store to ask for help.
Bonus: Manage iPhone WhatsApp Messages on Mac
There is a way that users can manage iPhone WhatsApp messages on Mac without having to rely on any existing program. For this, they can use an outstanding third-party tool called EaseUS MobiMover, which lets users extract their iPhone messages on Mac or PC.
This outstanding tool can be used by both Mac and Windows users for their iPhones. That means they can make the most of its incredible features such as:
![EaseUS MobiMover]()
Conclusion
These were some of the best techniques for users to try and get iMessage up and running again. There are times when iMessage stops sending images because of a simple internet error. But all of these fixes should help users find and address the issue with their Mac device.
But there's a better alternative, and we talked about that in this article. Users should download and use EaseUS MobiMover to view their text messages and try to copy them before attempting to reset their Mac. This will help them keep a solid backup in case anything goes wrong during the fixes.
iMessage Not Sending Pictures on Mac FAQs
Here are some FAQs for further assistance:
1. Why is it not letting me send photos on iMessage?
It's likely that you have not enabled iMessage in your iPhone settings. That's why users should go to the Settings app and find the Messages settings. Then see if iMessage is turned on or not. If it's not turned on, then users should turn it on and try again.
2. Why is my iPhone not sending pictures to my iMac?
It's likely that there are problems with the iCloud account that are preventing iPhone from sending pictures to iMac. These issues can be simply addressed by checking whether the user has the same iCloud account logged in on both devices, i.e., iPhone and Mac.
3. How do you send pictures from Mac to iMessage?
Users can easily select a conversation and then click on the Photos button. From there, users can browse their Mac storage to select the photo and send it to their iPhones.