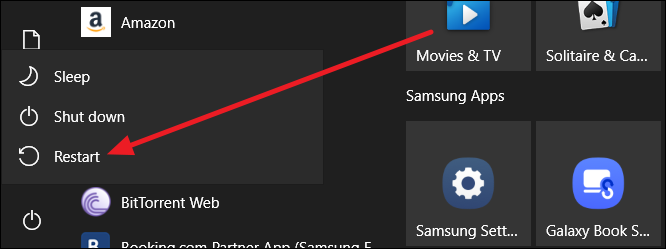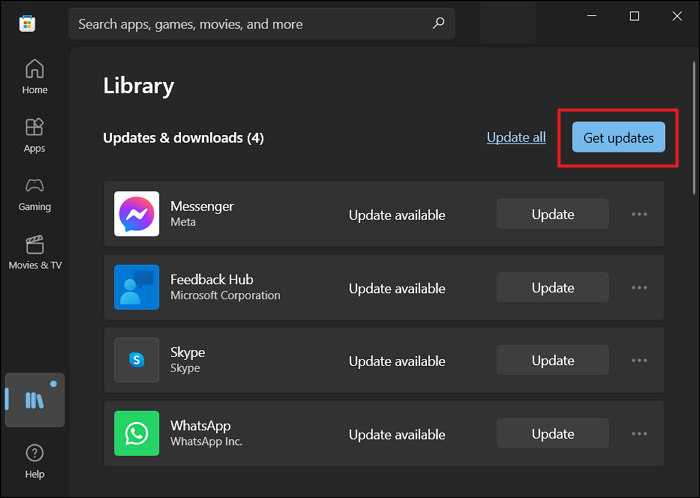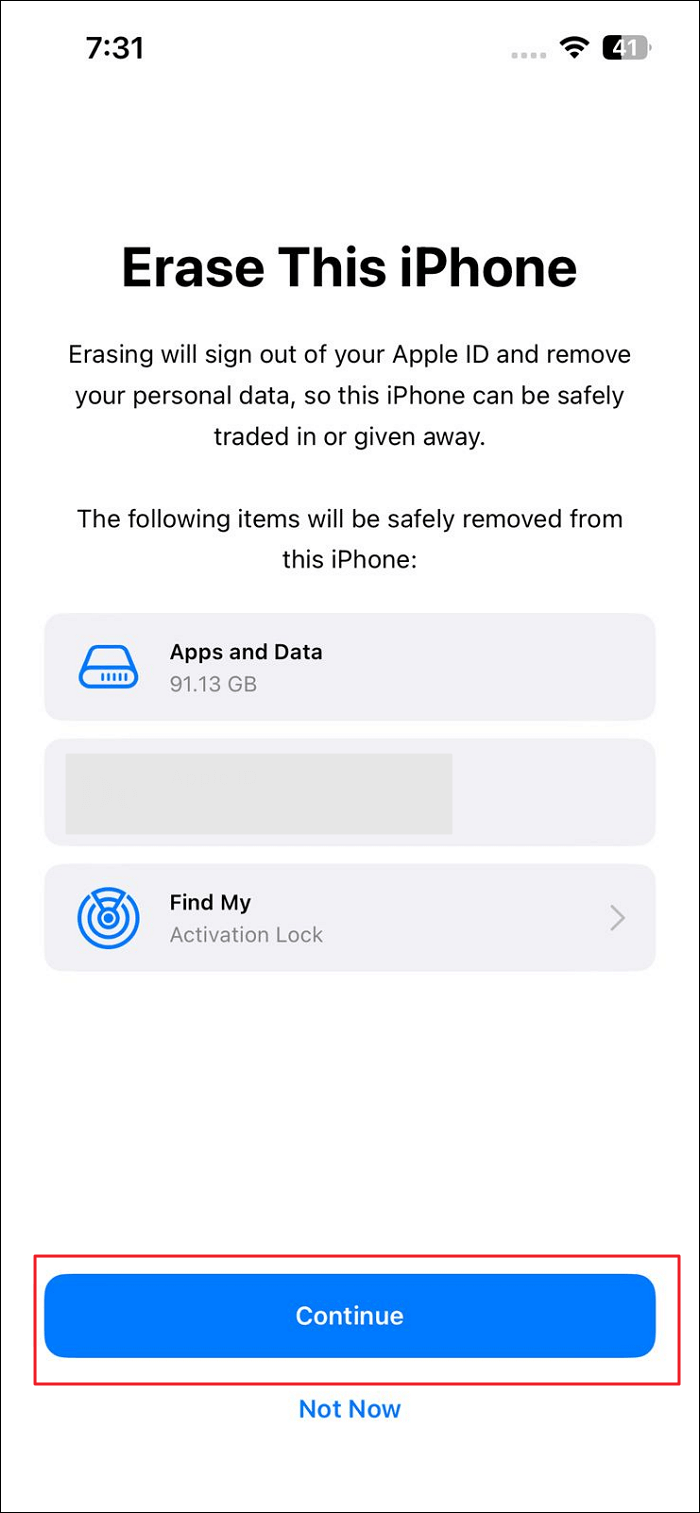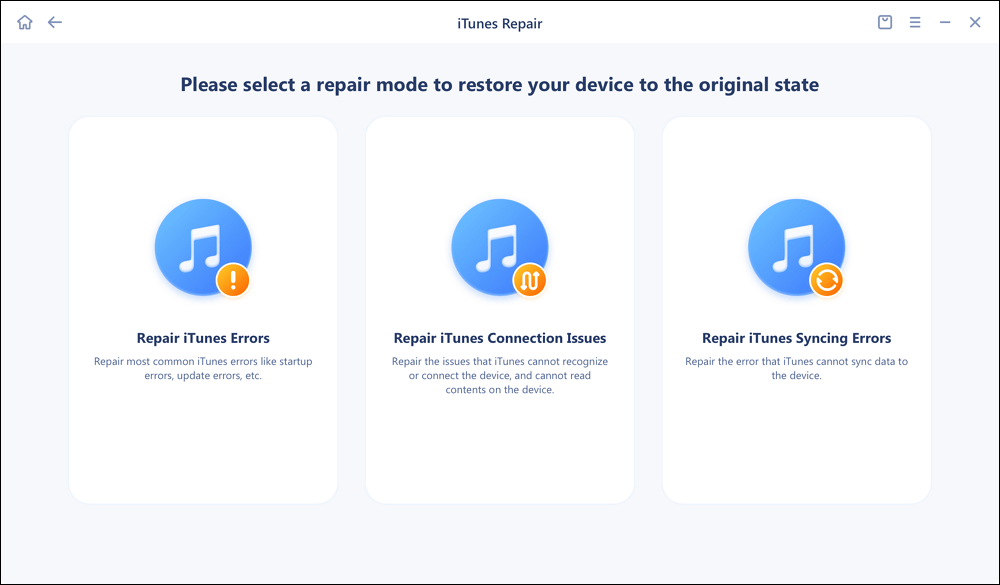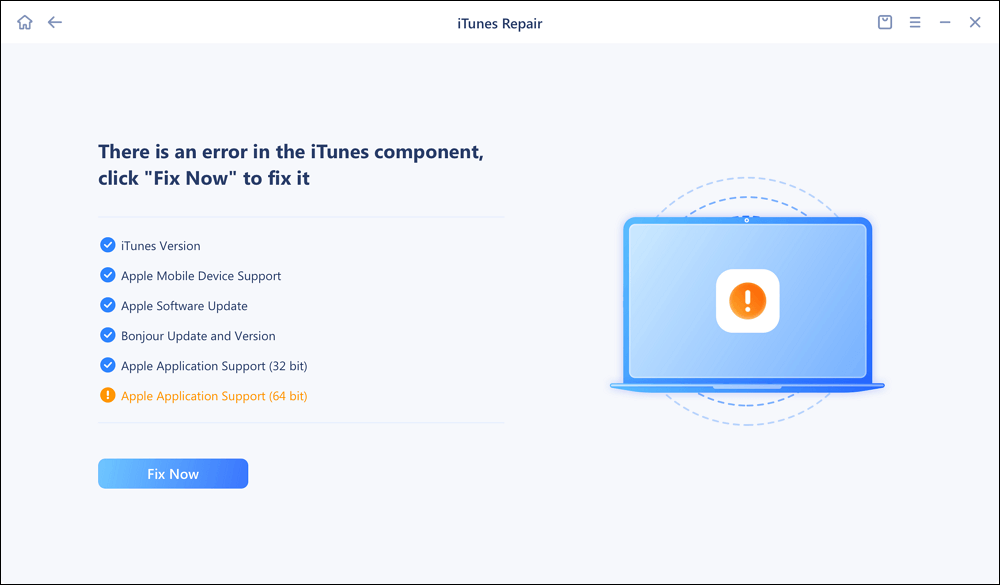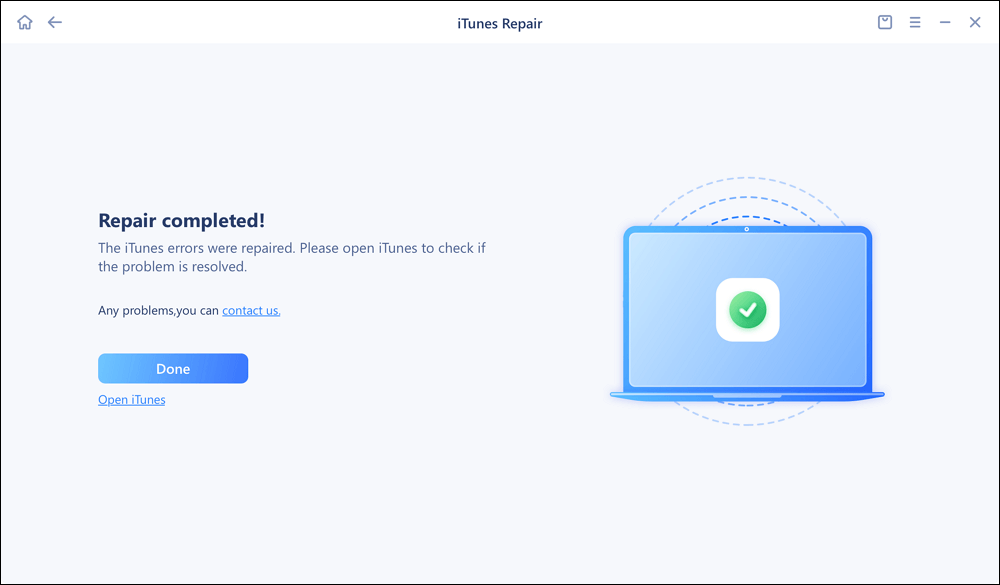In today's world, smartphones have become essential to our lives. Apple's iPhone is among the most well-known brands used by millions worldwide. While it is excellent, sometimes you face issues when you try to transfer data from iPhone to laptop or vice versa. It can be a frustrating experience if you come across a problem like iTunes cannot read the contents of the iPhone.
It can occur due to various reasons, and there are quick and easy fixes that can help you resolve the issue. This article will explore common methods to fix this error and transfer your data smoothly.
How to Fix iTunes Cannot Read the Contents of the iPhone
You do not need to worry if your iTunes cannot read the contents of the iPhone, as there are multiple solutions available. Below we have listed the 6 most common solutions for fixing this issue safely and quickly:
Solution 1. Restart Your Devices
Whenever you have issues with your devices, the first recommended solution is to restart them. This simple action is helpful as it expunges the temporary bugs and glitches from the devices and restores their default working.
In case of iTunes cannot read the contents of the iPhone issue, restarting your computer and iPhone can be really helpful. Here is how you can restart both devices:
For an iPhone:
Step 1. Launch Settings on your iPhone and access "General" settings. Here scroll down to the bottom and select "Shut Down."
Step 2. A slider will appear, which you have to slide to the right to turn off your iPhone. Afterward, wait for a few moments and press and hold the "Side" button to turn on your device.
For a computer:
Step: On your computer, click the "Start" button from the bottom left corner and tap the "Power" icon to open the power menu. Here, select "Restart" to reboot your computer.
![tap on restart option]()
Solution 2. Update iTunes to the Latest Version
An outdated iTunes is among the top causes for the iTunes cannot read the contents of the iPhone dilemma. That's why you should always keep iTunes on your computer updated to the latest version. It is also recommended by Apple. You can follow the steps given below to update iTunes on your computer to the latest available edition:
Step 1. If you have installed iTunes from the Apple website, launch iTunes and click "Help." Here, select "Check for Updates," and if one is available, download and install it.
Step 2. In case you installed iTunes using Microsoft Store, launch Microsoft Store and click "Library" from the bottom left corner. In the "Library" tab, press "Get Updates" to check and install an iTunes update if one is available.
![get updates]()
Solution 3. Reinstall iTunes on Your Computer
If updating the iTunes hasn't resolved the iTunes cannot read the contents of the iPhone issue, you should try reinstalling it. This method is beneficial if you downloaded and installed iTunes from the Apple website.
Microsoft Store has the latest iTunes versions, with Apple's website offering old versions. Follow the steps below to uninstall iTunes and reinstall it from the Microsoft Store:
Step 1. To uninstall iTunes, use the "Win + I" key to open Windows Settings. Here, click "Apps" and find iTunes in "Apps & Features" on the next screen.
Step 2. After finding iTunes, click it and select "Uninstall," and follow the on-screen instructions to remove iTunes from the computer. Now, reboot your computer.
Step 3. Launch Microsoft Store after the computer is rebooted and find iTunes. Here, click "Install" to install iTunes on your computer.
![uninstall itunes]()
Solution 4. Update Your iPhone to the Latest iOS
It is not only the outdated iTunes that can cause the iTunes cannot read the contents of the iPhone problem. This issue can also occur if your iPhone's iOS is outdated. Not updating the iOS version of your iPhone can lead to many system issues and performance degradation. Thus, follow these steps to update your iPhone's iOS safely:
Step 1. On your iPhone, access Settings and navigate to "General." In the "General" settings, tap "Software Update" to check if an update is available.
Step 2 If there is an update available, click "Download and Install" to update your iPhone's iOS. During the update, ensure the internet is stable and your device is charged.
![update ios]()
Solution 5. Factory Reset Your iPhone
The last resort if the other solutions haven't worked is to factory reset your iPhone. It will restore the iPhone to its original settings, clearing all possible issues. Since factory resetting your device will erase all the data, you should create a backup. Follow these steps to factory reset your iPhone to resolve the iTunes cannot read the contents of the iPhone issue:
Step 1. Access the "General" settings on your iPhone through Settings. Here, scroll down until you find "Transfer or Reset iPhone" and select it. On the next screen, tap "Erase All Content and Settings."
Step 2. Afterward, press "Continue" and back up your data to iCloud. Once it is done, provide your Apple ID password to reset the iPhone to factory settings.
![erase this iphone]()
Solution 6. Repair iTunes System Error
If the iTunes still cannot read the contents of the iPhone or even cannot recognize the device once you've tried the methods above, then it couldn't be the iTunes system malfunctions. In that case, common restarting or restallation can't fix the problem. Here I would like to introduce EaseUS MobiXpert - a reliable and professional repair tool, exclusively created to fix iOS and iTunes system errors.
It enables users to easily fix the device connection or content recognition problem that is caused by an iTunes system error. And you can click the button below to give it a chance to prove itself.
To repair iTunes system error with EaseUS MobiXpert:
Step 1. Connect your device to computer and launch EaseUS MobiXpert. Choose System Repair from the main interface.
![MobiXpert hompage]()
Step 2. Click iTunes Repair and select a mode to restore your device to the original state. You can choose from Repair iTunes Errors, Repair iTunes Connection Issues, and Repair iTunes Syncing Errors.
![]()
Step 3. It will automatically examine your iTunes errors. Click Fix Now to fix the iTunes component.
![]()
Step 4. When the repair process is completed, click Done and open iTunes to check whether the problem is solved.
![]()
Why Can't iTunes Read the Contents of the iPhone
After coming across the iTunes cannot read the contents of the iPhone issue, you might first wonder how it happened. To answer your question, there are multiple causes behind the problem. These reasons relate both to your iPhone and computer. Some of these causes are summarized below:
- Outdated iTunes: The most common cause behind this issue is that your iTunes is outdated. Apple stresses that you always need the latest iTunes version to connect with iPhone devices without facing any problems.
- Corrupted Files: If you have files in the iPhone which are damaged or corrupted, it can also stop iTunes from recognizing your iPhone's data. Similarly, a rooted or jailbroken iPhone can also stop iTunes from recognizing the iPhone.
- Faulty Cable or Driver: It is also possible the USB cable you are using to connect the iPhone to the computer is damaged. The issue can also occur due to a corrupted or faulty Apple device driver in Windows.
- Outdated iOS: Your iPhone's iOS also needs to be updated to the latest version to avoid such issues. If you haven't updated the iOS for a while, it can increase the risk of issues like iTunes cannot read the contents of the iPhone.
Conclusion
To conclude this discussion, multiple reasons can be responsible if your iTunes cannot read the contents of the iPhone. Ranging from the outdated iTunes to outdated iOS, there are many possible culprits. However, luckily all of these issues are easily resolvable, as this article has demonstrated. So, if you are facing this issue, you can choose one of the given methods to resolve the problem safely.
FAQs on iTunes Cannot Read the Contents of the iPhone
Learn more about the iTunes cannot read the contents of the iPhone issue through these answers to the FAQs from the internet:
1. How to fix iTunes cannot backup iPhone?
The iPhone backup failed problem can be caused by vairous reasons. Your iTunes may not back up your iPhone due to a faulty Apple device driver. Use these steps to update the driver:
- Use Win + X to open the Power Menu, and here select Device Manager. Now find and select the Apple device driver under Portable Devices.
- Right-click on the driver and select Update Driver. Afterward, follow the on-screen instructions to update the driver.
2. Why can't iTunes detect my iPhone?
Multiple reasons can stop the iTunes on your PC from detecting your iPhone. The issues can be related to both your computer and iPhone. These reasons include outdated iTunes, faulty cable, corrupted Apple device driver, old iOS version, damaged files, etc.
3. How to fix iTunes cannot read the contents of the iPhone on Windows 11?
It is possible that the iTunes on your computer with Windows 11 is outdated and causing the cannot read iPhone content issue. You just have to launch iTunes on your computer and click Help to select Check for Updates. If the update is available, download and install it to update iTunes.