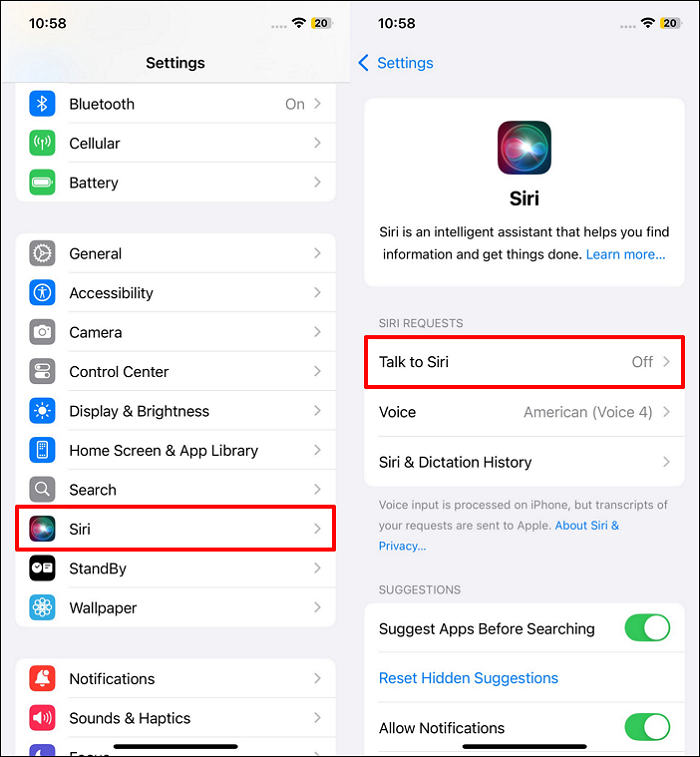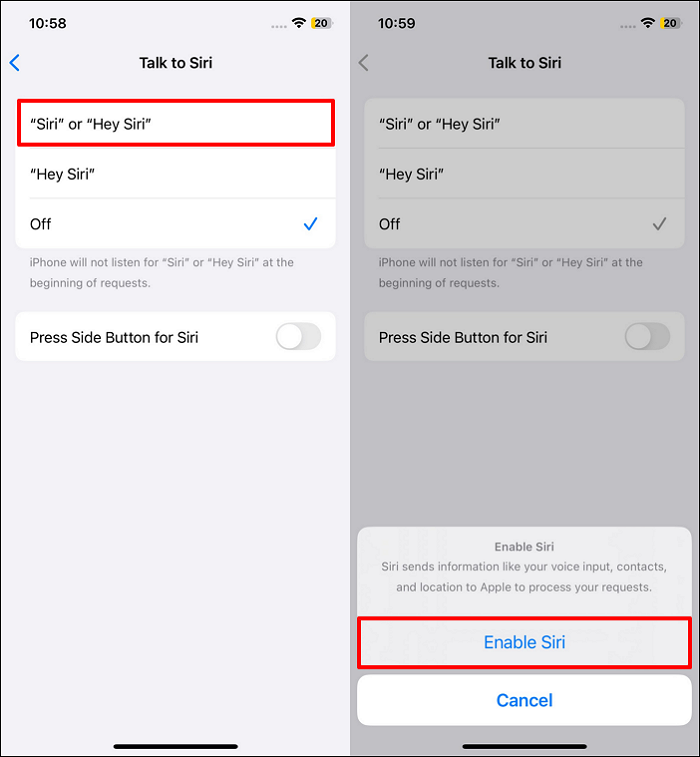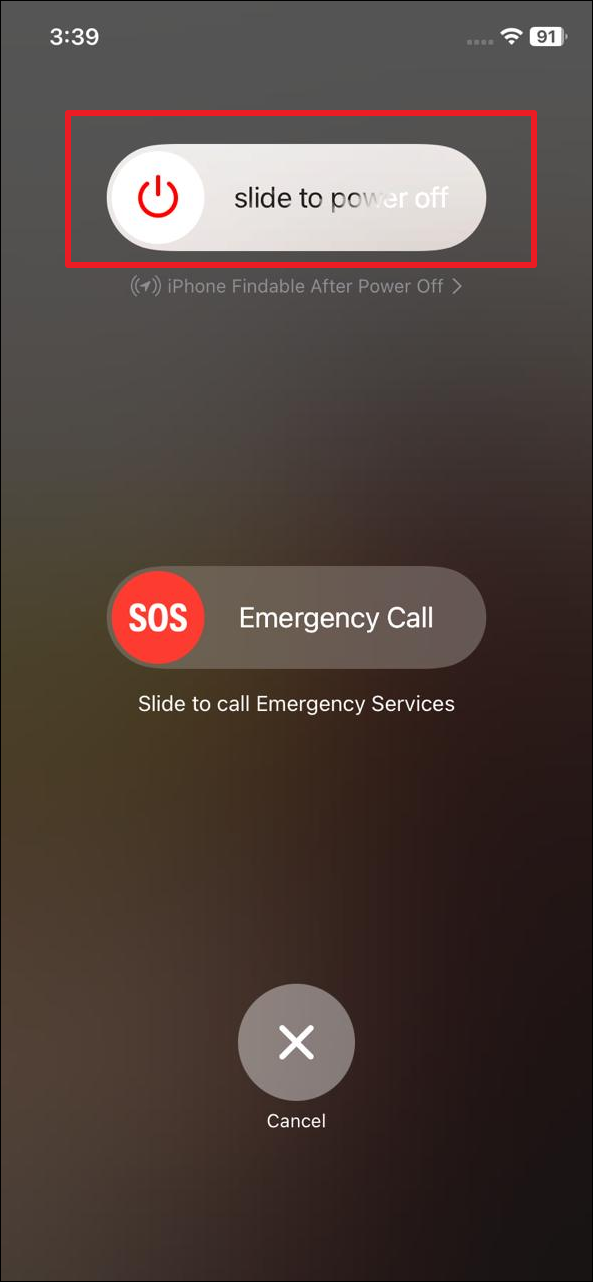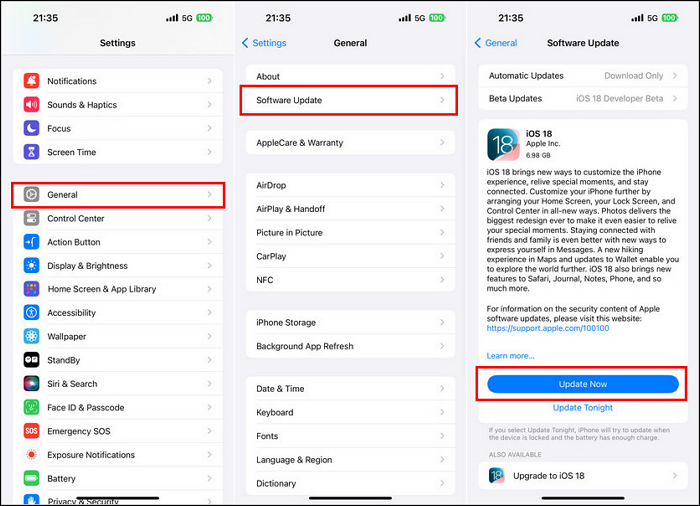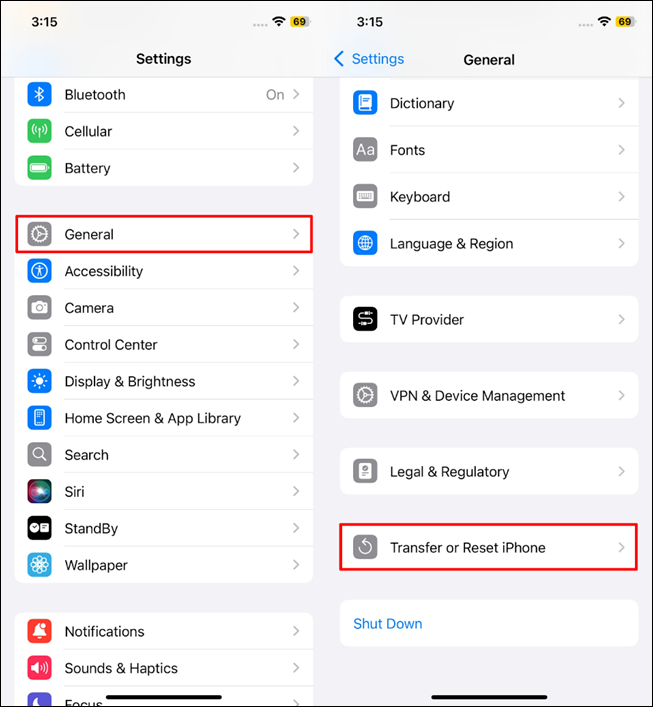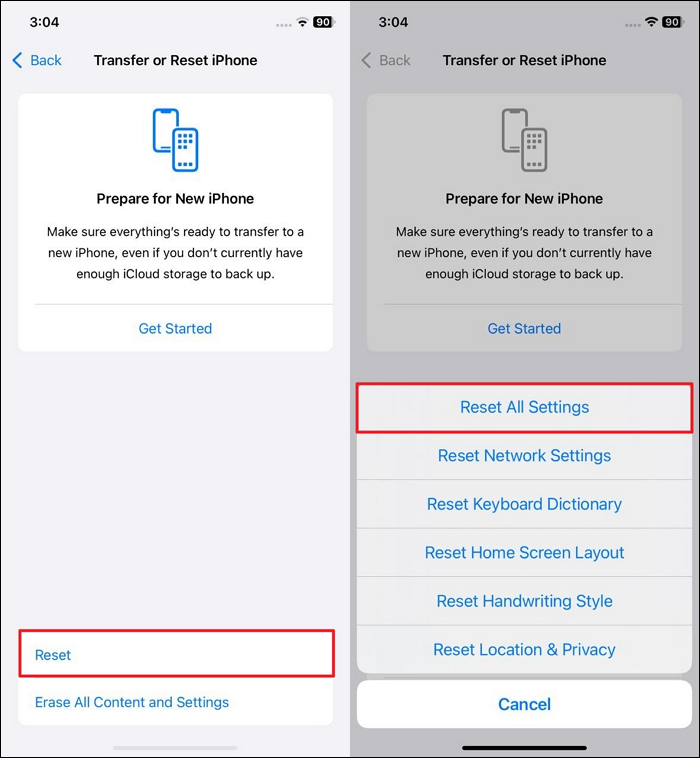Many users rely on the Apple assistant feature for hands-free assistance, especially when making calls or controlling smart devices. However, after the iOS 18 update, users have reported that Siri is no longer responding to voice feedback. Additionally, numerous mobile owners report that Apple assistants have stopped speaking out loud, even though the system recognizes commands.
This is a frustrating issue for those who use Siri while driving or multitasking, where voice responses are critical for hands-free operation. To overcome this situation, we will explore the reasons and possible fixes for why Siri stopped talking after the iOS 18 update.
Why Does Siri Not Respond Verbally After iOS 18 Update?
Before moving forward, it's important to explore several factors that may contribute to the issue. Many users have encountered this problem, which can stem from various causes that impact Siri's voice response. Below, we will break down some possible reasons why Siri stopped talking after iOS 18 update:
- Software Bugs: After installing iOS 18, users may experience software bugs that disrupt Siri's normal functioning. These bugs can interfere with Siri's voice response, causing the assistant to stop speaking even though it still processes commands.
- Settings Misconfiguration: Another reason Siri may not respond verbally is because of misconfigured settings. With each iOS update, some settings may revert to default or get altered unexpectedly.
- Internet Connectivity Issues: Siri depends on a stable internet connection to process commands and respond audibly. If there are internet connectivity issues, such as slow Wi-Fi or mobile data problems, Siri may not provide voice responses.
- Device Compatibility: Some older iPhones may need help supporting all the advanced functionalities introduced in iOS 18. As a result, Siri's voice feedback feature may not work smoothly or be entirely unavailable on less compatible devices.
How to Fix Siri Not Talking or Working Due to System Bugs
As you know, system bugs are also the cause of such problems, especially after significant updates like iOS 18. These bugs can interfere with Siri's normal functions, and sometimes, a simple restart or settings adjustment may not be enough to resolve the issue. Hence, for more advanced fixes, using a reliable tool like EaseUS MobiXpert can be highly effective. This tool is designed to fix common iPhone system issues, including those affecting Siri's voice responses and other functionalities. Furthermore, it resolves issues where your iPhone is stuck on software update.
Step 1. Launch EaseUS MobiXpert on your computer, choose "System Repair" from the Home page.
![MobiXpert hompage]()
Step 2. Then, choose "iOS/iPadOS System Repair" from the new screen.
![ios system repair]()
Step 3. Connect your iPhone or iPad to the computer and choose "Standard Repair." If you want a thorough repair, you can choose "Deep Repair."
![select repair mode]()
Step 4. Confirm your device model and click "Next" to move on. Then, EaseUS MobiXpert will download a firmware for you, which will take a while. If you have installed a firmware before using this software, you can directly click "Verify" to continue.
![verify firmware]()
Step 5. Then, click "Repair Now" to start the repair process. After the repair completes, you can check your device and restart it for use.
Basic Troubleshooting Fixes for Siri Stopped Talking iOS 18
There are a few basic troubleshooting steps you can take before seeking advanced solutions. These quick fixes often resolve minor issues and can restore Siri's voice functionality without much effort. Below are some easy methods to get Siri working again so that you can easily command it to get things done:
Fix 1. Check Siri Setting
The settings configuration is one of the first things to check when Siri is not working on iPhone 16. It's possible that the Siri responses feature has been disabled, which prevents voice feedback. After enabling this AI assistant, you will get hands-free assistance with quick answers through voice commands. Follow the comprehensive steps below to check the settings and fix this issue:
Step 1. Open your phone and navigate to the "Settings" application to inaugurate the process. Next, swipe up to choose the "Siri" option and select "Talk to Siri" from the newly appeared screen.
![access-talk-to-siri-settings.png]()
Step 2. Upon proceeding further, you need to tap the "Siri or Hey Siri" option if it is not enabled. Now, simply press the "Enable Siri" option from the bottom-up menu to enable this feature.
![enable-siri-on-your-iphone.png]()
If you've already turned on Siri on your device, you can re-enable Siri to help reset its functionality and resolve any temporary issues. This process involves turning Siri off and on Siri from settings, which can potentially restore its voice response capabilities.
Fix 2. Restart Your Device
Sometimes, a simple restart can resolve minor glitches that affect Siri's functionality. Rebooting clears temporary files and refreshes system processes, which may help restore Siri's voice responses. Let's see how you can restart your phone to fix this problem and run it more efficiently:
Instructions: Grab your phone to simultaneously press the side and volume up buttons. Swipe the "Slide to Power Off" button when it appears on the screen after some time. Give it some time and again hold the Side button to reboot your device to see if the problem of Siri not talking is resolved.
![restart-your-iphone.png]()
Fix 3. Test Internet Connection
A stable internet connection is important for Siri to function properly if you want to access online data. Therefore, you should check your Wi-Fi or cellular data connectivity to ensure that Siri has the necessary resources to provide voice responses. Thus, follow the steps below to test your internet connection:
Instructions: Access your phone's settings and select the "Wi-Fi" option. Then, switch the "Wi-Fi" toggle on and off to confirm that you are connected to the correct network and that the signal strength is good. You can also try changing to mobile data on your phone and check if Siri begins to function.
![check-iphone-internet-connection.png]()
Fix 4. Adjust Siri Volume
Siri may be responding sometimes, but the volume could be so low that you are unable to hear. In this situation, adjusting the Siri volume settings ensures that the voice feedback is audible to restore your interaction. Let's go over the process of adjusting Apple assistant volume, which may fix Siri not working after iOS 18 update.
Instructions: If Siri's voice is not loud enough, you can easily raise the volume by pressing the volume buttons on your phone. Once Siri is active, you also have the option to verbally request her to "Increase Volume."
![adjust-the-siri-volume.png]()
Advanced Solutions for iOS 18 Hey Siri Stopped Responding
For some reason, if the basic troubleshooting doesn't resolve the problem, there are advanced fixes that might assist you in overcoming this issue. This involves resetting network settings or reinstalling iOS 18 to eliminate any persistent bugs or glitches that might be causing Siri to malfunction. By following these advanced solutions, you can overcome the "Siri stopped talking after iOS 18 update" issue and restore normal voice feedback functionality.
Fix 1. Update to the Latest iOS Version
When you update your system firmware, there is a chance that the new version will support the capability to resolve the Apple assistant issue. So, if you don't know where to locate firmware updates, here is how you can access it on your iOS device:
Instruction. Firstly, navigate to the "Settings" on your phone and choose the "General" option. Upon accessing the newly appeared screen, hit the "Software Update" option to move further. Next, use the "Update/Install Now" button, and your phone will be updated to the latest iOS version.
![update-ios-18-firmware.png]()
Fix 2. Reset All Settings
If the feature still isn't responding, resetting all settings on your device can help resolve the issue. This method won't erase your data but will reset personalized settings like Bluetooth and Siri configurations. It can clear up any conflicts caused by the system firmware. By resetting all settings, you can fix the issue where Siri stopped talking back to you.
Step 1. To begin, open the "Settings" and navigate to the "General" section from the list of available options. After that, scroll down to the bottom of the screen and find an option labeled "Transfer or Reset iPhone." Tap on this option to access the choices related to resetting data from your phone.
![select-transfer-or-reset-iphone.png]()
Step 2. Upon reaching the new screen, choose the "Reset" option. A menu will appear at the bottom of the screen, where you need to select the "Reset All Settings" option.
![choose-reset-all-settings-option.png]()
Step 3. Here, you'll be prompted to enter your device password to proceed. After entering your password, select the "Reset All Settings" option once again. This process will reset all settings on your iDevice and help resolve the problem you're experiencing with Siri.
![enter-iphone-passcode.png]()
Fix 3. Toggle Apple Intelligence Features
Another option is to toggle the Apple Intelligence feature, which can help resolve Siri's voice response issues. This feature powers Siri's ability to understand and respond to commands intelligently. Hence, follow the instructions below to resolve the issue where Siri won't speak after updating.
Instructions: Using the Settings app, scroll down and locate the "Apple Intelligence and Siri" option. Next, tap on it and open its settings to see an option labeled "Apple Intelligence." Simply hit on the toggle next to it to turn it off, which will disable the feature. Try enabling it again, and hopefully, Siri's issue will be resolved.
![enable-and-disable-apple-intelligence.png]()
Fix 4. Seek Further Assistance
If none of the troubleshooting methods resolve the issue and Siri remains unresponsive, it is the right time to seek professional help. In such cases, you must explore further assistance options to prevent more severe issues down the line. One option is to contact Apple Support, where technicians can guide you through more in-depth diagnostics and potential fixes.
They can provide remote assistance or help determine whether your device requires a more extensive system check. Alternatively, you can visit an Apple Store that offers hands-on troubleshooting. Here, professionals can assess your iPhone's software and hardware to identify any malfunctions and perform any necessary repairs.
Conclusion
In conclusion, Siri's voice response issue after the firmware update can be frustrating, especially for those who rely on hands-free assistance. Several factors may cause Siri to stop talking after the iOS 18 update, such as software bugs or settings misconfigurations. Fortunately, most issues can be resolved through basic troubleshooting steps like adjusting Siri settings or checking the internet connection.
However, when these workable methods don't work, you should use a reliable third-party tool that can provide a more effective solution. EaseUS MobiXpert is a powerful option for fixing iPhone system issues, including Siri-related problems.
FAQs
To help address common concerns and provide clarity on issues related to Siri Stopped Talking After iOS 18 Update, we've compiled a list of frequently asked questions below.
Q1. Why is Siri not responding even though it recognizes my commands?
Siri may not be responding verbally despite recognizing commands due to issues like muted volume settings or software bugs. You need to ensure the volume is turned up and check that Siri's voice responses are enabled in the settings.
Q2. Can a factory reset help resolve Siri issues?
A factory reset can help resolve Siri issues, as it restores the iDevice to its original settings. However, this process erases all data, so it should be a last resort. The best practice is to back up your data before performing a factory reset.