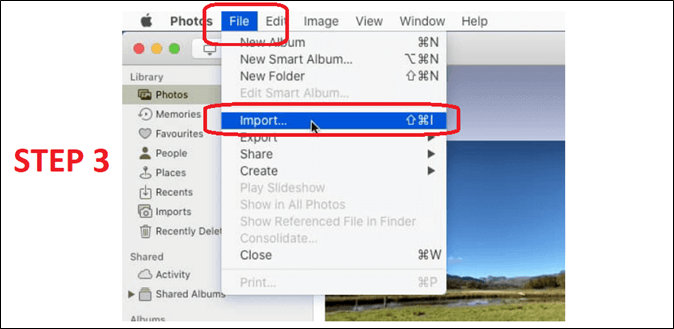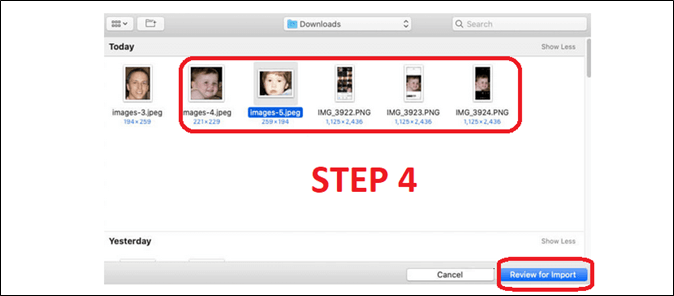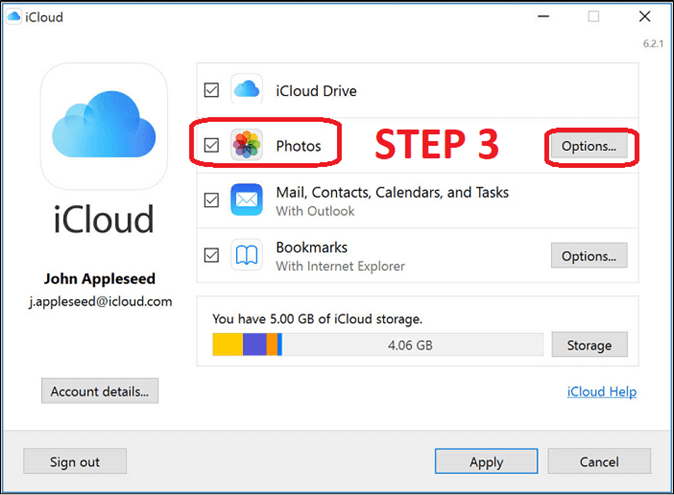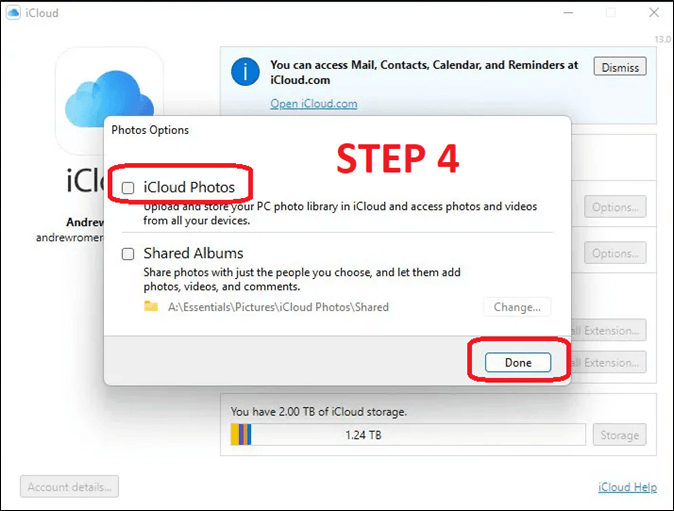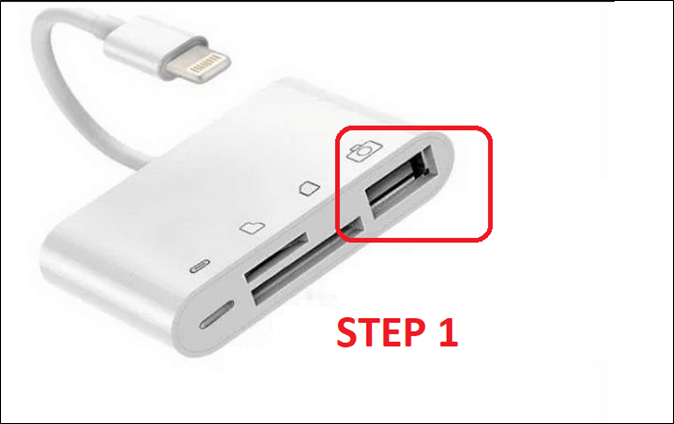External hard drives are convenient devices that help people store their important data and take them on the go. That means users can merely use these drives to store vital data that they do not wish to keep on their phones or computers. The problem usually occurs when someone wants to transfer photos from an external hard drive to iCloud. Is there a viable method to copy files in such a way without wasting a lot of time?
There are a few ways, and this article offers 3 best methods to transfer photos from an external hard drive to iCloud. But it's important to understand that all of these steps have variable difficulties and effectiveness. That's why it comes down to which method the users will find more convenient according to their liking. So, let's get started and talk about some of the best ways to copy photos from an external drive to iCloud.
| Method |
Effectiveness |
Difficulty |
Speed |
| Using Mac |
High - This requires users to connect their external device, import photos from it, and export them to iCloud. |
Moderate |
High |
| Using Windows |
Very High - Users have to download iCloud on their PC and import images from the external hard drive. |
Easy |
High |
| Without PC |
Variable - This requires users to buy and use an external iPhone adapter called the Lightning adapter. |
Difficult |
Low |
For More Information - Trendy: Back Up Pictures from USB/HDD to iPhone
Upload Photos from External Hard Drive to iCloud on Mac
Mac users will find it particularly easy to simply plug in the external drive and then use the in-built Photos app. This requires users to connect their external device, import photos from it, and export them to iCloud.
But users will have to ensure that their Mac battery is at least 80% before attempting this. Then they'll also need to ensure that their external device has a USB cable to connect it to Mac. After that, here are the necessary steps to do this:
Step 1. Connect the external hard drive to Mac.
Step 2. Head into the Photos app through the desktop.
Step 3. Now tap on the File option and select Import.
![import photos through photos app on mac]()
Step 4. Head into the external hard drive and import photos to iCloud.
![photos to be imported to iCloud]()
This will let users transfer their files directly from their external device to iCloud. But they have to ensure that they have signed in to the iCloud account on their Mac device before they start this process. And they also need to mind the storage space in iCloud.
Related Articles:
How to Transfer Photos from iCloud to External Hard Drive on Mac/PC
How to Transfer Photos from iPhone to Seagate External Hard Drive
Transfer External Hard Drive Photos to iCloud on Windows
The next method is to use iCloud on Windows to import or transfer images from an external hard drive. This method would be easier for a lot of people as many users have Windows PCs instead of MacBooks. That's why it's important to ensure that users have proper USB external drive cables to connect to their PC.
And they also have to download iCloud's Windows version on their PC and follow these steps:
Step 1. Open iCloud on Windows PC and sign into the Apple ID/iCloud account.
Step 2. Head into settings and locate the Photos tab.
Step 3. Now head into Options on Photos.
![Options on Photos]()
Step 4. Then select/check the iCloud Photos box and click Done.
![iCloud Photos box and click Done]()
Step 5. Now head into Documents > iCloud Photos.
Step 6. Then copy and paste the images from the external hard drive to this location.
This is one of the quickest methods, as it'll copy images directly from an external drive to this shared folder. But then it'll be up to the user's internet speed to sync those photos with iCloud. But users should mind the amount of space they use on iCloud, as mentioned before.
If you find the methods helpful, please share this article on social media platforms.
Migrate External Drive Images to iCloud Without Computer
It's important to note that it's very difficult to migrate external drive images to iCloud without using a computer or Mac. This will require users to buy and use an external iPhone adapter called the Lightning adapter.
This adapter helps users connect external devices to iPhone, and it looks like this:
![Connect external devices to iPhone]()
As is noticeable in the image, users will have to use the USB 3.2 jack available on this lightning adapter. However, users should ensure their iPhone is at 100% battery before trying this because this method will take an iPhone battery. So, here's what users need to do once all is ready:
Step 1. Connect the external drive to the USB port on Lighting Adapter.
![Lighting Adapter]()
Step 2. Head into the Files app on the iPhone and browse the On My iPhone location.
Step 3. Create a new folder to place new photos.
Step 4. Now head into Locations and then find and tap on the external hard drive.
Step 5. Now select the photos and copy them to the new folder (check step 3).
This will copy the files fast, but it'll also drain the iPhone battery quickly. This is because the external hard drive will be powered by an iPhone battery, and that's why it's better to copy files in different phases.
Trendy: Back Up Pictures from USB/HDD to iPhone
There are better ways to backup images from USB/HDD to iPhone or iCloud. One of them is to use a third-party tool that makes the entire process easier, and using EaseUS MobiMover Pro can help users achieve just that. This is a remarkable tool that lets users move files and back them up easily.
This is a transfer tool that helps users back up iPhones to external hard drives. Or, it allows them to copy important files from any external source to an iPhone - such as from an external hard drive. Some of this program's leading features include:
- It helps to upload photos from your PC or external hard drive to iCloud;
- It can export all the iCloud data in one click;
- It can transfer iPhone data to a PC or Mac;
- It can transfer data from a PC or Mac to an iPhone;
- It can extract/export messages from an iPhone to a PC/Mac;
- And it can fully back up and restore content from one phone to another.
Final Verdict
These are some of the best methods to transfer photos from an external hard drive to iCloud. It's important to remember that these varying techniques require different types of hardware. For instance, the iPhone lightning connector method won't work on an internal hard drive with an external hard drive case.
This will only work on external hard drives that use a flash-drive setting and consume less power. However, it's better if users simply back up their data from USB/HDD to iPhone using EaseUS MobiMover. It removes a lot of restrictions and helps them restore/back up data efficiently.
Transfer Photos from External Hard Drive to iCloud FAQs
Here are some FAQs to answer any additional queries that users might have.
1. What is the best way to store photos?
A lot of experts are unanimously on the same page that using cloud storage is the best technique for storing photos. They are safe, and they let users access important files from anywhere in the world using any device that they want.
2. Can you take photos from an iPhone directly to an external hard drive?
Yes, users can connect their external hard drive or storage with an iPhone using a lightning cable/adapter. This will help them transfer any taken photos directly to external storage without having to use cloud or third-party methods. If you are interested in how to transfer photos from iPhone to external hard drive, click here for details.
3. What should you not do with an external hard drive?
Plugging and unplugging an external drive too often can cause it to develop issues. That's why it's better to leave the USB cable plugged in (especially the end that connects to the external HDD itself).