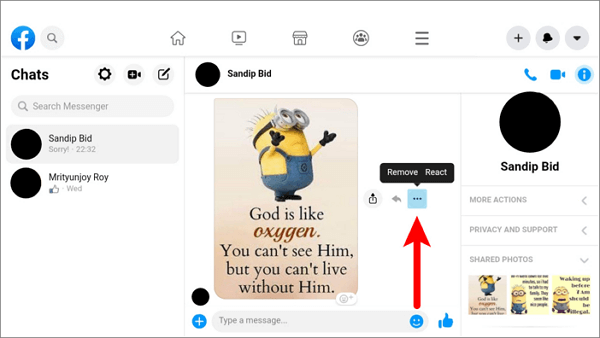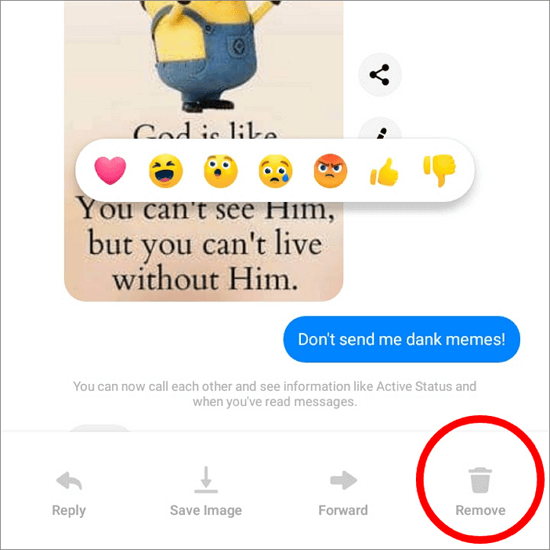Facebook Messenger is an instant messaging app that allows users to send text messages, make voice and video calls, share photos and videos, and interact with others of the same interest. It is one of the leading messaging platforms, and it is no surprise that you are using it.
After talking and sharing multimedia content with someone for a while, you will end up with a long chat history. It would be challenging to scroll and pick specific images to delete. You may wonder how to delete photos from Messenger without scrolling.
Sit back. This article puts together 3 effective ways that can help you delete old photos from Messenger without scrolling.
Can You Delete Photos from Messenger without Scrolling?
You can delete photos from Messenger conversations. However, deleting a photo from a Messenger chat removes it from your view, leaving it visible to the other participants. In fact, after photos are shared in a Facebook Messenger conversation and received by the other party, deleting them from the conversation can't delete them from both sides.
Can you delete photos from Messenger without scrolling? In a lengthy, old conversation, scrolling would be the only way available to find specific photos for deletion. Follow these steps to remove shared photos from a Messenger chat by scrolling:
Step 1. Open the "Facebook Messenger app" on your mobile phone and start a conversation that contains the photos you want to delete.
Step 2. Scroll up through the chat history until you find the photo.
Step 3. Tap and hold the photo and tap the "three dots".
![delete photos from messenger]()
Step 4. Tap "Remove" in the menu and tap "Remove for You" to confirm.
![delete photos from messenger with scrolling]()
If the photos you want to delete are buried deep in your conversation, and you don't want to scroll up too far to find them, you can choose to delete all photos in a conversation at once. You can complete the task on Messenger's mobile or web apps. You need to notice that the Messenger app doesn't allow users to delete multiple photos at once. If you'd like to do so on your iPhone, you may want to read the passage below:
![related articles]()
Two Methods to Bulk Delete Pictures on iPhone
This post shares two methods to bulk delete pictures on iPhone. Read on to learn more and apply it for practical needs.
3 Ways to Delete Photos from Messenger Without Scrolling
This part will describe how to delete old photos on iPhone in Messenger without scrolling. It is important to note that both methods will remove all photos from a chat on Messenger, and the action can't be undone. Please continue reading if you don't mind losing all shared images, videos, files, text messages, and other content within a Messenger conversation.
- Method 1. Delete photos on Messenger's mobile app
- Method 2. Delete photos on Messenger's web app
- Method 3. Delete photos on Messenger's desktop app
Method 1. Delete photos on Messenger's mobile app
The first approach to remove photos from iPhone from Messenger without scrolling is to delete the entire conversation using Messenger's mobile app. It saves you the time and effort of navigating through an extensive chat history to pinpoint the particular photos you wish to delete.
💡Delete photos from Messenger without scrolling on Android or iPhone:
Step 1. Open the Facebook Messenger mobile app on your Android device or iPhone.
Step 2. Tap Chats to view all conversations and locate the conversation, including the photos you would like to delete.
Step 3. Swipe left on the conversation.
Step 4. Tap the three dots icon to open more options.
![delete photos from messenger without scrolling on mobile]()
Step 5. Tap Delete or Delete Conversation.
Method 2. Delete photos on Messenger's web app
Alternatively, Messenger's web app is another place where you can remove images from Messenger without the need to scroll. This method also deletes the complete chat history.
💡Delete photos from Messenger without scrolling online:
Step 1. Visit messenger.com and log in with your account credentials.
Step 2. Go to Chats, and hover over the conversation containing photos you want to delete easily.
Step 3. Click the three dots to open a menu.
![delete photos from messenger without scrolling on web]()
Step 4. Click "Delete" and then "Delete" to confirm.
Method 3. Delete photos on Messenger's desktop app
If you are using a Messenger desktop app, you can delete all photos from Messenger without scrolling by deleting the entire conversation. You will learn how to delete iPhone photos from a PC version of Messenger.
💡Delete photos from Messenger without scrolling on Mac or PC:
Step 1. Open the "Messenger desktop app" on your computer.
Step 2. Right-click on the conversation you want to delete all photos from.
Step 3. Select "Delete Conversation". Then, click "Delete" to confirm.
![delete photos from messenger without scrolling on desktop app]()
Bonus Tip: Save Your iPhone Storage with Powerful Data Manager
If your iPhone is fully set with photos, you can transfer it to your computer to save your precious memories better. Try EaseUS MobiMover Free, the best iPhone data manager software. This tool can back up and restore lost data on your iPhone, transfer music without iTunes, and edit iPhone data.
With this great iPhone data manager, it will be easier for you to make more storage on your iPhone. Download this software with the button below and explore more features on your own.
Conclusion
Facebook Messenger allows you to delete a message, photo, or other shared content within a private or group chat. However, you can delete them from your inbox, not from the recipient's inbox. After reading this post, I'm sure you now know how to delete photos from your iPhone without iCloud.
Locating certain pictures you want to eliminate from your view via scrolling can be time-consuming. If you're in a rush, you can utilize the techniques outlined in this article to delete photos from Messenger without scrolling by removing the entire conversation either on your mobile device or computer.
FAQs
Explore more information about deleting photos on Facebook Messenger.
1. How do I delete multiple photos from Messenger?
Messenger does not allow you to delete multiple photos at a time. You need to delete multiple photos one by one.
2. How do I unsend a picture on Messenger?
Messenger's Unsend feature gives you 10 minutes to unsend a message or photo. To unsend a picture on Messenger:
- Step 1. Open a conversation in Messenger's Chats.
- Step 2. Tap and hold the photo you would like to unsend and select the "three dots" to open more options.
- Step 3. Tap "Unsend".
- Step 4. Tap "Unsend for Everyone" and then tap "Unsend" to confirm.
3. If you delete a picture on Messenger, will the other person still see it?
Yes, if the other person has received a picture, deleting a picture from your Messenger conversation won't delete it on the other person's end. The recipient can still see the picture in his or her conversation history.