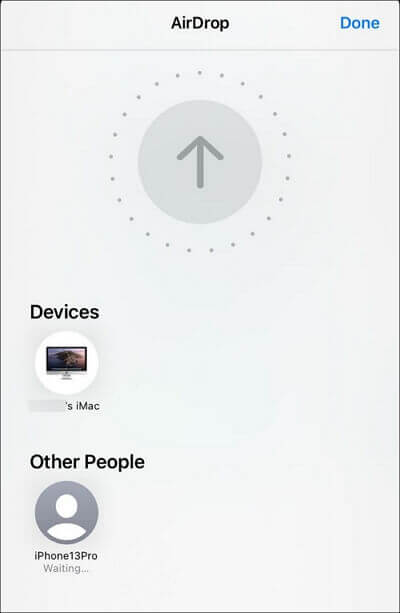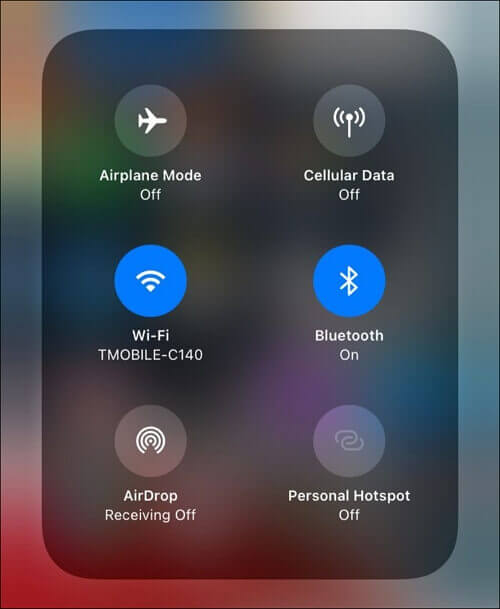AirDrop is a wonderful feature that allows Apple users to share data between Apple products conveniently. It only takes a few taps to transfer a file from one device to another quickly, securely, and wirelessly. However, its excellent usability sometimes puts you in an embarrassing situation when you accidentally AirDrop data to the wrong person or the wrong device.
If you send confidential or private information via AirDrop, sending it to the wrong hand will probably lead to unintended consequences. Therefore, knowing how to stop AirDrop transfer is critical to avoid the information falling into an unwanted hand.
How to Quickly Cancel AirDrop
Thank God. You can quickly cancel the AirDrop from iPhone to iPhone before or during the file transfer. Canceling a pending AirDrop transfer is very straightforward - tap the same profile picture to which you are airdropping.
![Cancel AirDrop Transfer While Waiting]()
The key to successfully stopping the AirDrop transfer is to tap the profile picture while AirDrop still displays a "Waiting" status, meaning the incorrect recipient has not yet agreed to receive your file. If the recipient taps "Accept" on his device, which changes the AirDrop status to "Sending," you still have a very small window to stop AirDrop from sending the file by tapping the wrong profile picture a second time.
Your file will not be shared with the other user after you cancel the AirDrop transfer. The process of how to stop AirDrop transfer is applicable to iPhones, iPads, and Mac computers.
How to Completely Avoid Accidental AirDrop
Sadly, once the AirDrop transfer is complete on your device, there is no way you can cancel it. In order to save you from embarrassing situations and protect your privacy, this article provides two solutions to help you completely avoid accidental file sharing via AirDrop.
Turn Off AirDrop
In order to stop you from ending up sending files to the wrong person via AirDrop in the future, the best practice is to disable the AirDrop feature on your iPhone or iPad. You can turn on AirDrop on your iPhone and Mac again whenever you need it.
📴How to turn off AirDrop on iPhone or iPad:
Step 1. Go to "Settings" > "General" > "AirDrop."
Step 2. Tap on "Receiving Off."
![Turn Off AirDrop on iPhone in Settings]()
Or,
Step 1. Swipe down from the screen's upper-right corner to display the Control Center.
Step 2. Press and hold the tray that contains the Airplane mode, Cellular data, Wi-Fi, and Bluetooth to expand it.
Step 3. Tap the AirDrop icon and choose "Receiving Off."
![Turn Off Air]()
📴How to turn off AirDrop on Mac:
Step 1. Launch the Finder app.
Step 2. Select "AirDrop" in the sidebar.
Step 3. Click on the small blue text at the bottom of the AirDrop window that reads "Allow me to be discovered by:" and choose "No One."
![Turn Off AirDrop on Mac]()
Bonus Tip: Best Alternative to AirDrop
EaseUS MobiMover Pro is a comprehensive and reliable data transfer tool. It allows you to transfer data from one iPhone to another. The source and target devices are fixed during the data transfer, so your sensitive data will never go wrong.
🏅How EaseUS MobiMover helps you transfer data:
- It shares files between any two devices in Apple Mac lineups, iPads, iPhones, and iPods
- It supports large files and unlimited data transfer.
- It transfers many 14 file types, including videos, pictures, notes, music, contacts, messages, call history, and more.
- It transfers data without quality loss.
- Its user-friendly interface makes the file transfer easy to follow.
- The data transfer speed and security through EaseUS MobiMover are equivalent to AirDrop.
Conclusion
This article explains how to cancel AirDrop and avoid the mistaken AirDrop transfer. By tapping the wrong recipient's name or device while the AirDrop is waiting or sending, you can quickly stop the AirDrop from sending the data. Knowing this simple trick is very helpful in avoiding accidental AirDrop sharing in time.
To prevent you from sharing data via AirDrop inadvertently, it is advised to use an AirDrop alternative like EaseUS MobiMover for data transfer between Apple products or turn off AirDrop on your device while you are not using it.
FAQs on How to Cancel Pending AirDrop
1. How to know if an AirDrop went through?
If the AirDrop is successful, you will hear an alert tone or feel a vibration on your device. The status of the AirDrop will also appear under the recipient's profile picture as Sent.
2. How do I know if I airdropped something to someone?
Unfortunately, there is no way. Because AirDrop doesn't keep the history of files sent or received, it is impossible to see what you have sent to other devices.
3. How do I find my AirDrop history?
AirDrop doesn't log the AirDrop transfers, so there is nowhere you can find your AirDrop history on your iPhone, iPad, or Mac computer.
4. Is your AirDrop anonymous?
On the receiving device, an alert will appear asking if you want to accept the AirDrop transfer from another user. To the recipient, the AirDrop is not anonymous. However, the AirDrop transfer is encrypted and anonymous to any third parties.