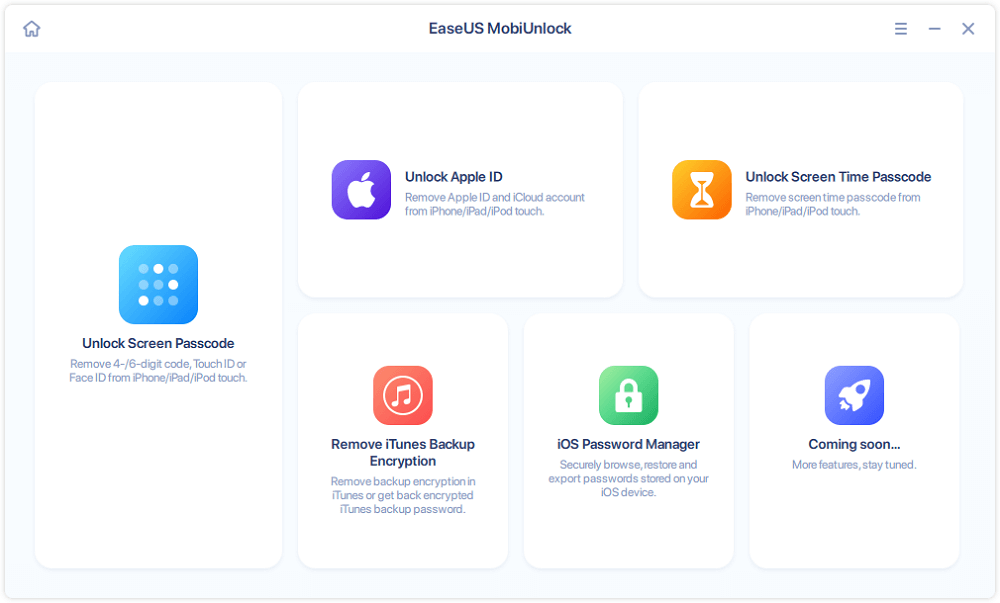The photos App on your Windows 10 enables you to enjoy, organize, and edit photos and videos from all your devices, which makes it a good choice to transfer photos from iPhone to PC. However convenient it is, it's not without a problem when using the Photos App in Windows 10. According to users, it's quite common that Windows 10 Photos App is not showing photos or Windows 10 Photos App won't open, which are the signs of Photos App not working in Windows 10. (Another issue related to Photos App is can't import photos from iPhone, the solutions to which are also covered.)
If you are facing the very same issue, reading this article will not only help you fix the problem with the potential solutions provided but also help you learn another method to view iPhone photos on PC or transfer photos from iPhone to Windows 10 PC without Photos App. Read on to get the details.
![related articles]()
How to Find Apple ID Password
If you accidentally forgot your password on your iPhone, try these simple and quick solutions to find your password without fuss.
5 effective fixes to Windows 10 Photos App not working
No matter whether the problem you are encountering is Windows 10 Photos App not showing photos or Windows 10 Photos App won't open, you can follow the fixes provided below to have a try. (The solutions below are arranged in increasing order of difficulty.)
| Solutions |
Description |
Get it |
| Update Windows and Photos App |
If the problem is system-related or the Photos App conflicts with the system, you can update both Windows and the Photos app to fix the issue. |
Read More |
| Reset Photos App on Windows |
When you encounter problems using the Photos app, you can repair it by resetting it on Windows 10. (Mind: the application data will be erased.) |
Read More |
| Run Apps Troubleshooter |
A built-in feature to solve problems related to apps you got from Microsoft Store. |
Read More |
| Reinstall Photos App |
If the Photos App on your PC is corrupted, you can solve this problem by removing it first and downloading it again from Microsoft Store. |
Read More |
| Use an alternative to Photos |
If the Photos app is used for viewing iPhone pictures or transferring data between iPhone and PC, you can use a data transfer tool instead of the Photos app. |
Read More |
Solution 1: Update Windows and Photos App
If the problem of the Windows 10 Photos App not working is system-related, or the Photos App conflicts with the system, it's a good choice for you to update your Windows operating system and Photos App on your PC to get the issue fixed.
How to update Windows:
Step 1. Press the Windows key and click the Settings icon.
Step 2. Choose Update & Security > Windows Update and check for updates.
Step 3. Install the updates on your Windows PC if there are new updates available.
How to update Photos App:
Go to Microsoft Store, search for Microsoft Photos, and check for updates. Install the latest version of the Photos App on your Windows 10 PC if there are new updates available.
Solution 2: Reset the Photos App on Windows 10 PC
The effectiveness of this tip has been proven in solving the Windows 10 Photos App not working issue. Follow the steps below to reset the Photos App on your Windows 10 PC and see whether the problem is solved.
Step 1. Click the Windows key and choose Settings.
Step 2. Go to System > Apps & Features. (Choose Apps under Settings if you don't find Apps & Features under System.)
Step 3. Search for Photos and click it.
Step 4. Choose Advanced options and click Reset.
Solution 3: Run Apps Troubleshooter
Windows provide you with a built-in feature to solve the problems related to the Apps you got from Microsoft Store, which is App Troubleshooter. Here is the way to run it.
Step 1. Open Settings App in Windows 10.
Step 2. Go to Update & Security > Troubleshoot.
Step 3. Scroll down to click Windows Store Apps and choose Run the troubleshooter.
Step 4. Follow the on-screen instructions, reboot your computer, and see whether the problem still exists.
Solution 4: Reinstall Photos App on Windows 10
It's possible that the Photos App on your PC is corrupted, which leads to the Windows 10 Photos App not working issue. If that's the case, you just need to reinstall Photos App on your PC: first completely remove Photos App from your computer, and then go to Microsoft Store to reinstall it. Here are the detailed steps to do it.
Step 1. Right-click the Windows icon on your taskbar and choose Windows PowerShell (Admin).
Step 2. Type in the following command in the window and hit Enter.
get-appxpackage *Microsoft.Windows.Photos* | remove-appxpackage
Step 3. Wait for the process to be finished, and then reboot your PC running Windows 10.
Step 4. Go to Microsoft Store on your computer and search for Microsoft Photos.
Step 5. Download and install the Photos App on your Windows 10 PC.
Solution 5: Use a powerful alternative to Photos App
What do you use the Photos App for? To view your iPhone photos on PC? To transfer photos from iPhone to PC in Windows 10? If so, you can try the alternative to Photos App to get things done. The Photos alternative introduced here is EaseUS MobiMover Pro, a reliable tool for iOS data transfer and file management. If you find it quite annoying to solve the Windows 10 Photos App not showing photos/won't open issue, using MobiMover is a good choice to make your needs met.
With EaseUS MobiMover installed on your PC (also compatible with Mac), you can transfer files between an iOS device (iPhone/iPad in iOS 8 or later) and a computer or between two iOS devices.
- What can MobiMover transfer or manage for you:
-
Photos: Camera Roll, Photo Library, Photo Stream, Photo Videos
Videos: Movies, TV shows, Music Videos
Audios: Music, Ringtones, Voice Memos, Audiobooks, Playlists
Others: Contacts, Notes, Messages, Voice Mails, Books, and Safari Bookmarks
With MobiMover, you can not only view/transfer iPhone photos on/to a PC but also access iPhone files, including contacts, music, videos, contacts, messages, and more, from your computer. Follow the steps below to introduce how to transfer photos from iPhone to PC to have a try.
Step 1. Connect your iPhone to PC running Windows 7 or later. Run EaseUS MobiMover and click "Phone to PC" on the screen. Then, click the "Next" button to continue.
Step 2. Check the category/categories you want to transfer from your iPhone to PC running Windows 10/8/7. As you can see, you can copy other supported files together with photos from your iPhone to PC at once.
Step 3. Now, click the "Transfer" button to transfer the photos from iPhone to your PC in one-click. If you've customized the storage path, find the files there. If not, you can check them on your desktop.
Other than transferring photos from iPhone to Windows 10, there are many other things MobiMover can help you with. For example, you can use MobiMover to transfer videos from PC to iPhone, sync contacts from iPhone to iPhone, or save iPhone text messages to a computer. In a word, EaseUS MobiMover is an unmissable tool for you if you are an iPhone user. Don't hesitate to give it a try.
Conclusion
From this article, you've learned that many reasons can lead to the Windows 10 Photos App Not Working/Showing issues. And for different causes and purposes, the solution varies. Also, we have provided five solutions for you to choose from; therefore, you can select the suitable fix according to your situation.
Windows 10 Photos App Not Working FAQs
Check the following frequently asked questions to see if you have the same problem.
1. How to refresh my Photos app on Windows?
Open the Photos app on your Windows computer and click the three-dot icon on the top right corner. Click Refresh.
2. Will I lose my photos if I reset Microsoft Photos?
No. Resetting the Photos app will not delete any image from your device. This action only resets the application data and restores the app to the default settings, which means the changes you made or the folder you added manually will be lost, but the photos are still safe and sound. If you still feel insecure about this point, you can back up your images to an external hard drive and then reset the app.
3. What happens if I uninstall Microsoft Photos?
It is OK for your to uninstall or reinstall the Photos app since the pictures are not stored in the application itself. This app is basically a view of your Photos Library folder. Therefore, removing or uninstalling the app will have no effect on your photo files.