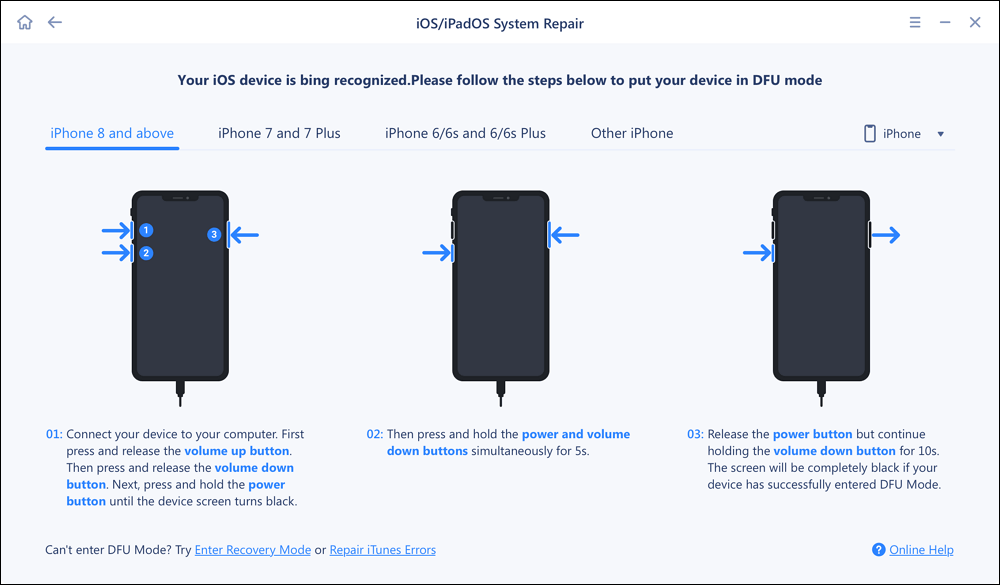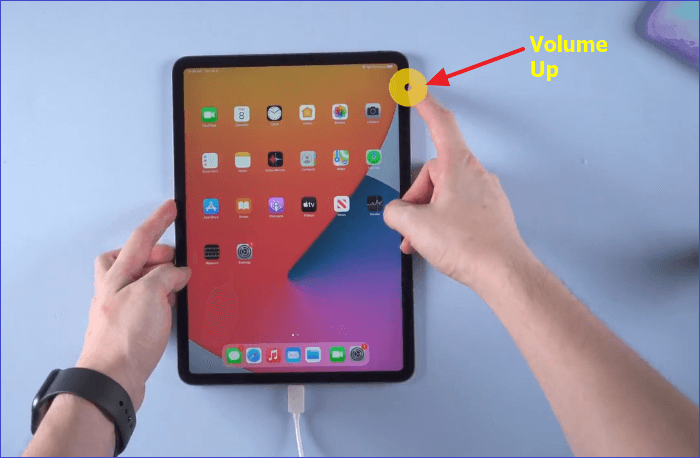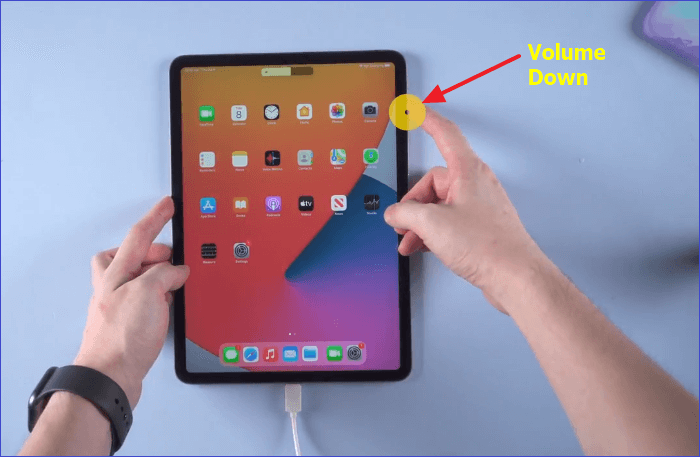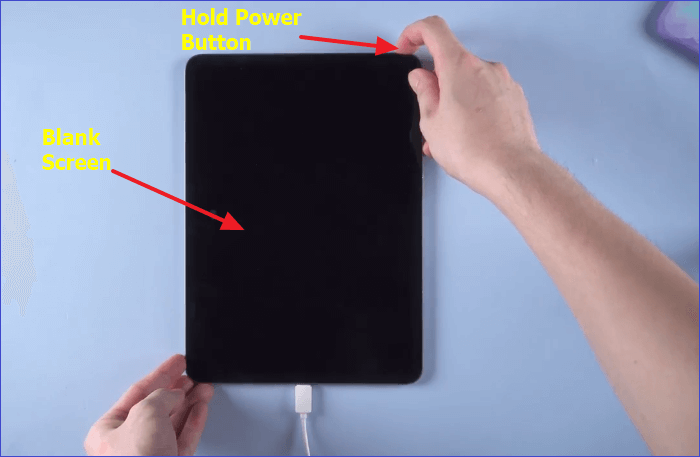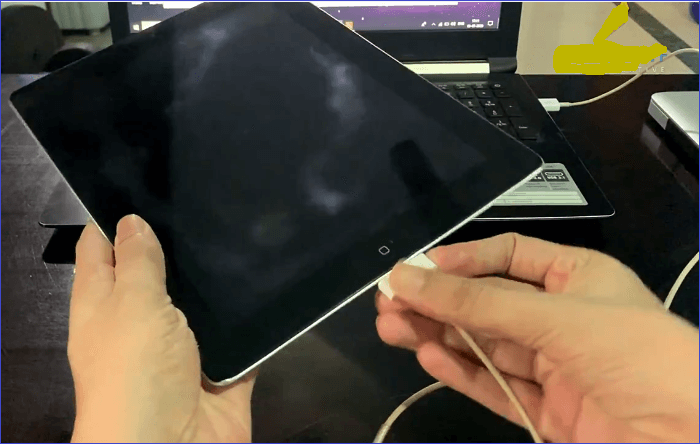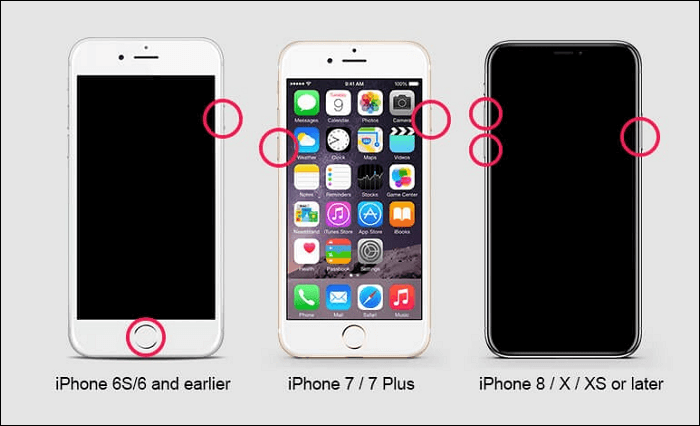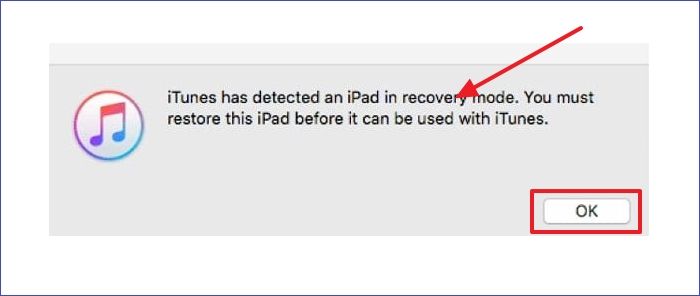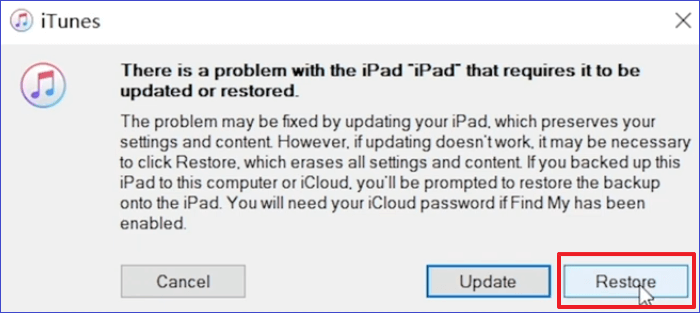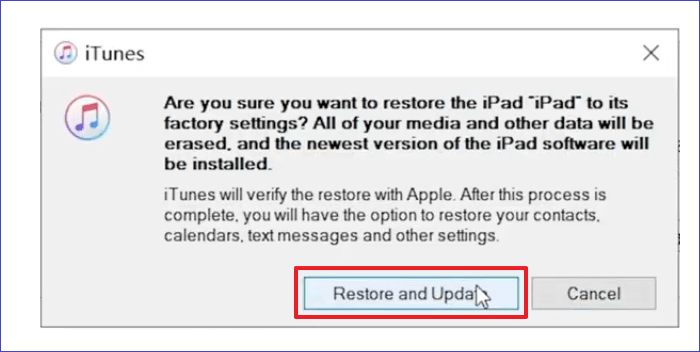When your iPad misbehaves, you may want to apply various strategies to restore things to normal. One such strategy (and mostly considered the last resort) is to enter iPad DFU mode. This mode is considered a more powerful recovery technique since it helps to solve complex iOS device malfunction issues.
Do you know what the iPad DFU mode entails? How about using it to restore your iPad? If you want to find answers to these questions, then you're at the right place! Read on as we explain what DFU mode means and how you can use it.
What Is iPad DFU Mode
iPad DFU mode is an advanced recovery technique that seeks to fix firmware or software problems on your iPad. The DFU (Device Firmware Update) mode is a built-in feature on all iOS devices. When your iPad is in DFU mode, its operating system stays powered on, but you can't boot it up.
This allows you to alter the operating system by connecting your iPad via USB to a computer and then accessing it using the Finder or iTunes apps. Once in DFU mode, you can update the iOS of your device from a beta version, downgrade/upgrade your current iOS, or jailbreak/un-jailbreak the device.
Entering DFU mode is always reliable when other strategies have failed in troubleshooting a failing iOS device (iPad). With the appropriate steps, you can conveniently enter or exit DFU mode.
What Should I Do Before Entering iPad DFU Mode
Entering iPad DFU mode is a sensitive process and can result in significant changes on your device. It's important to do the following before entering DFU mode:
- Back up your iPad data, such as photos, videos, documents, music, etc., since entering this mode will erase everything in your storage.
- Ensure your computer has the latest version of iTunes installed since you'll need this application for detecting your iPad in DFU mode.
- Obtain a functional USB cable to connect your iPad to the computer.
- If your iPad malfunctioned due to water damage, you should not enter DFU mode since it may destroy your system beyond repair (you'll need to seek alternative options in case of water damage).
Now that you know what to do before entering DFU mode, the next section will discuss how to enter iPad DFU mode.
How to Enter iPad DFU Mode
Entering DFU mode on your iPad entails pressing, holding, and releasing some buttons. You'll also need a functional USB cable to connect the iPad to your Mac. This section will discuss how to enter DFU mode for an iPad without a home button and an iPad with a home button.
How to Enter DFU Mode for Any iPad Model without iTunes
EaseUS MobiXpert is a professional tool for iOS/iPadOS system repair. If you are looking for efficient ways to enter or exit DFU mode, MobiXpert should be your ideal choice. When you connect your iPad to the computer and launch this software, it will recognize your device and support exiting the DFU Mode with only one click. Actually, it is far more than this.
Main Features:
- It is an expert in iPadOS. Thus, it can fix system issues without data loss.
- It supports one click to enter or exit recovery mode.
- When you encounter iPhone/iPad stuck issue: stuck on the Apple logo, stuck in recovery mode, or stuck in the spinning circle, it will be your great helper.
Let's see how to enter DFU mode for any iPad:
Step 1. Install and launch EaseUS MobiXpert on your computer. Connect your iPhone/iPad to computer. From the main interface, click System Repair.
![home page]()
Step 2. Click iOS/iPadOS System Repair to get into DFU mode.
![ios system repair]()
Step 3. Choose a mode to restore your device to the original state.
![select repair mode]()
Step 4. After your device is recgonized, select your device and choose the correct device model. Then, follow the on-screen instructions to put your device in DFU mode.
![enter dfu mode]()
How to Enter DFU Mode for an iPad without Home Button
If your iPad doesn't have a home button, you can enter DFU mode via the following steps.
Step 1. Connect the iPad to your Mac or Windows PC using a USB cable.
Step 2. Open iTunes or Finder on your computer.
Step 3. On your iPad, press and swiftly release the Volume Up button.
![volume up]()
Step 4. Next, press and swiftly release the Volume Down button.
![volume down]()
Step 5. Hold the Power button for ten seconds until the screen turns black.
![hold power]()
Step 6. While holding the Power button, press the Volume Down button for at least five seconds.
Step 7. Next, release the Power button but keep holding the Volume down button.
Step 8. Let go of the Volume Down button once iTunes or the Finder app detects your iPad. Your device is now in DFU mode. If iTunes fails to detect your iPad, please repeat the above steps.
Step 9. Lastly, click on "Restore iPad." This installs a new OS on your device.
How to Enter DFU Mode for an iPad with Home Button
If using an iPad with a home button, you can enter DFU mode through the following steps.
Step 1. Connect your iPad to a Mac or Windows PC via USB.
![connect]()
Step 2. Open Finder or iTunes on your computer.
Step 3. Next, hold on to the Power and Home buttons for about ten seconds.
![power and home]()
Step 4. Release the Power button while still holding on to the Home button.
Step 5. Once Finder or iTunes detects your iPad in recovery mode, you can release the Home button. Your iPad is now in DFU mode.
Step 6. Click OK so that iTunes can start installing a new OS on your iPad.
![restore ipad]()
How to Exit iPad DFU Mode
Once you've finished fixing/restoring your iPad, it's time to exit DFU mode. Exiting iPad DFU mode doesn't entail complex steps.
1. For an iPad without the home button, you can exit DFU through the following steps:
Step 1. Press and promptly release the Volume Up button.
Step 2. Press and promptly release the Volume Down button.
Step 3. Press and hold the Power button until you see the Apple logo. Your iPad will exit DFU mode and restart.
2. For an iPad with the home button, you can exit DFU this way:
Step 1. Press and hold the Home and Power buttons simultaneously until the Apple logo displays. Your device will exit DFU mode and restart.
What to Do When Stuck in DFU Mode
If the DFU exit steps mentioned in the above section don't work for your iPad even after repeating them, your device has stuck. Your iPad may get stuck in DFU mode because of hardware problems or software update issues. The best way to handle this situation is to restore your iPad using iTunes.
Although this method results in data loss, it's the surest way to unstuck your iPad, provided you have saved important data. You can apply this method through the steps below:
Step 1. Open iTunes on your computer and ensure it's an updated version.
Step 2. Using a lightning cable, connect the stuck iPad to your computer.
![connect]()
Step 3. iTunes will detect your device in DFU mode. It will ask you whether you want to restore the iPad. Click on "Restore" to confirm the action.
![restore ipad]()
Step 4. Lastly, click on "Restore and Update." iTunes will restore your device by erasing all the data. After that, you'll be free to use your iPad again.
![restore and update]()
FAQs on iPad DFU Mode
Below are common questions about iPad DFU mode.
1. Is iPad Recovery Mode the Same as DFU Mode?
No. Although both methods help in restoring your iOS device, they greatly differ. The main difference is that in recovery mode, iTunes restores your system to its default and automatically installs the latest firmware and iOS.
However, in DFU mode, you can choose whether to update, upgrade, or downgrade your iOS. DFU also allows you to select the firmware you want to install. Compared to recovery mode, DFU mode entails a deeper device restore. Read here to learn how to put iPad in recovery mode.
2. What Is iOS DFU Mode?
iOS DFU mode is a state in which an iOS device remains powered on but with an unbooted operating system. This implies that you can make any changes to your operating system.
3. What Is the Purpose of a DFU?
The purpose of DFU (Device Firmware Update) is to reload the firmware and software installed on your device. It essentially restores your system to its default and erases all its data. DFU mode is more powerful than other restore techniques since it applies a deeper restore strategy.
The Conclusion
Entering iPad DFU mode is the best option if all the other iOS device restoration strategies have failed to work. DFU mode helps to erase all the data on your device and possibly helps in clearing all errors that stop it from working normally. Ensure you've kept a backup for your data before entering DFU mode.
Remember that applying this mode is not advisable after a water damage issue since it could worsen things. You can use the DFU mode on iPads with or without the home button. Be sure to apply the steps mentioned in this article to either enter or exit DFU mode on your iPad today.