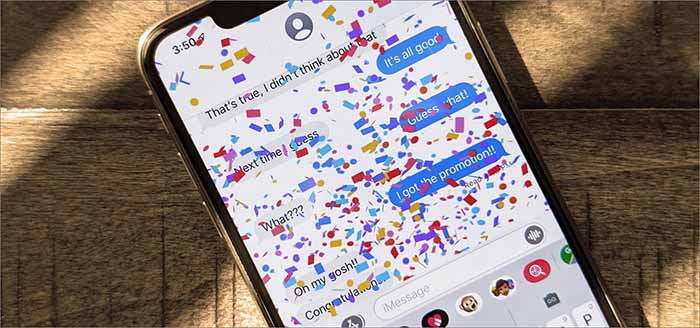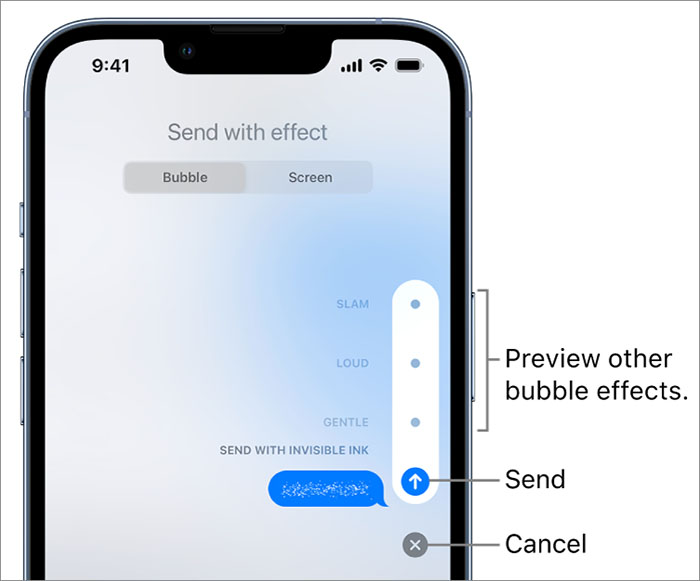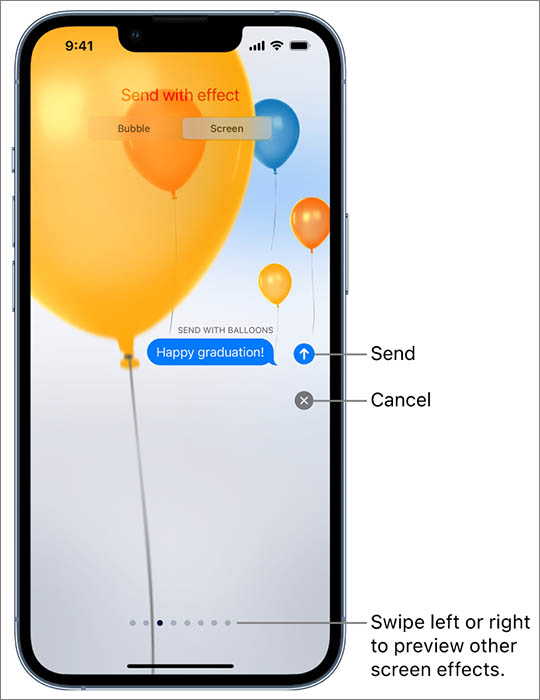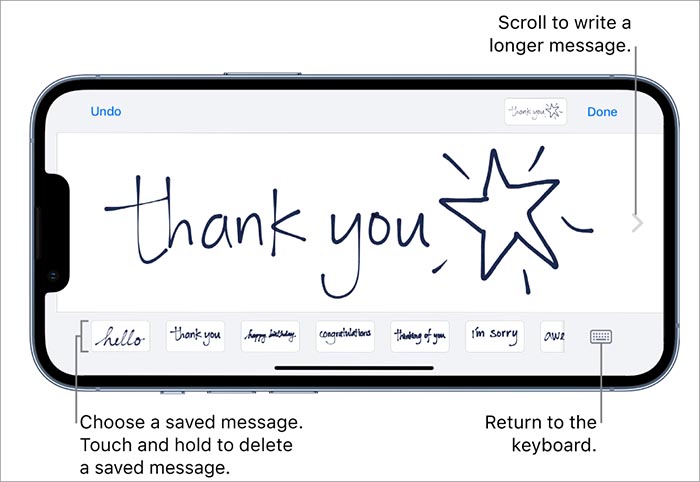The iPhone text effects refer to the message effects of iMessage on your iPhone. All iPhone users are capable of using these text effects to make their messages even more expressive.
With the Messages app, you can send or delete text messages on iPhone. In addition, you can also recover deleted text messages on iPhone for free if you delete important messages by mistake. So, it is highly recommended to back up text messages on iPhone to avoid unnecessary data loss. Anyway, now let's learn what are iPhone text effects and how to use them to make our text messages more dynamic and animated.
Part 1. The iPhone Text Effects of Specific Text Strings
When you are texting messages to your friend with iMessage, some special words would contribute to the atmosphere of the chatting. In this section, we will learn five specific text strings that would launch the appropriate effects on the screen automatically.
![Specific text strings effects]()
These special text phrases that would trigger the screen effect include:
- 'Happy New Year' - fireworks show.
- 'Happy Chinese New Year' - firecracker-esque show with vibration.
- 'Happy Birthday' - a flood of balloons floating out from the bottom of the screen.
- 'Congrats' or 'Congratulations' - confetti raining down from the top of the screen.
- 'Pew Pew' - laser beam shooting out from your text.
In addition to 'Congrats' or 'Congratulations', you can also send words with the same meaning in other languages, such as 'Felicitaciones' in Spanish and 'Selamat' in Indonesian. They will also work as expected.
You can just open the Messages app and tap the Compose button to start a new message. These five kinds of text effects would help you enhance the atmosphere of the text itself when you type these phrases timely.
Part 2. The iPhone Text Effects of Bubble Performance
Now let's proceed to learn the next kind of iPhone text effect - bubble effects. This text effect is available to all text messages that you enter no matter what you input (a message, a photo, or a Memoji). This feature is pretty user-friendly. Now let's see what are these bubble effects:
- Slam
- Loud
- Gentle
- Invisible Ink
So when you come to the bubble screen, you have four effect options to choose from. Once we learn these four bubble effects, here's how to add a bubble effect to your text messages:
Step 1. Input your message and then press and hold the Send button for a second.
Step 2. Under the Bubble tab, tap the little gray dot to preview all the bubble effects.
Step 3. Select one of the bubble effects you like and tap the Send icon.
![Bubble effects]()
If you want to replay a message effect that you receive, you can tap the Replay option under the message. That's all it takes to use the bubble effect.
Part 3. The iPhone Text Effects of Full-screen
The full-screen effects are also another kind of effect that is available for all text words to be entered besides the bubble effects. The same as the bubble effects, the full-screen effects are also provided by pressing and holding the Send button. You can also replay any full-screen effect.
The full-screen effects contain nine modes. Let's see what are the nine effects:
- Echo
- Spotlight
- Balloons
- Confetti
- Love
- Lasers
- Fireworks
- Celebration
- Shooting star
Here's how to use the full-screen effects on your iPhone:
Step 1. Input your message and then press and hold the Send button for a second.
Step 2. Switch to the Screen tab directly above the screen, and swipe to the left to select the proper full-screen effect.
Step 3. Tap the Send icon.
![Full-screen effects]()
Some of these screen effects are the same as the word effects in Part 1, such as balloons, confetti, lasers, and fireworks. So in this case, you have two ways to enable these effects.
Part 4. The iPhone Text Effects of Handwritten Messages
In addition, you can send a handwritten message or doodle when you send a message to your friend via iMessage. In this way, you can make the words more animated. Alternatively, you can doodle creatively to express everything beyond words. It's really quite easy.
Step 1. Tap the Compose button to start a new message on iMessage.
Step 2. Rotate your iPhone to landscape mode.
Step 3. Tap the Handwriting button from the lower right corner of the keyboard.
Step 4. Use your finger to write a message or select a saved message on the screen, then tap Done.
Step 5. Tap the Send button to send your message.
![Handwritten Messages effect]()
Conclusion
In this article, we have learned popular iPhone text effects and tricks, including five specific text strings, four bubble effects, nine full-screen effects, and a handwriting effect. These special iPhone text effects add a relaxed and animated atmosphere to the conversation when you chat with others.
Except for text effects, there are other iPhone effects, including camera effects, Bapback expressions, GIF, Memoji sticker effects, and so on. What's more, if the Messages app is not working on an iOS device, you can refer to iMessage Not Working on iPhone/iPad.
FAQs on Popular iPhone Text Effects and Tricks
For more information on popular iPhone text effects and text tricks, you can flip through the commonly asked questions below.
1. How to Use the Effects Camera on the Messages app?
- Open a conversation with someone.
- Tap on the Camera button.
- Tap the Effects button to select one of the effects, then tap Done.
- Tap the Send button or tap Done to add a personal message.
2. Can I turn off the screen effects when I enter the specific words that would trigger the text effects?
Yes. Before you enter messages, go to Settings > Accessibility > Motion, and turn off the slider of Auto-Play Message Effects.
3. Can you send fireworks from iPhone to Android?
The Screen effects on iMessage are only compatible with iMessage users, which means they won't appear when sending SMS or MMS messages from an iPhone to an Android phone.