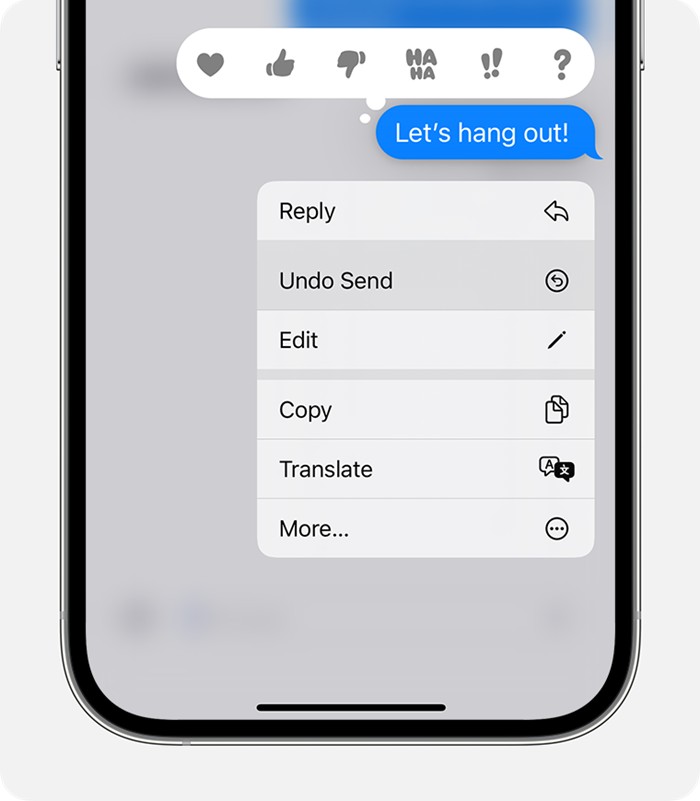Key Takeaways
- The reason why you can't edit/unsend messages on your iPhone can be temporary bugs within the iMessage app, low internet connectivity, server-side issues, or system issues.
- To fix Edit/Unsend Messages not working on iPhone, you can check the Internet connection and Apple System Status, restart the iMessage app, or update your iOS.
- Apply EaseUS MobiXpert to easily fix Unsend Messages not working in clicks.
If you have ever experienced the instant feeling of regret immediately after hitting send in any message, then you understand what it means to have an edit/unsend button on your iMessage app. Sadly, although that feature is available many iPhone users find themselves unable to unsend messages. So, if you are in the same situation or if you are searching for how to help a friend with this problem, don't worry about it. There are several ways through which this could be solved and in this post, we will explain the best of them as well as some reasons why your attempt may fail.
Why Can't I Edit/Unsend Messages on iPhone
The reason why you can't seem to edit/unsend messages on your iPhone may vary. These include temporary bugs within the iMessage application or software on your device; low internet connectivity; and server-side issues among others.
The message could have been sent as SMS or MMS, and unsend is only for iMessages. You can also only unsend an iMessage within an hour of sending it until the recipient has seen it – whichever comes first. After that window, you can't unsend your message. Sometime, iMessage doesn't say delivered.
We know that you get tired of trying to unsend a message just to see your text become carved in stone. However, problem-solving always requires an understanding of the problem before moving towards a solution.
How to Unsend Messages on iPhone
Having had a look at why you cannot unsend or edit your messages, now we will go deeper into the process of editing/unsending a message on iPhone Messages app. It's a pretty straightforward process, and here's how:
Step 1. Open Messages App and click on any conversation where you want to remove the sent message.
Step 2. Touch and hold the message bubble until you see the 'Reactions' menu options.
Step 3. From the menu, choose "Undo Send."
Step 4. A prompt appears asking if you really want to do so; upon tapping "Undo Send," the message instantly disappears from chat and gets replaced with an unsent notice.
![unsend Messages on iPhone]()
You may also want to delete messages. Just switch to other articles to see the solutions.
How to Fix Edit/Unsend Messages Not Working on iPhone iOS 16/17
In this section of the post, we will come to the solutions to why you can't edit/unsend messages on iPhone.
1. Check the Internet Connection
A strong internet connection is essential for the iMessage app to work properly including "Unsend" feature. To start with, if you cannot use the option of editing or unsending your messages on your Messages app, then check your Wi-Fi or cellular data and move to another network that is stronger when possible.
Step 1. Make sure that your iPhone is connected to a stable Wi-Fi network or has a good cellular data signal.
![iphone cellular data]()
Step 2. If your internet seems slow, consider enabling 'Low Data Mode' for iMessage to see if it improves the situation.
2. Check the Apple System Status
If your internet is working fine and you still find yourself unable to make use of the edit/unsend feature, it might not be an issue with your internet connectivity, but with Apple's servers. Services may undergo regular maintenance or experience sudden outages so you can check Apple's System Status page in order to know whether there are temporary glitches in the Messages app resulting from these reasons. Doing this will tell you how:
Step 1. Visit Apple's System Status page.
![apple system status]()
Step 2. Look for any reported issues with the iMessage service.
Step 3. If a problem is listed, it's best to wait until Apple resolves it on their end.
3. Restart the iMessage App
If nothing like that is mentioned on Apple's System Status page, then probably make sure there are no system errors or bugs on your mobile device right now. For this reason, take an easy way and just restart the Messages application by compelling it to stop functioning and launching it again afresh.
Step 1. Close the iMessage app if it's currently open.
Step 2. From your home screen, swipe up from the bottom to see your open apps.
Step 3. Swipe left or right to find the Messages app, then swipe up on its preview to close it.
Step 4. Relaunch the Messages app.
![relaunch the Messages app]()
4. Update the iOS to the Latest Version
If restarting the app doesn't work either, you might be facing some bug that could've been solved in subsequent iOS updates. If your iPhone isn't running on the latest version of the iOS, make sure to install the update and see if that solves the problem of edit/unsend messages not working on iPhone.
Step 1. Open the Settings app on your iPhone.
Step 2. Tap "General," then "Software Update."
![Software Update]()
Step 3. If an update is available, follow the on-screen instructions to download and install it.
Advanced iOS Solution to Fix Edit/Unsend Messages Not Working
If all the solutions mentioned in the previous section fail to solve this problem, we still have a method to fix this. For such situations, we recommend you use a third-party tool called EaseUS MobiXpert. if you can't edit or unsend messages on your device, there may be some problems with your iOS version. EaseUS MobiXpert specializes in maintaining iPhone performance and diagnosing and repairing common system problems; and also simplifies the process of troubleshooting your iOS device and correcting these issues. It can help you easily fix unsend messages not working in clicks.
With MobiXpert, you can fix various iOS problems without losing data, downgrade iOS versions in your device without needing iTunes, and modify multiple system settings, such as dark mode and ringtones. Download the software and follow the steps to solve your problem.
Step 1. Launch EaseUS MobiXpert on your computer, choose "System Repair" from the Home page.
![MobiXpert hompage]()
Step 2. Then, choose "iOS/iPadOS System Repair" from the new screen.
![ios system repair]()
Step 3. Connect your iPhone or iPad to the computer and choose "Standard Repair." If you want a thorough repair, you can choose "Deep Repair."
![select repair mode]()
Step 4. Confirm your device model and click "Next" to move on. Then, EaseUS MobiXpert will download a firmware for you, which will take a while. If you have installed a firmware before using this software, you can directly click "Verify" to continue.
![verify firmware]()
Step 5. Then, click "Repair Now" to start the repair process. After the repair completes, you can check your device and restart it for use.
Conclusion
The unsend feature in the Messages app on your iPhone is a handy tool that can potentially save you when you instantly regret sending a message. But, its effectiveness depends on a few factors. Knowing these and how to handle them helps you make the most of the edit/unsend messages feature, and that is why we've used this post to explain the ins and outs of this feature. We've explained how the Edit/Unsend feature works, the reasons behind any potential issues, as well the solutions for these issues. For a stress-free experience in solving this problem, you can just download EaseUS MobiXpert to solve your issues without needing to worry.
FAQs on Why Can't I Unsend Messages on iPhone
Here are the answers to some of the most frequently asked questions that arise about edit/unsend messages not working on iPhone.
1. What is the time limit to unsend iMessages?
As we write this post, you can unsend an iMessage within one hour of sending it. After the one-hour mark, the message becomes permanent.
2. Can I unsend an iMessage after it has been read?
No, once an iMessage is read, it cannot be unsent. The 'Unsend' feature only works for messages that have not been read by the recipient.
3. Can I get the unsent message back?
No, after unsending a message, you cannot get it back or view it anymore. It is permanently removed from the conversation.
Share this post with your friends if you find it helpful!